So richten Sie LogMein (Hamachi) VPN unter Linux ein
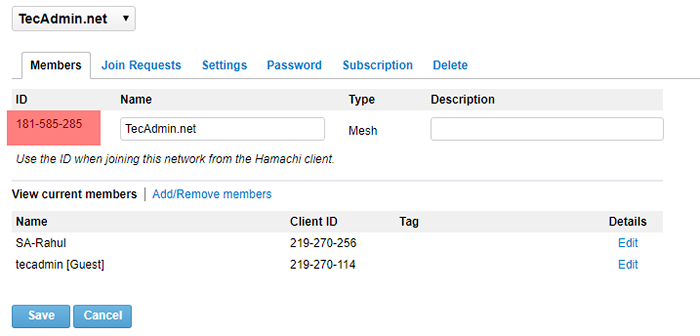
- 5064
- 306
- Tom Jakobs
Hamachi wird verwendet oder setzt VPN ein und verbindet Systeme über ein VPN -Netzwerk. Dies bietet eine schnelle und einfachere Möglichkeit, ein VPN -Netzwerk zu erstellen und ein System anzuhängen. Sie können ein kostenloses Konto auf LogMein erstellen.com und erstellen Netzwerke. Sie können in jedem Netzwerk bis zu 5 Systeme mit einem kostenlosen Konto addieren. Um mehr als 5 Systeme hinzuzufügen, müssen das Netzwerk auf die kostenpflichtige Version aktualisiert werden.
Für dieses Tutorial habe ich bereits ein Hamachi -Netzwerk von seiner Weboberfläche erstellt und eine Netzwerk -ID abgerufen und ein Windows -System mit diesem Netzwerk verbunden. In diesem Tutorial können Sie das LogMein VPN -Netzwerk einrichten und zu diesem Netzwerk Linux -Maschinen hinzufügen. Fügen Sie außerdem ein Windows -System an, um mit jedem Host über VPN zu kommunizieren.
- Netzwerk ID: 181-585-285
Windows Client IP: 25.70.100.134
Linux Client IP: Wird nach der Installation kommen
Schritt 1: Installieren Sie die erforderlichen Pakete
Für die Installation von Hamachi auf CentOS und Redhat -Systemen müssen Sie die installiert haben Redhat-lsb Paket. Wenn Sie es noch nicht installieren, verwenden Sie den folgenden Befehl.
sudo yum installieren redhat-lsb Schritt 2: Download LogMein und installieren Sie
Besuchen Sie die offizielle LogMein Official Download-Webseite, um die neuesten LogMein-Hamachi-Pakete für Ihre Ubuntu, Debian, Redhat, Fedora, Rocky Linux, Alma Linux oder Windows Systems herunterzuladen. Sie können auch die folgenden Befehle verwenden, um den LogMein Hamachi -Client auf Ihrem System zu installieren.
Auf rhelbasierten Systemen
Die Drehzahlpakete können auf RHEL/Centos 7 installiert werden.2 und neuere Versionen.
WGet https: // vpn.Netz/Installateure/LogMein-Hamachi-2.1.0.203-1.x86_64.Drehzahlsudo rpm -ivh logmein-hamachi-2.1.0.203-1.x86_64.Drehzahl
Auf Debian-basierten Systemen
Die Deb -Pakete können auf Ubuntu 16 installiert werden.04 LTS und neuere Versionen.
WGet https: // vpn.Netz/Installateur/LogMein-Hamachi_2.1.0.203-1_AMD64.Debsudo dpkg -i logmein -hamachi_2.1.0.203-1_AMD64.Deb
Sobald Sie das Paket erfolgreich installiert haben, müssen Sie den Hamachi -Dienst mit dem folgenden Befehl starten.
Sudo Service LogMein-Hamachi Start Schritt 3: LogMein -Netzwerk einrichten
Sie können das Netzwerk auch über die Befehlszeile erstellen. Ich melde mich jedoch vor, mich beim LogMein Hamachi Dashboard anzumelden und ein Netzwerk unter Netzwerken >> My Networks -Abschnitt zu erstellen. Für die Sicherheit weist Purpion Ihrem Netzwerk ein Passwort zu. Bei der Erstellung des Netzwerks erhalten Sie eine Netzwerk -ID. Verwenden Sie diese Netzwerk -ID und dieses Kennwort, um Remote -Systeme an dieses Netzwerk anzuhängen.
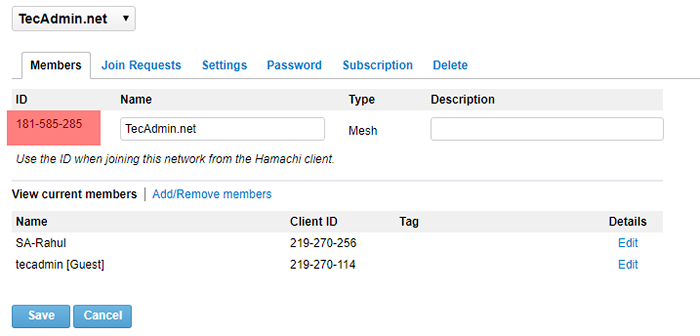
Schritt 4: Treten Sie das vorhandene Netzwerk des Logmeins an
Lassen Sie uns nach der Installation von Hamachi dem vorhandenen Netzwerk anschließen. Aber es musste zuerst angemeldet werden. Für sie sind keine Anmeldeinformationen erforderlich. Verwenden Sie einfach den folgenden Befehl.
Hamachi Login Anmeldung in… ok Verwenden Sie nun den Befehl, um dem Netzwerk beizutreten.
Hamachi treten 181-585-285 an Passwort: 181-585-285 beitreten… ok Ersetzen 181-585-285 Mit Ihrer LogMein -Netzwerk -ID.
Jetzt haben Sie sich erfolgreich dem vorhandenen Netzwerk angeschlossen.
Schritt 5: Überprüfen Sie den Status und die Details von Hamachi
Überprüfen Sie die IP -Adresse, die Hamachi -Client -ID und andere Details zu Ihrem System. Geben Sie einfach den Befehl 'Hamachi' ein und drücken Sie die Eingabetaste.
Hamachi Ausgabeversion: 2.1.0.174 PID: 20578 Status: Angemeldet in Client-ID: 219-270-114 Adresse: 25.71.188.76 2620: 9b :: 1947: BC4C Spitzname: SVR1.Tecadmin.Net LMI -Konto: -
Um den aktuellen Strom und andere Details zu diesem Netzwerk zu überprüfen, verwenden Sie einfach den folgenden Befehl
Hamachi -Liste Versuchen wir, auf Windows Client zu pingen.
Ping 25.70.100.134 -c 4 Ping ausgeben 25.70.100.134 (25.70.100.134) 56 (84) Datenbytes von Daten. 64 Bytes von 25.70.100.134: ICMP_SEQ = 1 TTL = 128 Zeit = 1.88 ms 64 Bytes von 25.70.100.134: ICMP_SEQ = 2 TTL = 128 Zeit = 2.15 ms 64 Bytes von 25.70.100.134: ICMP_SEQ = 3 TTL = 128 Zeit = 1.56 ms 64 Bytes von 25.70.100.134: icmp_seq = 4 ttl = 128 Zeit = 1.63 ms --- 25.70.100.134 Ping-Statistiken --- 4 Pakete übertragen, 4 empfangen, 0% Paketverlust, Zeit 3010 ms RTT min/avg/max/mdev = 1.563/1.806/2.150/0.237 ms
Die obige Ausgabe, die zeigt, dass das System erfolgreich mit den Windows -Clients mit dem Hamachi -Netzwerk kommuniziert.
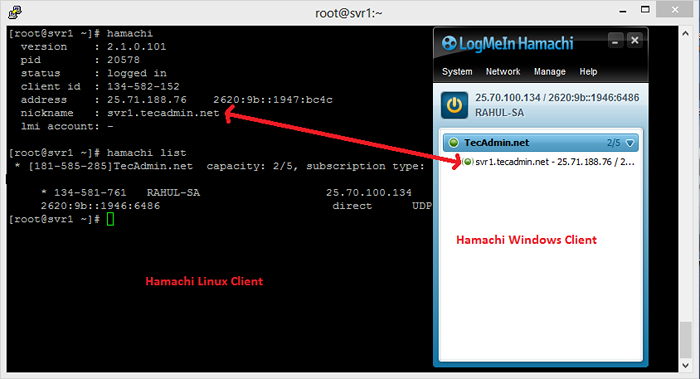
Abschluss
Glückwunsch! Sie haben LogMein Hamachi erfolgreich installiert und konfiguriert auf Ihrem Linux -System. Ihre Systeme sind jetzt über ein VPN -Netzwerk verbunden. Der Hamachi bietet Ihnen ein problemloses VPN -Netzwerk ohne Konfiguration. Sie müssen nur den Hamachi -Client installieren und eine Verbindung zum VPN -Netzwerk herstellen.
- « So extrahieren Sie Tabellensicherungen aus der Full MySQL Dump -Datei
- So entfernen Sie MySQL vollständig aus Ihrem Linux -System »

