So richten Sie Master -Seiten in Adobe Indesign CC ein

- 687
- 184
- Tamina Liebach
Indesign, die Desktop Publishing -Anwendung, die in einem Adobe Creative Cloud -Abonnement enthalten ist.
Master -Seiten spielt keine Rolle, wenn Sie eine einzelne Seite entwerfen. Wenn das mit InDesign erstellte Dokument jedoch mehrere Seiten hat-Und Sie möchten, dass einige Elemente jeder Seite während des gesamten Dokuments bestehen-dann werden Sie Ihr Leben auf jeden Fall erleichtern, indem Sie lernen, wie Sie Master-Seiten in Adobe InNesign einrichten. Der springende Punkt besteht darin, Änderungen auf mehrere Seiten Ihres Dokuments anzuwenden.
Inhaltsverzeichnis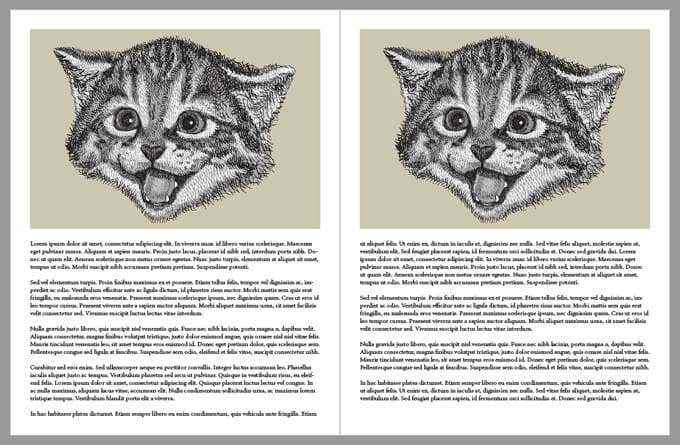
Können Sie mehrere Master -Seiten haben??
Ja. Wenn Sie ein neues Dokument in Indesign erstellen, haben Sie automatisch zwei Master -Seiten zur Auswahl, die Ein Meister Und Keiner. Wie Sie sich vorstellen können, enthält die None Master -Seite keine Elemente anderer Master -Seiten. Es ist leer.
Darüber hinaus enthält der A-Master normalerweise eine linke und eine rechte Seite. Das ist verständlich, denn wenn Ihr Dokument so ausgelegt ist, dass Sie sich wie ein Buch öffnen, möchten Sie, dass Dinge wie die Seitennummer an einem anderen Ort sein, je nachdem, ob die Seite eine linke Seite oder eine rechte Seite ist.
So bearbeiten und anwenden Sie Master -Seiten
Um auf die Master -Seiten eines Dokuments in Adobe Indesign zuzugreifen, wählen Sie die aus Seiten Panel von Fenster > Seiten. Alle Meister werden oben auf dem Seitenpanel erscheinen. Unter den Master -Seiten sehen Sie jede Seite Ihres Dokuments. Schauen Sie sich die Screencap unten an.
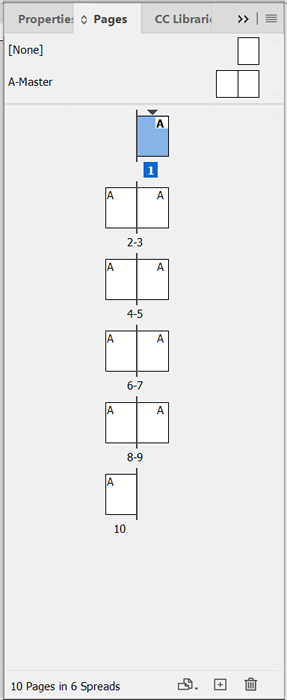
Am oberen Ende des Panels können Sie die sehen Keiner Und Ein Meister Seiten. Unterhalb des Abstandshalters erscheinen alle Seiten in Ihrem Dokument als Spreads. In diesem Beispiel ist Seite 1 das Titelseite unseres Dokuments, und alle nachfolgenden Seiten sind darunter aufgeführt.
Beachten Sie das A in der oberen Ecke der Seiten. Das sagt Ihnen, dass der A-Master auf diese Seiten angewendet wurde. Sie können Ihre Maus auch über eine beliebige Seite im Seitenbereich der Seiten schweben, und es wird ein Tooltip angezeigt, in dem Sie mitgeteilt werden, welche Masterseite auf diese Seite angewendet wurde.
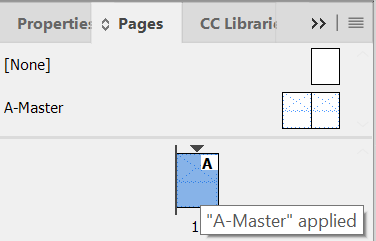
Um den A-Master zu ändern, doppelklicken Sie auf ihn im Seitenfeld auf. (Sie können bestätigen, welche Seite Sie bearbeiten, meistern oder auf andere Weise, indem Sie den Boden des InDesign -Fensters betrachten.). Sie sehen den Namen oder die Nummer der Seite im Dropdown-Seitenauswahl.
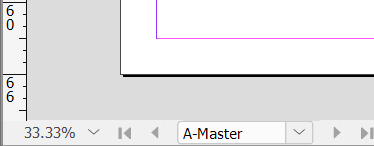
Sie können alles hinzufügen oder ändern, was Sie zum A-Master wollen. Fügen wir den linken und rechten Seiten des A-Masters ein Bild hinzu.
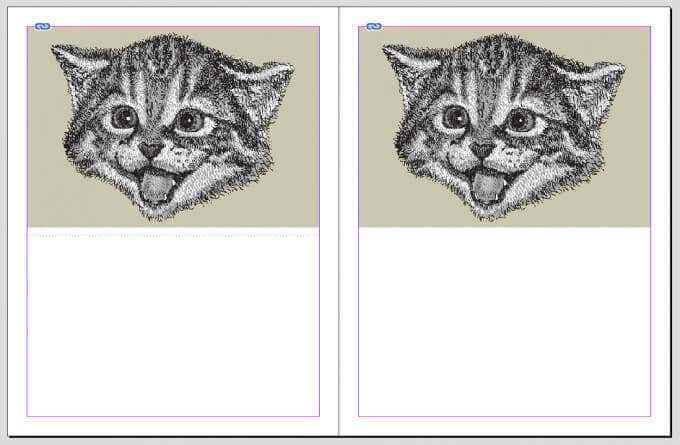
Gehen Sie nun zu Ihrem Dokument zurück und Sie werden sehen, dass das Bild auf jeder Seite angezeigt wird, auf der der A-Master darauf angewendet wird, und Sie das Bild nicht auswählen, bearbeiten oder löschen können. Perfekt.
Aber drängen Sie sich, vielleicht möchten Sie nicht, dass die Titelseite die gleichen Elemente wie der Rest der Seiten in Ihrem Dokument hat. Die Anwendung einer anderen Master -Seite ist ein Schnappschuss. Klicken Sie mit der rechten Maustaste auf die Seite im Seitenbereich und wählen Sie Wenden Sie den Master auf Seiten an.
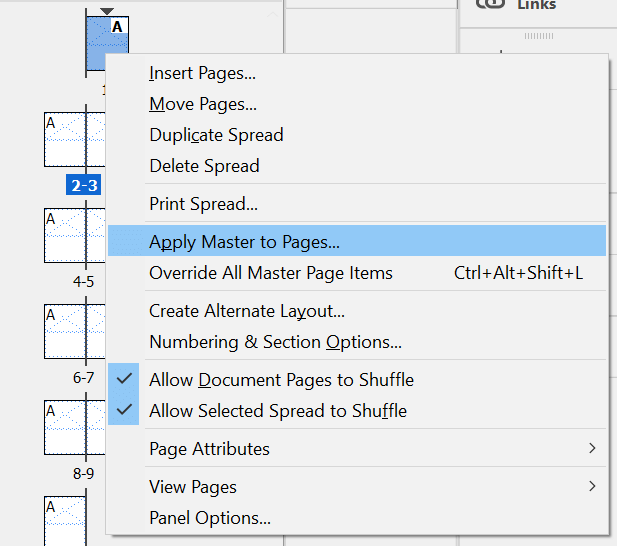
Im Master anwenden Wählen Sie in der Dropdown -Liste eine andere Masterseite aus, die angezeigt wird. Wählen Sie unser Beispiel aus, wählen Sie [Keiner]. Im Auf Seiten Dropdown, wählen Sie die Seite, die die [keine] Masterseite auf diesen Fall angewendet wird. Es ist Seite 1, die Deckseite. Dann auswählen OK.
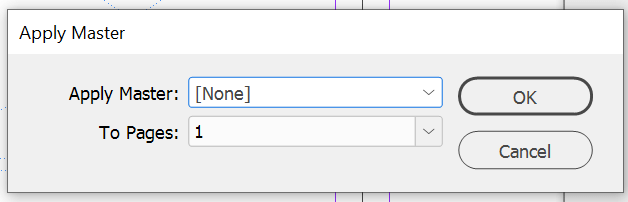
Sie haben den [keine] Master auf Seite 1 angewendet. Durch die Auswahl von Seite 1 im Seitenbereich können Sie feststellen, dass die Änderungen angewendet wurden. Seite 1 hat keine der Elemente des A-Master. Es sieht wieder aus wie ein leeres Dokument.
So erstellen Sie eine neue Master -Seite
Wenn Sie ein Dokument entwerfen möchten, das mehrere Layouts wiederverwendet, benötigen Sie mehrere Master -Seiten. Erstellen Sie eine neue Master-Seite im Pagers-Feld, indem Sie mit der rechten Maustaste irgendwo in der Liste der vorhandenen Master-Seiten klicken. Wählen Neuer Meister.
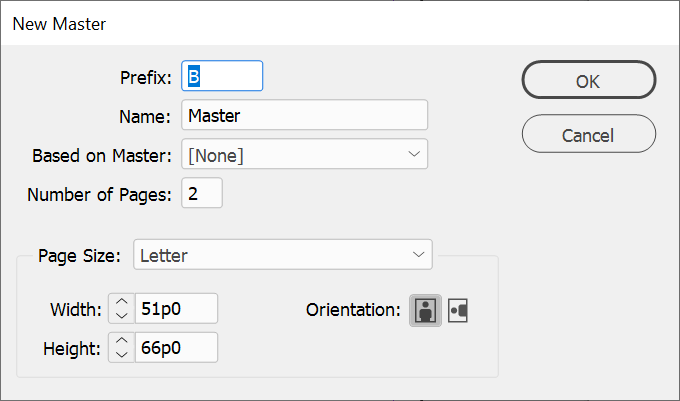
Wählen Sie im Dialogfeld "Neue Master" das aus Präfix für die neue Master -Seite und geben Sie es a Name. Wählen Sie dann aus, wie viele Seiten dieser neue Meister enthalten sein sollte und die Seitengröße. Sie können auch die Breite, Größe und Ausrichtung des neuen Meisters angeben. Schließlich auswählen OK.
Wenn Sie eine neue Masterseite erstellt haben, fügen Sie alle Elemente hinzu, die Sie möchten. Anschließend können Sie es auf eine Seite in Ihrem Dokument anwenden, indem Sie das Symbol der neuen Masterseite auf das Seitensymbol ziehen, auf das Sie anwenden möchten. Oder Sie können einfach mit der rechten Maustaste auf eine Seite im Seitenbereich der Seiten klicken, auswählen Wenden Sie den Master auf Seiten an, und wählen Sie den richtigen Master für diese Seite aus.
Können Sie Master -Seiten überschreiben oder freischalten??
Ja! Nehmen wir an, es gibt nur eine Sache, die Sie an dem Master auf einer Seite in Ihrem Dokument ändern müssen. Anstatt eine ganz neue Masterseite zu erstellen, können Sie die Masterseite, die Sie bereits verwenden, überschreiben.
Zurückgehen zur Seiten Panel und Rechtsklick Auf der Seite, die Sie ändern möchten. Dann auswählen Überschreiben Sie alle Master -Seitenelemente. Jetzt können Sie jedes Element auf der Seite auswählen und es ändern oder löschen.
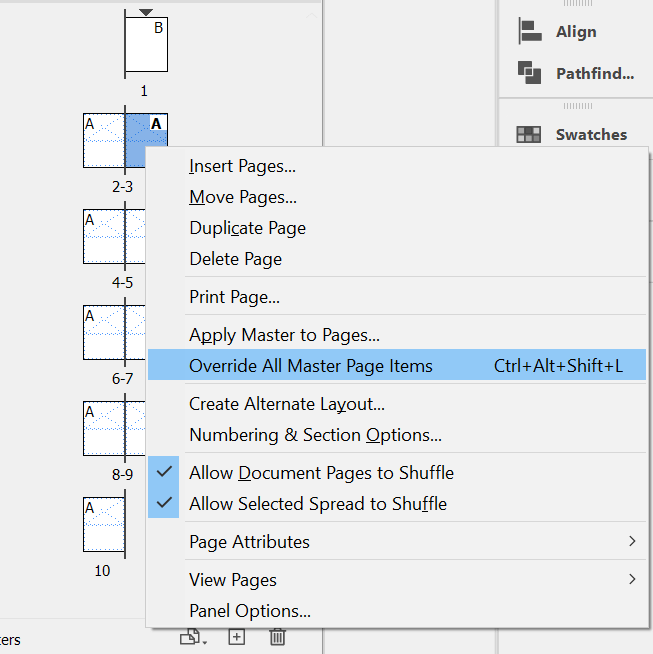
Ist es alles zu viel?
Die meisten Apps in Adobe's Creative Cloud haben eine Lernkurve. Auch wenn die Apps robust sind und viele Branchenstandards sind, ist es manchmal einfacher, sich an Programme zu halten, mit denen Sie vertraut sind. In diesem Fall möchten Sie möglicherweise überprüfen, wie ein Dokument in Microsoft Publisher oder Word entworfen werden. Wir werden es nicht sagen!
- « Windows 10 Tablet -Modus Was ist es und wie es verwendet wird
- So zwingen Sie Windows 10, ein Update zu installieren »

