So richten Sie den Proxy -Server in Windows 10 ein
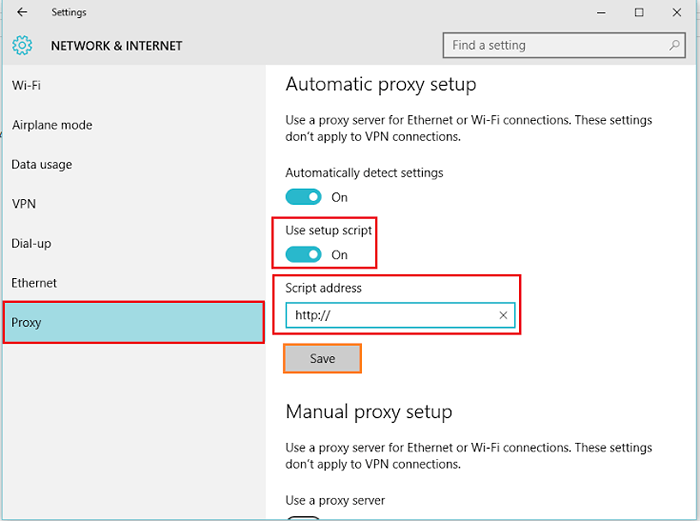
- 2216
- 124
- Phoebe Jeorga
In den folgenden Schritten werden Sie in Windows 10 konfiguriert, wie Sie einen Proxy -Server konfigurieren:
Empfohlen: Top 200 Proxy -Websites
Schritt 1:
Öffnen Sie die App "Einstellungen". Sie können diese App nur öffnen, indem Sie "Windows Key+I" drücken.
Alternativ können Sie "Einstellungen" in der Suchleiste neben dem Startmenü eingeben. Klicken Sie auf die erste angegebene Option.
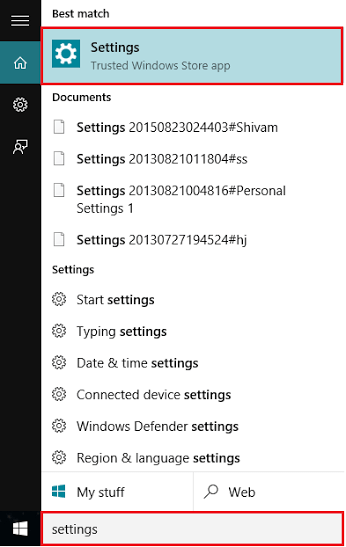
Schritt 2:
Klicken Sie auf Einstellungen „Netzwerk und Internet“.
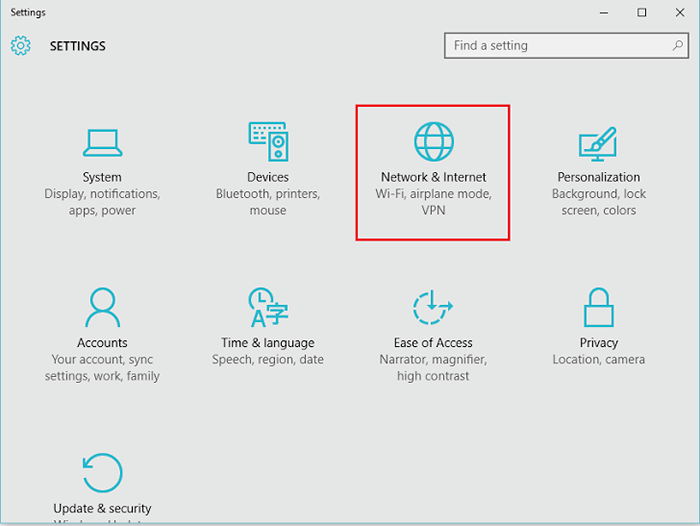
HINWEIS: Diese Einstellung bietet Optionen zum Konfigurieren mehrerer Einstellungen wie Wi-Fi, Flugzeugmodus, Dial-Up, VPN, Ethernet, Datennutzung und Proxy-Einstellungen.
Schritt 3:
Klicken Sie in den linken Untermenüs auf "Proxy". Grundsätzlich sind auf Ihrem Computer zwei Arten von Proxy -Setups verfügbar.e. Automatisches Proxy -Setup und manuelles Proxy -Setup.
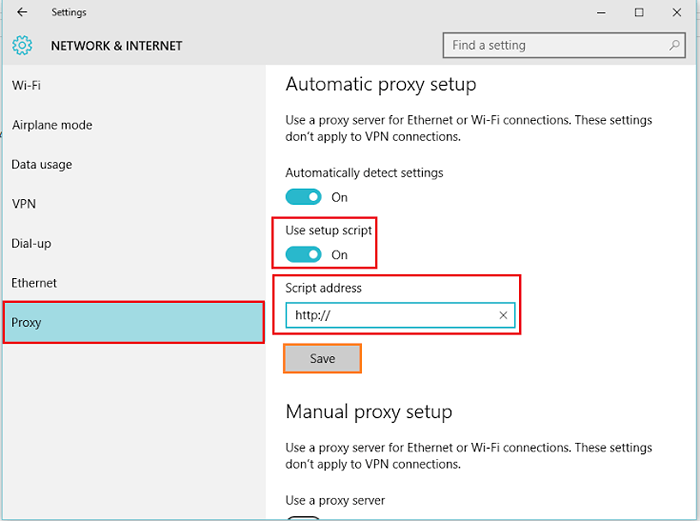
Im automatischen Proxy-Setup verwendet der Computer automatisch einen Proxy-Server für Ethernet- oder Wi-Fi-Verbindungen. Wenn Sie jedoch eine Verbindung zu einem bestimmten Server herstellen möchten, können Sie eine „Skriptadresse“ angeben, indem Sie "Setup -Skript verwenden" aktivieren. Klicken Sie auf "Speichern", um Ihre Einstellungen zu bestätigen.
Schritt 4:
Wenn Sie ein manuelles Proxy -Setup konfigurieren möchten, schalten Sie aus Verwenden Sie das Setup -Skript und deaktivieren Sie zuerst die „Skriptadresse“ im automatischen Proxy -Setup.
Scrollen Sie nun im Handbuch Proxy -Abschnitt nach unten.
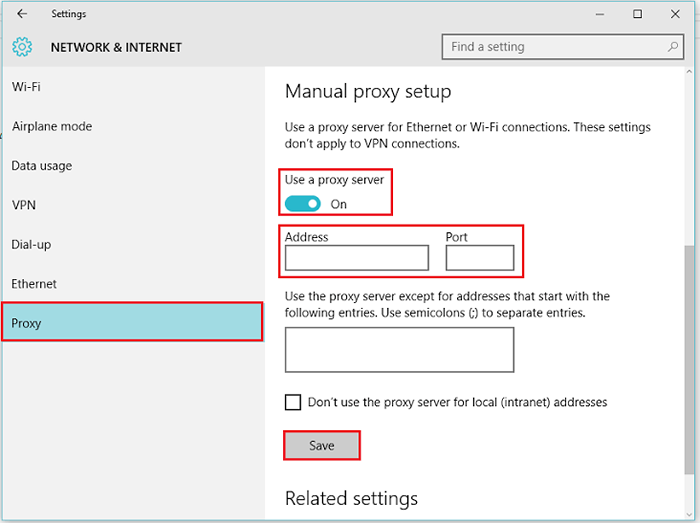
Schieben Sie nun unter dem manuellen Proxy -Setup die Leiste, um "Verwenden Sie einen Proxy -Server" zu aktivieren. Füllen Sie die IP -Adresse und die Portnummer in den angegebenen Kästchen aus. Klicken Sie auf "Speichern", um Ihre Einstellungen zu bestätigen.
Hinweis: Wenn Sie den Proxy -Server für bestimmte Websites verwenden möchten, erwähnen Sie die IP -Adresse im letzten Abschnitt. Klicken Sie erneut auf "Speichern", um Ihre Einstellungen zu bestätigen.
- « 20 einfache Tipps, um Ihren Windows 10 PC schnell zu machen
- So löschen Sie ungenutzte Dateien in Windows 10 mithilfe der Festplattenreinigung »

