Einrichten der Antwortvalidierung in Google -Formularen
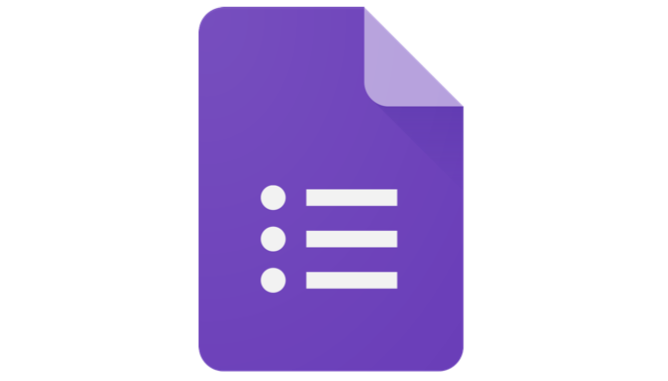
- 3163
- 47
- Henry Liebold
Wenn Sie ein Formular mit Google -Formularen erstellen, können Sie Antworten von jedem im Internet sammeln, der einen Link zu Ihrem Formular hat oder mit denen Sie sie geteilt haben.
Es ist zwar nützlich, eine Möglichkeit zu haben, so viele Eingaben von so vielen Menschen über das Internet zu erhalten, aber es kann auch Probleme einführen. Die Leute beantworten Fragen nicht immer auf die gleiche Weise, was Sie mit einigen unordentlichen Ergebnissen hinterlassen kann, die schwer zu sortieren sind.
Inhaltsverzeichnis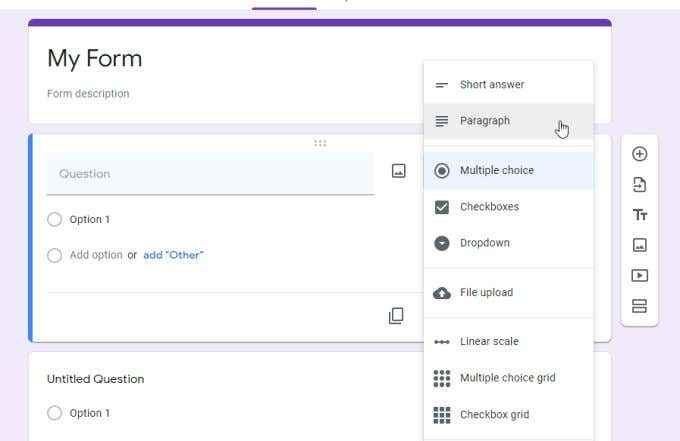
Es gibt drei Arten von Fragen, die die Möglichkeit haben, die Antwortvalidierung in Google -Formularen zu verwenden.
- Kurze Antwort: Einzelzeilen Antworten
- Absatz: Mehrere Zeilenantworten
- Kontrollkästchen: Multiple -Choice -Auswahl
Jede dieser Fragen hat ihre eigenen Validierungen, die Sie einrichten können.
Kurze Antwort Antwortvalidierung
Wenn Sie eine kurze Antwort als Antwort auf Ihr Google -Formular benötigen, können Sie die drei Punkte in der unteren rechten Ecke dieses Elements auswählen, um die Validierung hinzuzufügen. Wählen Sie einfach aus Antwortvalidierung um dies zu tun.
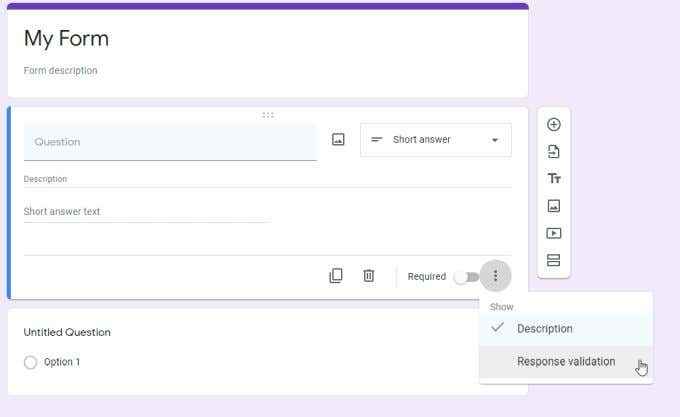
Wählen Sie die Dropdown -Liste neben Nummer Um die verschiedenen verfügbaren Validierungsoptionen anzuzeigen, die Sie zur Verfügung haben.
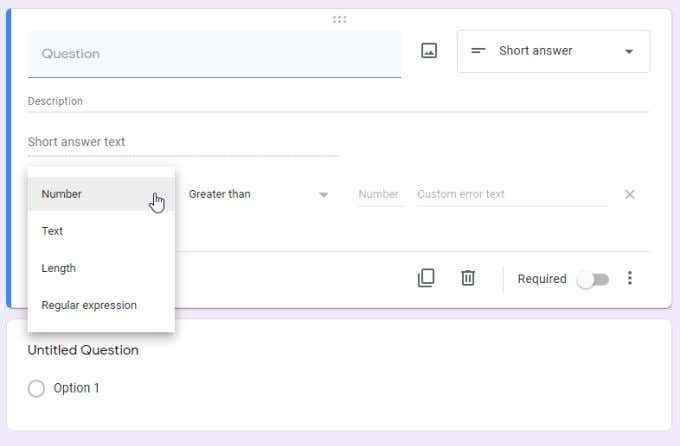
Abhängig davon, wie Ihre Benutzer antworten möchten, können Sie ihre Antwort basierend auf diesen Optionen einschränken.
So funktioniert jedes:
- Nummer: Begrenzen Sie einen Zahleneintrag auf einen bestimmten Bereich.
- Text: Stellen Sie sicher, dass die Antwort einen bestimmten Text enthält.
- Länge: Begrenzen Sie die Antwort auf eine maximale Charakterzahl.
- Regulären Ausdruck: Stellen Sie sicher, dass die Antwort zumindest teilweise Text enthält.
Wenn Sie eine dieser Antwort -Validierungsoptionen in Google -Formularen auswählen, sehen Sie die in einem beschreibenden Satz für den Nutzen der Benutzer erläuterten Validierungsgrenzen.
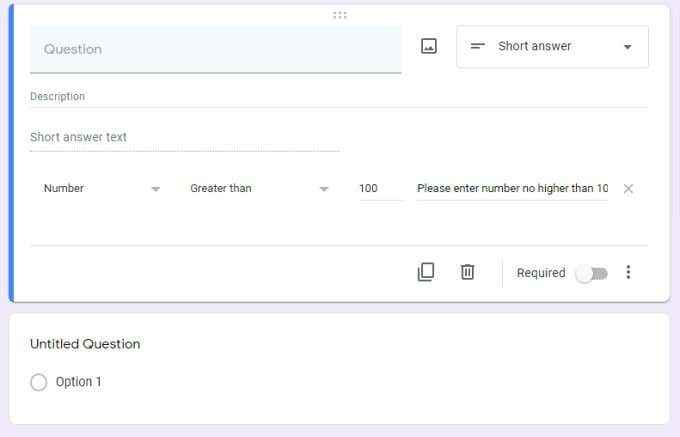
Definieren Sie einfach die gewünschten Validierungsparameter und denken Sie daran, den Fehlertext hinzuzufügen, damit der Benutzer die richtige Antwortmeldung angezeigt hat, wenn er etwas aus dem von Ihnen angegebenen Bereich herausgibt.
Die Begrenzung von kurzen Antworten ist nützlich, wenn Sie Daten wie „Alter“ oder „Jahr“ benötigen, und Sie möchten den Benutzer daran hindern, versehentlich einen Wert einzugeben, der keinen Sinn ergibt. Auf diese Weise ist die Antwortvalidierung in Google Forms eine großartige Möglichkeit, Benutzer automatisch zu überprüfen und zu alarmieren, wenn sie etwas eingegeben haben, das keinen Sinn ergibt.
Absatzantwortvalidierung
Wenn Sie die Absatzantwortvalidierung in Google -Formularen verwenden möchten, fügen Sie Ihrem Formular einfach ein Absatzelement hinzu. Wählen Sie dann das drei Punktsymbol in der unteren rechten Ecke aus und wählen Sie Antwortvalidierung.
Wenn Sie nun den Dropdown -Pfeil neben dem auswählen Länge, Sie werden feststellen, dass es nur zwei Optionen für die Validierung der Antwort gibt.
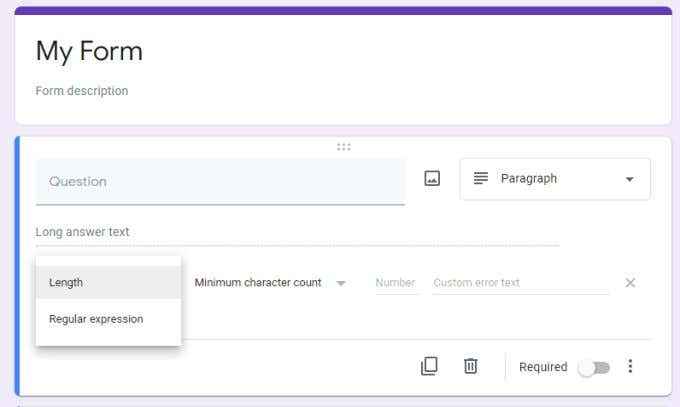
Dies liegt daran, dass es für das Absatzformelement nur sinnvoll ist, diese beiden Parameter zu begrenzen. Diese beinhalten:
- Länge: Halten Sie die Gesamtlänge des eingegebenen Absatzes unter oder über eine bestimmte Grenze. Dies ist eine gute Möglichkeit, um zu verhindern, dass Formbenutzer ein ganzes Buch im Feld Absatz eingeben.
- Regulären Ausdruck: Stellen Sie sicher, dass das, was der Benutzer eingegeben hat, entweder bestimmte Wörter oder Phrasen enthält oder nicht enthält.
Denken Sie daran, dass, wenn Sie den Benutzer verlangen möchten, dass ein Text in das Absatzelement eingeben soll Erforderlich Kippschalter.
Einschränkende Absatzeinträge wie diese ist eine großartige Möglichkeit, nicht nur extrem lange Antworten zu verhindern, sondern die reguläre Ausdrucksvalidierung kann dazu beitragen, dass der Benutzer die gestellte Frage beantwortet.
Kontrollkästchen Antwortvalidierung
Kontrollkästchen -Formularelemente haben auch ihre eigenen Optionen für eigene Antwortvalidierung. Fügen Sie wie die anderen obigen Formularelemente ein Kontrollkästchen -Element hinzu und wählen Sie dann das drei Punkte -Symbol in der unteren rechten Ecke des Feldes aus.
Wählen Sie den Dropdown -Pfeil neben Wählen Sie mindestens So sehen Sie alle Optionen für Antwortvalidierungsoptionen für das Kontrollkästchen -Element.
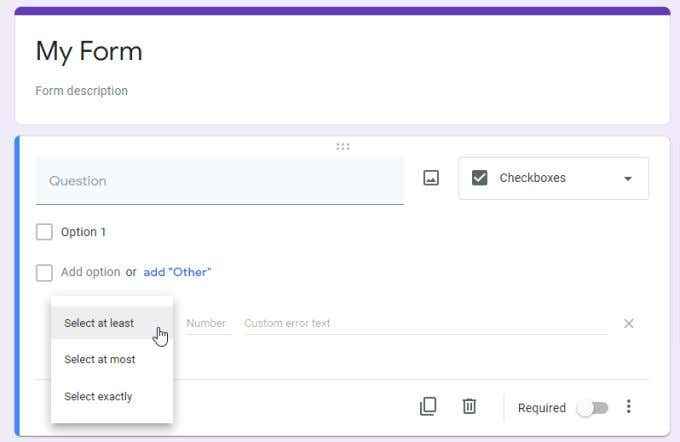
Wie Sie sehen können. Diese beinhalten:
- Wählen Sie mindestens: Verlangt vom Benutzer, mindestens eine bestimmte Anzahl der für ihn aufgeführten Kontrollkästchen -Optionen auszuwählen.
- Wählen Sie höchstens: Beschränken Sie den Benutzer daran, nicht mehr als eine feste Anzahl der aufgeführten Kontrollkästchen -Optionen auszuwählen.
- Wählen Sie genau: Verlangt vom Benutzer, eine genaue Anzahl der von Ihnen aufgeführten Kontrollkästchen -Optionen auszuwählen.
Die Kontrollkästchen -Antwortvalidierung stellt sicher, dass Benutzer keine Antworten überspringen oder begrenzte Antworten geben, die keinen Sinn ergeben. Wenn Sie sie beispielsweise auffordern, 4 von 10 Einstellungen aus einer Liste auszuwählen und nur 2 auszuwählen, möchten Sie sicherstellen.
Sollten Sie die Antwortvalidierung in Google -Formularen verwenden?
Sie müssen nicht jedes Mal, wenn Sie eine der oben genannten Optionen in Google -Formularen verwenden, die Antwortvalidierung verwenden. Sie ist jedoch immer dann verfügbar.
Die Verwendung der Antwortvalidierung in Google -Formularen kann das Ausfüllen Ihres Formulars zu schwierig machen. Verwenden Sie es daher sparsam. Aber mit Bedacht verwendet, kann dies dazu beitragen, dass Sie keine Fehler oder unsinnige Antworten in Ihren Formantworten haben.
- « So beheben Sie eine clock_watchdog_timeout bsod in Windows 10
- So beheben Sie Rundll32 haben den Arbeitsfehler aufgehört »

