So richten Sie geplante Wartung in Windows 10 ein
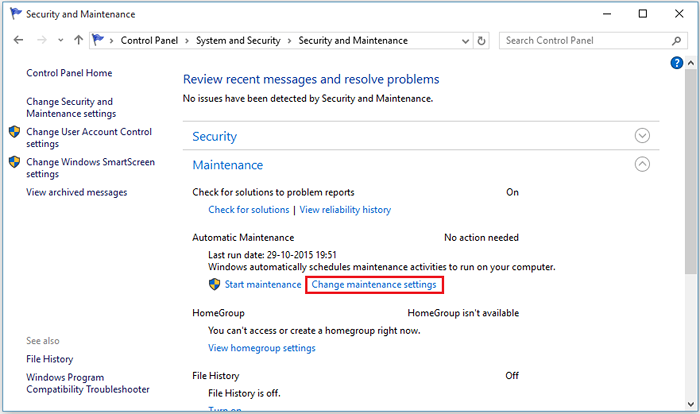
- 2471
- 353
- Lana Saumweber
Die Wartung ist der grundlegende Bestandteil der Einstellungen „System- und Sicherheit“ in „Control Panel“. Wie die vorherigen Versionen von Windows bietet Windows 10 auch die Funktion der automatischen Wartung.
Lesen: Windows 10 -Defragmentierungsprozess
Aufgaben, die für die automatische Wartung ausgeführt werden sollen, sind für die Aktualisierung von Software (i) verantwortlich.e. System -Software), Überprüfung von Sicherheitsproblemen und Diagnosefehler.
Wartungsaktivitäten werden regelmäßig ausgeführt. Im Allgemeinen werden diese Aufgaben ausgeführt, wenn der PC nicht verwendet wird (Leerlaufmodus). Wenn sich herausstellt, dass Ihr Computer "verwendet" wird, wenn die Wartungsaktivitäten stattfinden, werden diese Aktivitäten beim nächsten Mal ausgeführt, wenn der PC im Leerlauf ist.
In diesem Artikel werden die folgenden Schritte erklären:
So richten Sie geplante Wartung in Windows 10 ein
Für diesen Schritt suchen Sie Sicherheit und Wartung im Suchfeld
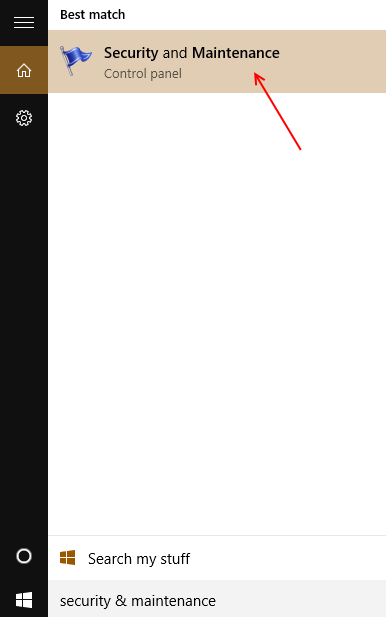
Klicken Sie dann auf Wartung und dann klicken Sie auf Wartungseinstellungen ändern
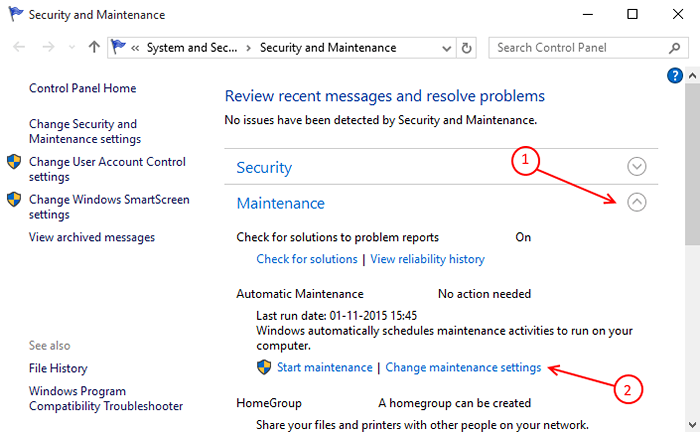
Wählen Sie Ihre bevorzugte Zeit für die tägliche Ausführung der Wartungsaufgabe aus und aktivieren Sie das Überprüfungskennzeichen „Ermöglichen Sie den geplanten Wartung, meinen Computer zum geplanten Zeitpunkt aufzuwecken“.
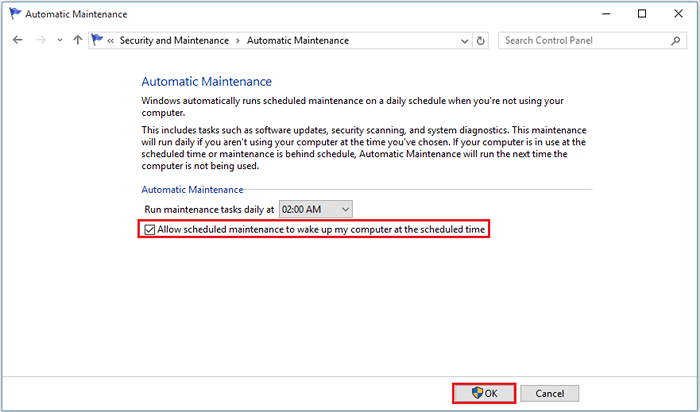
Klicke auf "OK”Um diesen Schritt zu beenden.
So starten Sie die Wartung in Windows 10 manuell:
Schritt 1:
Klicken Sie mit der rechten Maustaste auf "Start" -Symbol in der unteren linken Ecke Ihres Bildschirms positioniert. Klicken Sie auf "Bedienfeld".
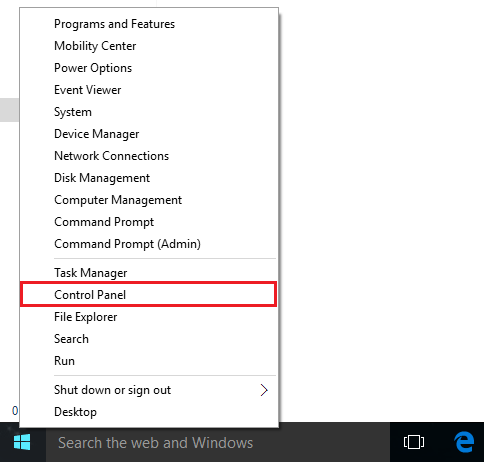
Schritt 2:
Klicken Sie bei der Auswahl der Ansicht "Kategorie" auf "System und Sicherheit".
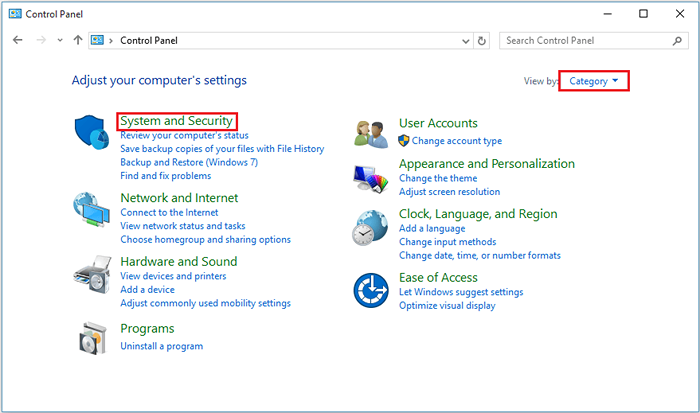
Schritt 3:
Klicken Sie auf "Sicherheit und Wartung".
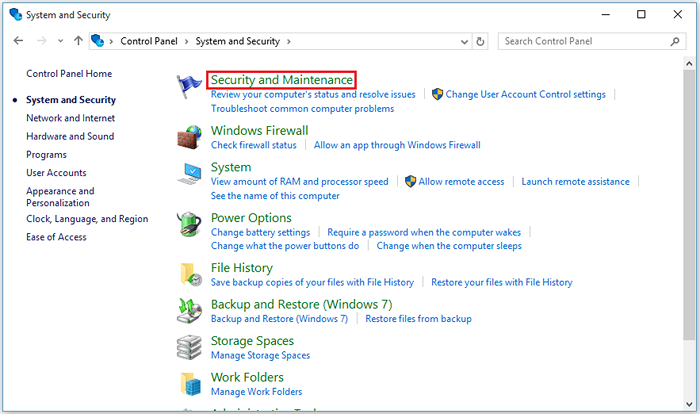
Schritt 4:
Lassen Sie den Abschnitt „Wartung“ fallen. Klicken Sie auf "Wartung starten".
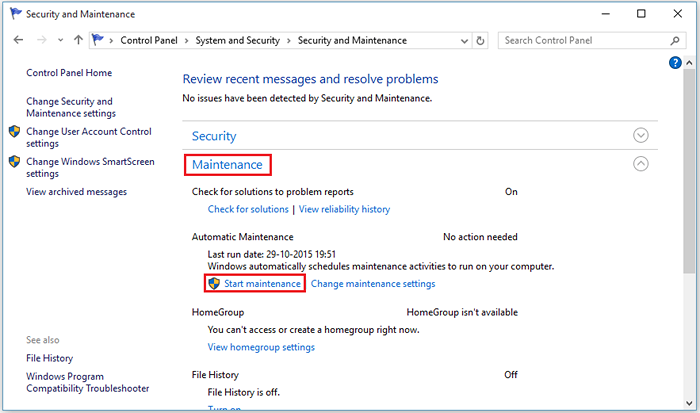
Notiz: Windows werden alle auf Wartungsarbeiten bezogenen Aufgaben ausführen.
Nach dem Start der Wartung können Sie dasselbe stoppen, indem Sie auf “klicken“Wartung stoppen”.
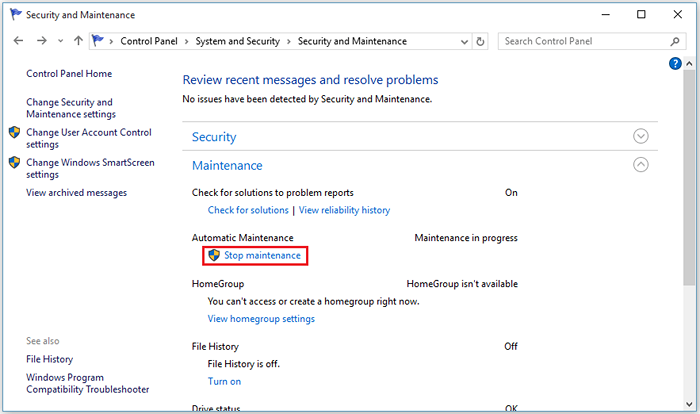
Alle geplanten Aufgaben halten in wenigen Sekunden an und Sie haben die Möglichkeit, sie erneut zu starten.
Sie können auch Wartungseinstellungen ändern, um zuzulassen Geplante Wartung Um den Computer zu einer geplanten Zeit aufzuwecken. Es wird auch dazu beitragen, Wartungsaktivitäten zu einem bestimmten Zeitpunkt auszuführen.
- « So setzen Sie VLC als Standardplayer unter Windows 10 ein
- So aktivieren oder deaktivieren Sie kompaktes Betriebssystem in Windows 10, 11 »

