So richten Sie den integrierten Windows 10-VPN-Dienst ein

- 5060
- 1300
- Levke Harnapp
Wir haben in den letzten Jahren einen Anstieg der Nutzung des virtuellen privaten Netzwerks (VPN) gesehen, und der Trend scheint sich nicht zu verlangsamen. Immer mehr Leute wollen sich um Regionalblöcke umgehen, bequem von zu Hause aus sicher in ihr Büro -Netzwerk entfernt und Online -Spiele mit Servern in verschiedenen Ländern spielen. Mit einem VPN ist das allzu einfach.
Die Probleme treten auf, sobald Sie nach dem richtigen VPN suchen. Das ist am effizientesten? Am sichersten? Gehe ich für einen kostenlosen Einrichtung oder einen Abonnementplan? Wenn Sie so etwas herausfinden, können Sie wertvolle Zeit in Anspruch nehmen, die Sie einfach nicht haben. Warum also nicht Ihr eigenes VPN erstellen und eine Verbindung zu einer Verbindung herstellen?
Inhaltsverzeichnis
So richten und verwenden Sie den integrierten VPN-Service von Windows 10
Der integrierte Windows 10 VPN-Dienst ist eine ziemlich interessante Funktion und eine mit einigen Einschränkungen ausgestattet. Diese Einschränkungen können den Prozess nicht sehr ideal machen für das, wofür Sie ein VPN benötigen. Wie bereits erwähnt, ist ein bisschen technisches Wissen fast wichtig, um voranzukommen.
Um die Dinge zum Laufen zu bringen, wird ein Netzwerk und eine Portkonfiguration am Ende benötigt. Die Fähigkeit, Ports von Ihrem Router weiterzuleiten, ist notwendig. Sie führen auch das Risiko aus, Windows und den von Ihnen ausgewählten Port für den Server auszusetzen, um einen böswilligen Eintrag zu erhalten.
Um dies zu vermeiden, sollten Sie einen anderen Port als den für PPTP verwendeten Standard in Betracht ziehen,. Ein starkes Passwort ist auch ein Muss und sollte eine Mischung aus Zahlen, Buchstaben und Sonderzeichen enthalten.
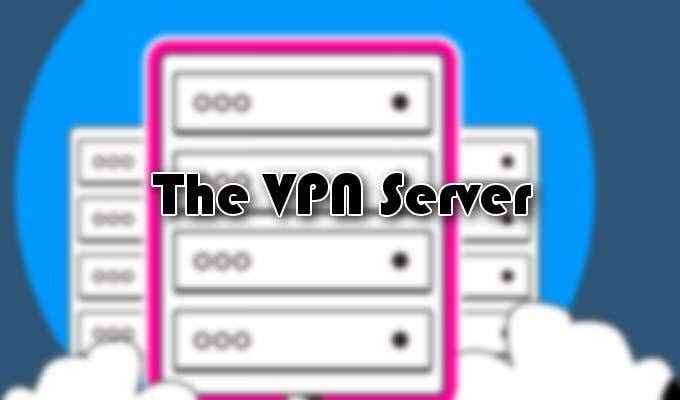
Der VPN -Server
Das Erstellen eines Windows 10 VPN -Servers führt Sie in Bereiche, in denen Sie möglicherweise nicht vertraut sind.
- Beginnen Sie mit dem Schreiben NCPA.cpl in die Taskleistensuche und Öffnung Netzwerkverbindungen. Es kann als Bedienfeldelement angezeigt werden.
- Drücken Sie mit dem Fenster Netzwerkverbindungen auf die Alt Taste auf Ihrer Tastatur, um die Registerkarte Menü anzuzeigen.
- Klicken Sie auf die Registerkarte "Datei", um das Menü hochzuziehen, und wählen Sie dann aus Neue eingehende Verbindung.
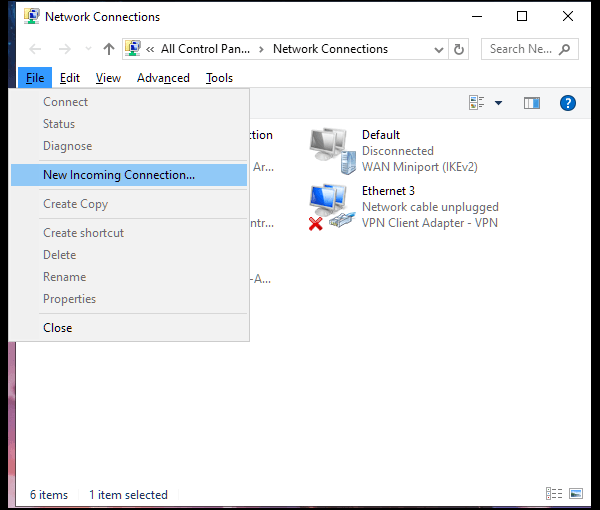
- Wählen Sie aus, welche Benutzerkonten Sie auf die VPN -Verbindung zugreifen möchten.
- Aus Sicherheitsgründen kann es ratsam sein, ein völlig neues, begrenztes Benutzerkonto zu erstellen. Auf diese Weise können Sie Ihr primäres Benutzerkonto vor potenziellen Belichtung schützen. Klicken Sie dazu Fügen Sie jemanden hinzu und füllen Sie die Felder Benutzername und Passwort aus.
- Klicken Sie mit den ausgewählten Benutzern auf die Nächste Taste.
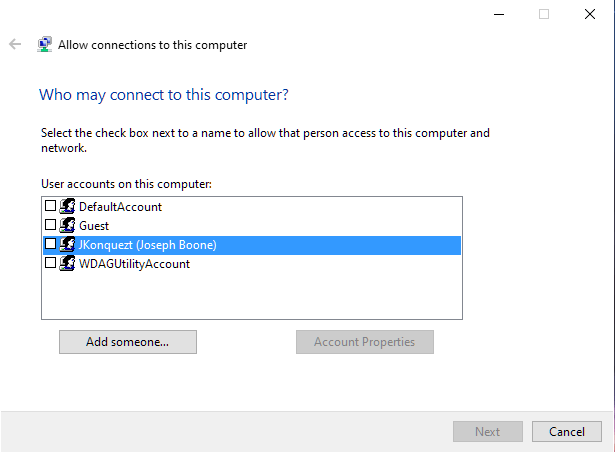
- Wählen Über das Internet. Die Chancen stehen gut, dass es die einzige Option ist, aber wenn Sie immer noch unglücklich genug sind, Hardware für Wähler zu haben, ist diese Option ebenfalls verfügbar.
- Im nächsten Fenster werden Sie die Netzwerkprotokolle auswählen, die Sie für eingehende Verbindungen aktivieren möchten.
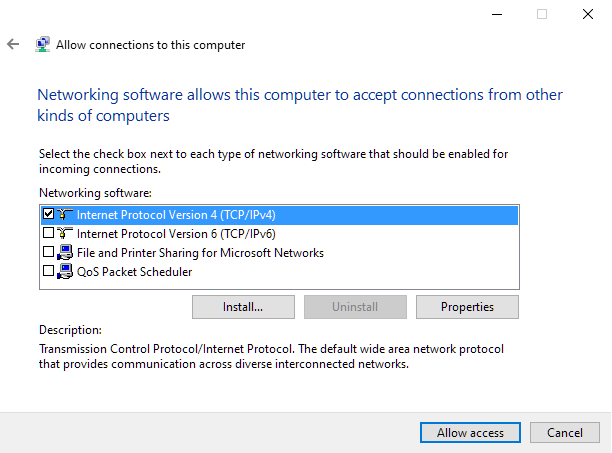
- Überprüfen Sie nur diejenigen, die Sie aktivieren möchten, und klicken Sie auf Erlauben den Zugriff.
- Der Zugriff wird für die ausgewählten Benutzer (n) konfiguriert und dann die dafür benötigten Informationen anzeigen. Dies könnte einige Sekunden dauern.
Ihr Windows 10 VPN -Server ist jetzt bereit zu gehen.

Konfigurieren des Routers
Um sicherzustellen, dass der Router weiß, welcher Verkehrstyp an den richtigen Computer gesendet werden soll, müssen Sie die Portweiterleitung einrichten. Dies erfordert, dass Sie verstehen, wie Sie die Ports in Ihrem Router ordnungsgemäß weiterleiten können.
Leiten Sie den Port 1723 an die IP -Adresse Ihres Computers (die auf dem Windows 10 VPN -Server eingerichtet wurde). Sie können dies alles tun, indem Sie sich auf der Setup -Seite Ihres Routers anmelden. Um Ihre Sicherheit zu verbessern, sollten Sie dem Router eine Portweiterleiterregel hinzufügen. Eine, die einen zufälligen externen Port an den internen Port Ihres Computers weiterleitet.
Eine Firewall ist ebenfalls eine gültige Option, um nur angegebene IP -Adressen Zugriff zu ermöglichen.
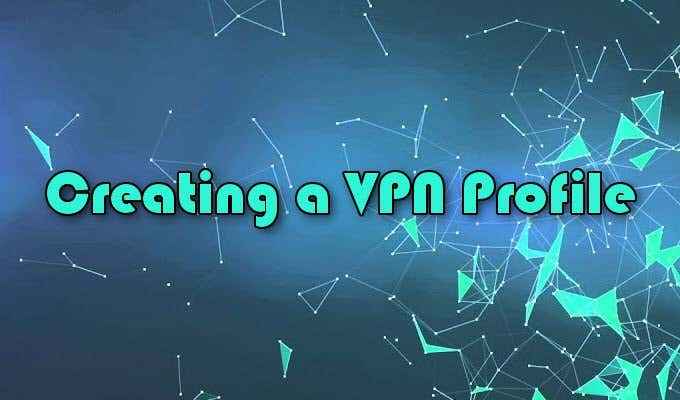
Erstellen eines VPN -Profils
Bevor Sie ein VPN -Profil erstellen können, benötigen Sie entweder die öffentliche IP -Adresse Ihres Computers oder die dynamische DNS -Adresse. Ersteres ist die IP -Adresse Ihres Netzwerks im Internet. Letzteres ist nur verfügbar, wenn Sie beschlossen haben, einen mit einem dynamischen DNS -Dienst einzurichten.
- Da wir uns auf Windows 10 konzentrieren, geben Sie VPN in die Taskleistensuche ein und wählen Sie die Option aus, die auftaucht.
- Das „Beste Match“ wird wahrscheinlich als zeigen VPN -Optionen. Wenn verfügbar, können Sie direkt auf die direkte gehen Fügen Sie eine VPN -Verbindung hinzu stattdessen.
- Im Fenster eines VPN -Verbindungsfensters müssen Sie einige Kisten ausfüllen.
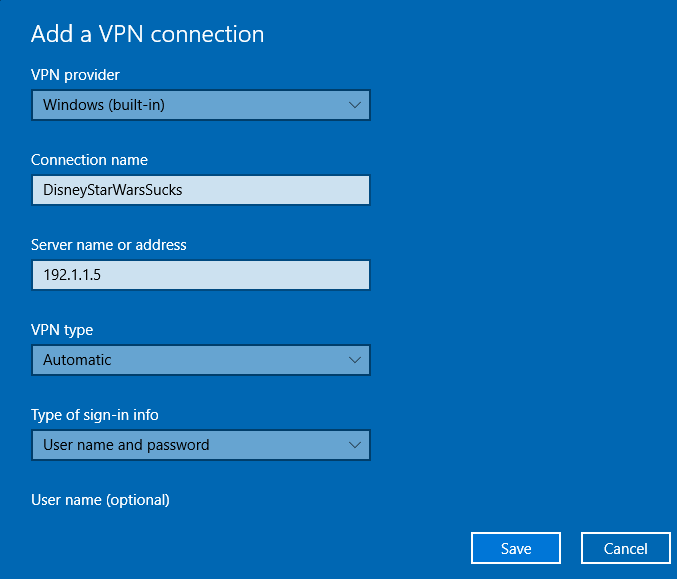
- Das "VPN -Anbieter" -Box sollte nur eine Option haben Fenster (integriert).
- Der "Verbindungsname" kann alles sein, was Sie wollen. Dies ist das, was Sie sehen, wenn Sie die Verbindung herstellen.
- Geben Sie im Feld „Servername oder Adresse“ die öffentliche IP -Adresse oder die dynamische DNS -Adresse ein.
- Sie können den "VPN -Typ" als behalten Automatisch Solange Sie die Portweiterleitung im Router ordnungsgemäß konfiguriert haben. Punkt -zu -Punkt -Tunnelungsprotokoll (PPTP) ist auch eine praktikable Option.
- Behalten Sie die Art der Anmeldeinfindungen als Benutzername und Passwort.
- Einmal fertig, klicken Sie auf Speichern.
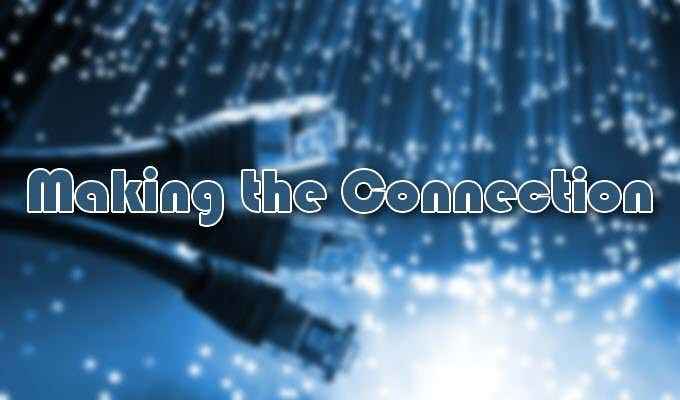
Die Verbindung herstellen
Nachdem Sie den Server, den Router konfiguriert haben, und ein VPN -Profil, können Sie endlich eine Verbindung zu Ihrem VPN herstellen.
- Wählen Sie in der Taskleiste in die rechtsextrem.
- Möglicherweise müssen Sie auf das Symbol der Pfeilspitze- (oder Caret) -Symbol klicken, um das Netzwerksymbol zu finden.
- Wählen Sie Ihr kürzlich erstelltes VPN -Profil aus und klicken Sie auf die Verbinden Taste.
- Sie sollten für einen Benutzernamen und ein Passwort aufgefordert werden. Verwenden Sie diejenigen, die Sie für den Benutzer im Abschnitt „VPN Server“ für den Benutzer erstellt haben.
- Wenn Sie verbunden sind, sollten Sie sehen In Verbindung gebracht direkt unter dem VPN -Verbindungsnamen.
- « Objekte Windows -Systemdateien und warum Sie sie wissen sollten
- Wie man eine einfache Chromverlängerung erstellt »

