So einrichten
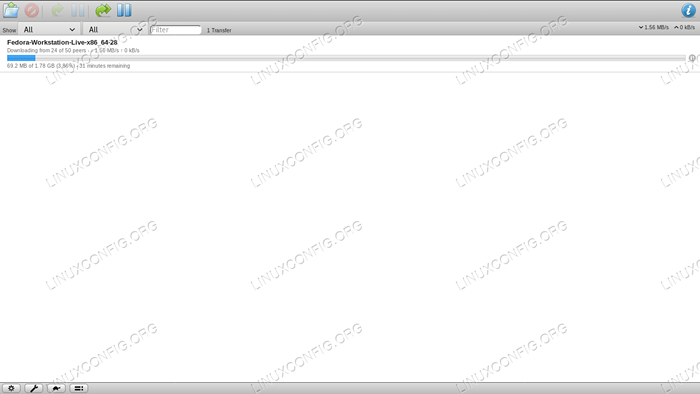
- 3912
- 1136
- Tamina Liebach
Einführung
Das Übertrag. Es ist wirklich einfach zu bedienen und seine grafische Oberfläche ist sehr intuitiv. In diesem Tutorial werden wir jedoch sehen, wie man installiert Getriebedaemon und Getriebe auf einer kopflosen Maschine ausführen.
Nach der Installation und Konfiguration können wir die Anwendung über die Webschnittstelle verwalten. Für dieses Tutorial installiere ich das Getriebedaemon auf einem Raspberry PI unter Verwendung des Raspbian-Betriebssystems. Die gleichen Anweisungen sollten jedoch auf Ubuntu und Debian funktionieren.
Schritt 1 - Installation
Das erste, was wir tun müssen, ist, die benötigten Pakete auf unserem System zu installieren: Dies dauert nicht viel Zeit, da die Übertragung im Repository aller berühmtesten Linux -Verteilungen verfügbar ist. Raspbian, das auf Debian basierende Raspberry Pi -Betriebssystem, macht keine Ausnahme:
$ sudo APT-Get Update && sudo apt-Get Installieren Sie Transmission-Daemon
Nach der Bestätigung werden das Paket und seine Abhängigkeiten in unserem System installiert. Der Getriebedaemon, wird auch automatisch aktiviert und im BOOT aktiviert. Für unseren nächsten Schritt, die Konfiguration der Anwendung, müssen wir sie jedoch vorübergehend gestoppt. Zu diesem Zeitpunkt sollten wir also ausführen:
$ sudo systemctl stop transmission-daemon
Schritt 2 - Setup
Um die Anwendung korrekt auszuführen, sollten wir zu diesem Zeitpunkt die Konfigurationsdatei bearbeiten. Die Einstellungen für die Übertragungsdaemon werden in a gespeichert JSON Datei: /etc/transmission-daemon/Einstellungen.JSON. Wir sollten es mit unseren bevorzugten Redakteur- und Verwaltungsberechtigten öffnen. Dies ist sein Inhalt:
# Transmission-Daemon-Konfigurationsdatei # "Alt-Speed-Down": 50, "Alt-Speed-fähig": false, "Alt-Speed-Time-BEI": 540, "Alt-Speed-Time-Day": 127, "Alt-Speed-Time-fähig": Falsch, "Alt-Speed-Time-End": 1020, "Alt-Speed-up": 50, "Bind-Address-Ipv4": "0.0.0.0 ".Beispiel.com/blocklist "," cache-size-mb ": 4," dht-fähig ": true," download-dir ":"/var/lib/transmission-daemon/download "," download-limit ": 100, "Download-limit-fähig": 0, "Download-Queue-fähig": TRUE, "Download-Queue-Größe": 5, "Verschlüsselung": 1, "Idle-Seeding-Limit": 30, "Idle-Seeding -Limit-fähig ": false," unvollständig-dire ":"/var/lib/transmission-daemon/downloads "," unvollständig-dir-fähig ": Falsch," LPD-fähig ": false," max-peers- " Global ": 200," Nachrichten-Level ": 1," Peer-Congestion-Algorithmus ":" "," Peer-ID-TTL-Stunden ": 6," Peer-limit-Global ": 200," Peer-Limit " -Per-Torrent ": 50," Peer-Port ": 51413," Peer-Port-Random-High ": 65535," Peer-Port-Random-Low ": 49152," Peer-Port-Random-on-Start ": Falsch," Peer-Socket-Tos ":" Standard "," Pex-fähig ": True," Port-Forwarding-fähig ": Falsch," PrealLocation ": 1," Prefetch-fähig ": wahr," Warteschlange "," Warteschlange -Talled-fähig ": True," Queue-Stalld-Minutes ": 30," Verhältnis-Limit ": 2," Verhältnis-limit-fähig ": Falsch," umbenennende partialische Files ": True," RPC-Authentication-ergriffen ": True," RPC-Bind-Address ":" 0.0.0.0", "rpc-enabled": true, "rpc-host-whitelist": "", "rpc-host-whitelist-enabled": true, "rpc-password": "51672671e9402abc55992da3ee7809f2c0662d10uLpcJwyX", "rpc-port" : 9091, "RPC-URL": "/Transmission/", "rpc-username": "Transmission", "RPC-Whitelist": "127.0.0.1,192.168.1.40 ". "Samen-Queue-fähig": Falsch, "Saatgutgröße": 10, "Speed-Limit-Down": 100, "Speed-Limit-Down-fähig": Falsch, "Speed-Limit-up": 100, "Speed-Limit-up-fähig": Falsch, "Start-Torrents": wahr, "Trash-Original-Torrent-Files": Falsch, "Ummask": 18, "Upload-Limit": 100,, "Upload-limit-fähig": 0, "Upload-Slots-per-Torrent": 14, "UTP-fähig": True Wie Sie sehen können, können viele Optionen optimiert werden, wir werden uns jedoch im Moment auf die wichtigsten für uns konzentrieren.
Die erste Zeile, die unsere Aufmerksamkeit erregen sollte, ist in Zeile 15, sind Download_dir. Dies ist ziemlich selbsterklärend: Über diese Option können wir das Verzeichnis einrichten, in dem die Dateien heruntergeladen werden. Das Standardziel ist /var/lib/transmission-daemon/downloads: In diesem Verzeichnis werden sowohl die vollständigen als auch die unvollständigen Downloads gehostet.
Falls wir sie unterscheiden und die unvollständigen Hosting getrennt hosten möchten, müssen wir die festlegen unvollständig-dir-fähig Option zu WAHR In Zeile 24 wird der Pfad, in dem die unvollständigen Downloads gespeichert werden, über die festgelegt unvollständig-dir Option, und standardmäßig ist es /var/lib/transmission-daemon/downloads.
Die nächsten, sehr wichtigen Optionen, die wir ändern sollten, sind RPC-Password Und RPC-Username befindet sich jeweils in den Zeilen 51 und 54 der Konfigurationsdatei. Mit dieser Verwendung können wir die Daten "Anmeldung" festlegen, die zum Zugriff auf die Übertragungswebschnittstelle verwendet werden: Standardmäßig ist der Wert beider "Übertragung" der Wert "Übertragung". Der Wert, den wir sehen RPC-Password In der Konfigurationsdatei ist das Ergebnis des Hashings des Klartextkennworts: Wir fügen unser Passwort in das Feld ein und es wird automatisch gehasht, sobald der Daemon gestartet wird. Ändern Sie unbedingt die Standardeinstellungen und verwenden.
Andere Optionen von großer Bedeutung sind RPC-Port Und RPC-URL, jeweils auf 9091 Und /Übertragung/ in den Zeilen 52 und 53. Ersteres ist der Port, mit dem eine Verbindung zur Webschnittstelle hergestellt wurde, und letzteres ist die URL, mit der die Schnittstelle selbst erreicht wurde. Es ist ziemlich sicher, die Standardwerte zu verwenden, und es ist wichtig, sich an die Portnummer zu erinnern, da wir die Firewall ändern müssen, damit die Verbindungen über diesen Port zugelassen werden.
Apropos Ports, das Standard-Peer-Port-Peer-Port ist 51413, wie in Zeile 32 definiert. Das Öffnen dieses Ports auf der Firewall (und die Ermöglichung der Portweiterleitung im Router) ist nicht ausschließlich erforderlich, damit die Anwendungen korrekt funktionieren. Es ist jedoch erforderlich, damit er arbeitet aktiv Modus und so, um eine Verbindung zu mehr Gleichaltrigen herstellen zu können.
Schließlich sind zwei weitere wichtige Optionen RPC-Whitelist Und RPC-Whitelist-fähig. Wenn der letztere aktiviert ist, ist in Zeile 56 die Hosts, aus denen die Verbindung zur Webschnittstelle zulässig ist. Sagen Sie zum Beispiel, wir möchten den Zugriff vom Host mit dem 192 zulassen.168.1.40 IP, nur wir müssten die Adresse zu der hinzufügen Whitelist:
"RPC-Whitelist": "127.0.0.1,192.168.1.40 "
Ändern Sie die Konfiguration, wie Sie möchten, und schließen Sie und speichern Sie die Datei. Der nächste Schritt besteht darin, die Firewall zu konfigurieren.
Schritt 3 - Firewall -Konfiguration
Für dieses Tutorial werde ich die Verwendung des UFW Firewall. Was wir tun müssen, ist, Ports zu aktivieren 9091 Und 51413 So können Sie auf die Weboberfläche zugreifen und im aktiven Modus arbeiten. Um die letztere Aufgabe zu erreichen, müssen wir auch die Portweiterleitung auf dem Router aktivieren (oder UPNP verwenden, dem ich persönlich nicht vertraue). Dieser Schritt wird jedoch in diesem Tutorial nicht behandelt, da die zu verwendende genaue Prozedur je nach Routermodell variiert. Es ist jedoch nicht eine schwierige Aufgabe.
Um die Ports mit UFW zu aktivieren, führen wir aus:
$ sudo ufw erlauben 9091.51413/tcp
Wir sind fertig. Jetzt müssen wir das Getriebedaemon neu starten:
$ sudo systemctl starten getriebe-daemon
Wenn kein Fehler angezeigt werden, sollten wir gut gehen zu gehen.
Schritt 4 - Greifen Sie auf die Webschnittstelle zu
Wir können endlich die Webschnittstelle verwenden. Starten Sie einen Webbrowser und navigieren Sie zur IP des Geräts, auf der Getriebe-DAemon mit Port 9091 installiert wurde. Nehmen wir beispielsweise an, dass die Adresse der Maschine, die wir für das Ausführen der Übertragung konfiguriert haben.168.1.39 würden wir verwenden http: // 192.168.1.39: 9091/Übertragung.
Wenn alles gut geht, werden wir gebeten, den Benutzernamen und das Kennwort in der Konfigurationsdatei einzulegen. Sobald wir uns erfolgreich angemeldet haben, können wir die Übertragungs -Weboberfläche verwenden!
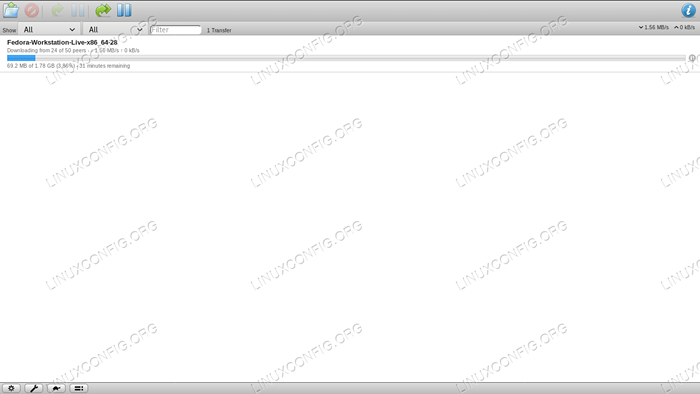 Übertragungs -Webschnittstelle
Übertragungs -Webschnittstelle Sie können sehen.
Verwandte Linux -Tutorials:
- Ubuntu 20.04: Liste der Torrent -Clients
- Ubuntu 22.04: Liste der Torrent -Clients
- So erstellen und teilen Sie Torrent unter Linux
- Dinge zu installieren auf Ubuntu 20.04
- Eine Einführung in Linux -Automatisierung, Tools und Techniken
- Ubuntu Torrent Download
- Mastering -Bash -Skriptschleifen beherrschen
- Dinge zu tun nach der Installation Ubuntu 20.04 fokale Fossa Linux
- Mint 20: Besser als Ubuntu und Microsoft Windows?
- Ubuntu 20.04 Leitfaden

