So richten Sie virtuelle Desktops in Windows 10 ein
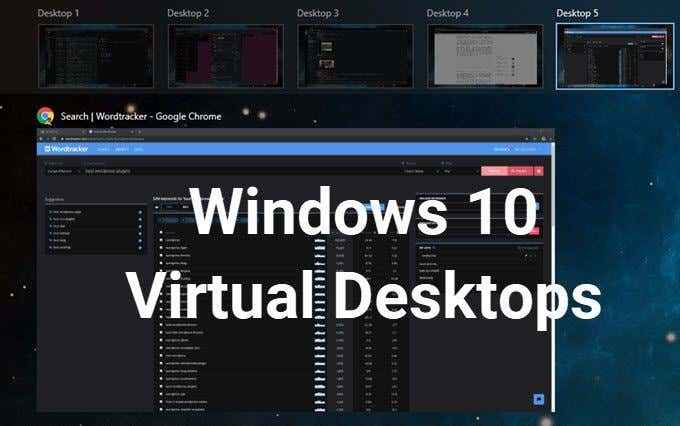
- 1301
- 220
- Ilja Köpernick
Windows 10 verfügt über eine integrierte Funktion, mit der Benutzer nicht nur zwei oder mehr Computer an einen Monitor anschließen, sondern auch mehrere virtuelle Desktops erstellen können. Jeder zeigt verschiedene Anwendungen, Programme und Windows an, die viel Multitasking ermöglichen.
Es eignet sich hervorragend für Menschen, die ihre persönlichen und geschäftlichen Apps und Daten getrennt halten möchten, um Platz für bestimmte Aufgaben zu widmen und Gruppen verwandter Jobs zu organisieren.
Inhaltsverzeichnis
- Im Bild oben ist es das Symbol neben der Suchleiste. Wenn Sie das nicht sehen Aufgabenansicht Schaltfläche, klicken Sie mit der rechten Maustaste auf einen beliebigen offenen Platz in der Taskleiste und wählen Sie Aufgabenansichtsschaltfläche anzeigen es einschalten.
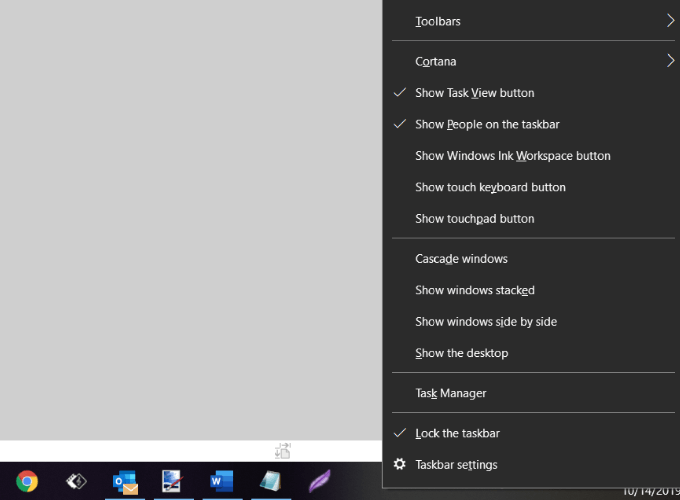
- Sie können die Verknüpfung auch verwenden, indem Sie die herunterhalten Fenster Taste + Tab.
- Wenn Sie sich öffnen Aufgabenansicht, Sie sehen alle Apps auf Ihrem Computer. Wechseln Sie zu einer App, indem Sie darauf klicken.
- Fügen Sie einen neuen Desktop hinzu, indem Sie auf das klicken Neuer Desktop Taste in der unteren rechten Ecke Ihres Bildschirms.
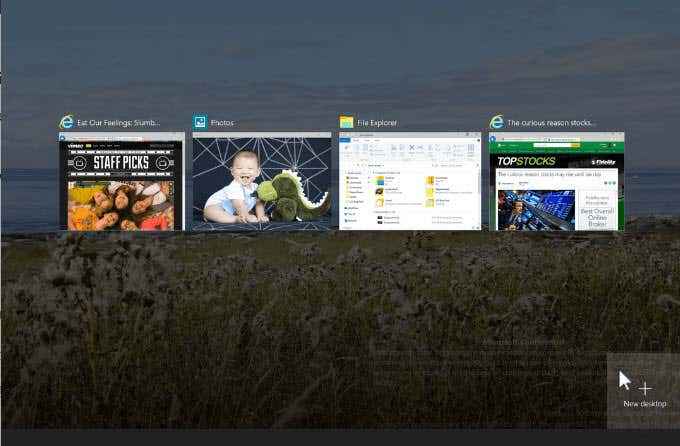
- Die Task View -Bereich zeigt alle Ihre offenen Programme, die in Rechtecken auf dem Bildschirm angeordnet sind.
Sie können so viele virtuelle Desktops in Windows 10 erstellen, wie Sie möchten. Erstellen Sie jedoch nicht zu viele oder Sie verlieren möglicherweise die Kontrolle und können Ihre Aktivitäten nicht organisieren lassen.
Wechseln Sie zwischen Desktops
Nach dem Hinzufügen zusätzlicher Desktops werden die Aufgabenansicht alle oben auf Ihrem Bildschirm angezeigt.
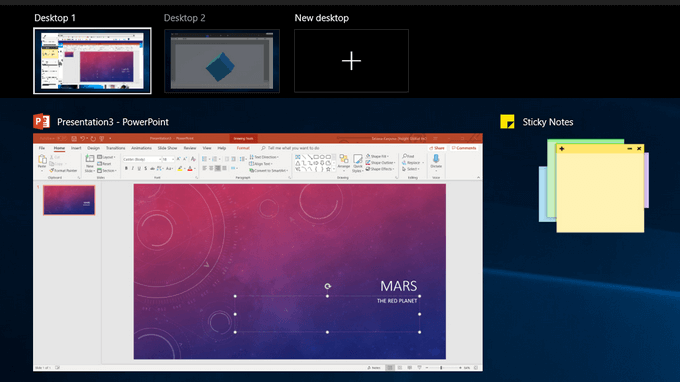
Im Folgenden finden Sie verschiedene Möglichkeiten, um von einem Desktop auf einen anderen zu wechseln:
- Wenn Sie schon eingeschaltet sind Aufgabenansicht, Wählen Sie den Desktop aus, den Sie verwenden möchten, indem Sie darauf klicken.
- Verwenden Sie Ihre Tastatur, indem Sie die drücken Windows -Taste + Registerkarte. Dies wird die zur Sprache bringen Aufgabenansicht. Klicken Sie auf den Desktop, den Sie verwenden möchten. Bewegen Sie sich mit der Registerkarte Taste vom Bildschirm zu Bildschirm.
- Um zwischen Desktops zu wechseln, ohne die Aufgabenansicht zu verwenden Windows und Strg Schlüssel und klicken Sie entweder auf die linke oder die rechte Pfeiltast.
- Präzisions-Touchpads oder Touchscreen-Geräte Benutzer können mit dem Vierfinger-Swipe von einem Desktop zum anderen übergehen.
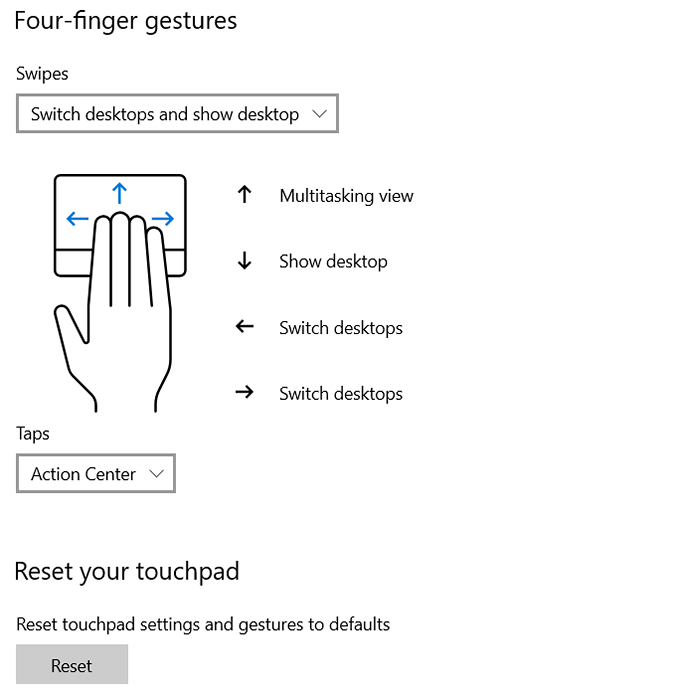
Arbeiten Sie mit Apps & Windows auf virtuellen Desktops
Wenn Sie einen neuen virtuellen Desktop erstellt haben, den Sie nicht verwenden möchten, klicken Sie oben auf dem virtuellen Desktop auf das X, um es zu löschen.
Nachdem Sie neue Desktops erstellt haben, wie können Sie sie mit den Anwendungen und Programmen, die Sie benötigen?
Sie können verschiedene Programme auf jedem virtuellen Desktop öffnen, den Sie in Windows 10 erstellen. Wenn Sie eine App oder ein Fenster in einem Desktop öffnen, bleibt sie geöffnet und bleibt auf diesem Desktop. In einigen Apps wie Microsoft Word oder Chrome können Sie verschiedene Fenster auf verschiedenen Desktops öffnen.
Andere Apps (wie die Windows Store -App) können Sie jedoch nur in einem Fenster gleichzeitig verwenden. Wenn Sie für diese Apps auf Desktop 1 ausgeführt werden und versuchen, es auf Desktop 2 zu öffnen, werden Sie auf Desktop 1 zurückgesprungen, auf dem die App ausgeführt wird.
Dies kann unpraktisch sein. Ihre einzige Möglichkeit ist es, Ihre Aufgabenansicht zu betrachten, um zu finden, wo die App installiert wurde.
Sie können ein geöffnetes Fenster von einem Desktop auf einen anderen verschieben, indem Sie den folgenden Schritten folgen:
- Navigieren Sie zum Desktop, auf dem das Fenster geöffnet ist.
- Drücke den Aufgabenansicht Taste oder verwenden Sie die Tastaturverknüpfung Windows -Schlüssel + Tab.
- Klicken Sie mit der rechten Maustaste auf das Fenster, das Sie bewegen möchten.
- Wählen Sie das Ziehen nach Möglichkeit.
- Dadurch wird eine Liste aller Desktops auf Ihrem Computer geöffnet.
- Wählen Sie den Desktop aus, auf dem Sie das Fenster verschieben möchten, und es wird verschoben.
Schließen Sie virtuelle Desktop -Fenster
Es ist sehr hilfreich, mehrere virtuelle Desktops auf Ihrem Windows 10 -Computer zu haben. Abhängig von Ihrer Hardware und wie viele Sie gleichzeitig geöffnet haben, kann die Leistung Ihres Systems negativ beeinflusst werden.
Verwenden Sie die Verknüpfung Fenster Taste + Ctrl + F4 einen virtuellen Desktop zu schließen. Wiederholen Sie die Verknüpfung, um mehr oder alle verbleibenden Desktops zu schließen.
Passen Sie mehrere Desktops an
Klicken Sie mit der rechten Maustaste auf jedes geöffnete Fenster, um die Ansicht eines virtuellen Desktops zu verwalten.
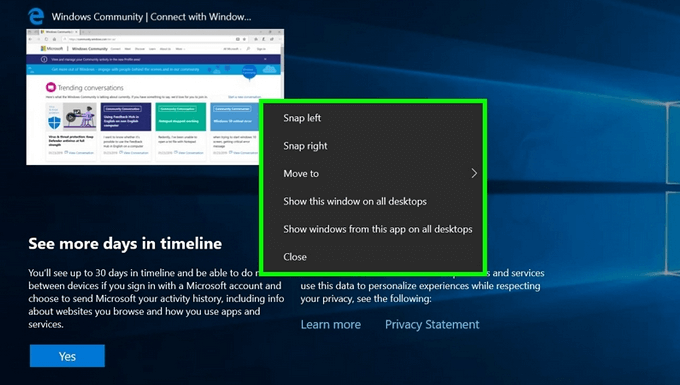
Wenn Sie einen Desktop links oder die rechte Seite Ihres Bildschirms anbringen möchten, können Sie Snap-Optionen von Snap Assist verwenden, um Ihre Bildschirme mit zwei Windows-Seite nebeneinander zu organisieren.
- Verwenden Sie die Tastaturverknüpfung, indem Sie die herunterhalten Fenster Taste und drücken entweder die links oder rechter Pfeil Taste.
- SNAP Assist verschiebt das aktive Fenster in die Richtung, in die Sie wählen.
- Die andere Hälfte des Bildschirms zeigt alle anderen geöffneten Fenster an.
- Klicken Sie auf das gewünschte Fenster auf der anderen Seite Ihres Bildschirms.
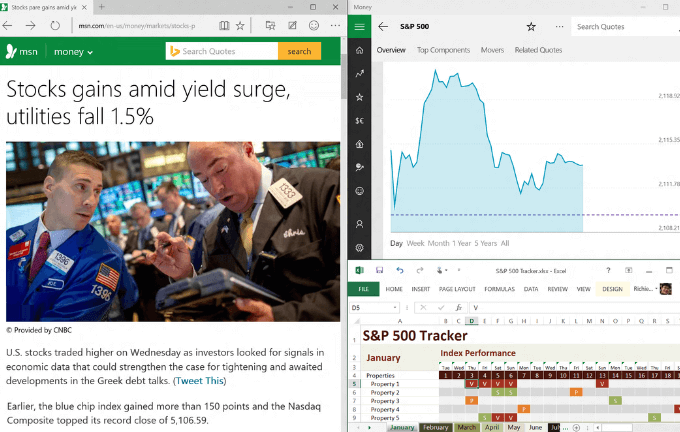
Verwenden Sie mehrere virtuelle Desktops als temporäre Arbeitsbereiche in Windows 10, um produktiv und organisiert zu bleiben. Anstatt zwischen PowerPoint, einem Browser und einer Musik -App zu wechseln, erleichtert es die Verschiebung zwischen ihnen, anstatt zwischen PowerPoint, einem Browser und einer Musik -App zu wechseln. Sie müssen auch nicht jedes Programm minimieren und maximieren, während Sie ein anderes verwenden.
- « So richten Sie ein automatisches Sicherungssystem für Windows ein
- So verwenden Sie Windows 10 -Kompatibilitätstools, um veraltete Apps auszuführen »

