So richten Sie Windows 10 ein, um sich automatisch anzumelden

- 4873
- 1232
- Aileen Dylus
Es kann irritierend sein, Ihre Login-Anmeldeinformationen einzugeben-Ihr Benutzername und das Passwort-jeden Mal, dass Sie Ihren Windows 10-Computer einschalten. Glücklicherweise gibt es verschiedene Möglichkeiten, sich automatisch bei Windows 10 anzumelden und Ihnen kostbare Sekunden zu sparen.
Sie können dies tun, indem Sie einige Einstellungen in Windows 10 oder mit dem Registrierungseditor ändern. Wir zeigen Ihnen auch, wie Sie diese Einstellungen zurückversetzen, falls Sie jemals wieder in Ihre Anmeldeinformationen eingeben möchten, wenn Sie sich bei Windows 10 anmelden.
Inhaltsverzeichnis
Du wurdest gewarnt. Schauen wir uns nun an, wie Sie Ihren Computer so einrichten, dass Sie sich automatisch anmelden.
Richten Sie Windows 10 ein, um sich im Menü Einstellungen automatisch anzumelden
Dies ist der einfachste Weg, aber es funktioniert nicht immer.
- Geben Sie in der Windows -Suchleiste ein Einstellungen und drücke Eingeben.
- Im Finden Sie eine Einstellung Box, Typ Anmeldeoptionen und wählen Sie es aus der Liste aus.
- Unter Anmeldung benötigen, Stellen Sie es auf Niemals.
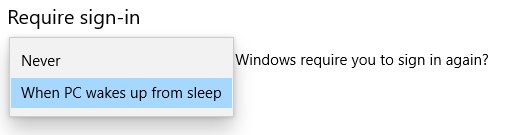
Wenn Sie die folgenden Schritte ausführen und weiterhin für Ihren Benutzernamen und Ihr Passwort (oder Ihre PIN) aufgefordert werden, wenn Sie Windows neu starten, versuchen Sie es mit der nächsten Methode.
Richten Sie Windows 10 so ein, dass sie sich automatisch über Benutzerkontoeinstellungen anmelden
Greifen Sie auf die einfachste Möglichkeit, sich automatisch in Windows 10 anzumelden, auf Ihre Benutzerkontoeinstellungen zu.
- Im Windows 10 -Suchfeld oder im Befehlsfeld ausführen (Befehlsbefehlsbox () (Windows -Schlüssel + R), Typ netplwiz oder Benutzerpasswords2 steuern2.
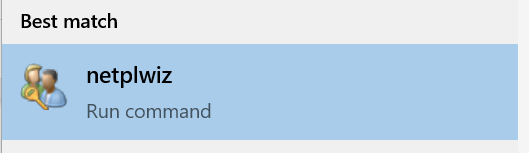
- Drücken Sie Eingeben.
- Ein Fenster für Benutzerkonten wird geöffnet.
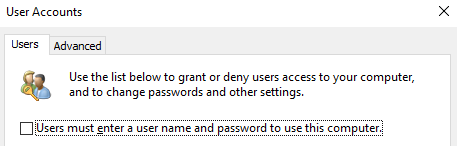
- Deaktivieren Sie das Feld neben “Benutzer müssen einen Benutzernamen und ein Kennwort eingeben, um diesen Computer zu verwenden.Wenn Sie das Kontrollkästchen überhaupt nicht sehen, gehen Sie zu der Registrierungsmethode, die funktionieren sollte.
- Drücken Sie Eingeben.
- Eine neue Box mit dem Titel „Automatisch Anmelden“ wird angezeigt.
- Geben Sie Ihren Benutzernamen und Ihr Passwort ein.
- Bestätigen Sie Ihr Passwort.
- Wähle aus OK Taste.
Sobald Sie Ihren Computer neu starten, sehen Sie die Ergebnisse. Sie werden jetzt automatisch in Ihr Konto angemeldet.
Verwenden Sie den Registrierungseditor, um Windows 10 so einrichten, dass sie sich automatisch anmelden
Alternativ können Sie den Registrierungseditor verwenden, um Windows 10 so einzurichten, dass Sie sich automatisch anmelden, wenn Sie Ihren Computer einschalten oder neu starten. Denken Sie daran, dass schlechte Dinge passieren könnten, wenn Sie dies falsch machen, also sichern Sie die Registrierung, bevor Sie beginnen.
Beachten Sie, dass Sie den Benutzernamen und das Passwort in die Registrierung eingeben müssen, um das Konto zu erhalten, in das Sie sich anmelden möchten. Wenn Sie ein Microsoft -Konto verwenden, um sich beim PC anzumelden, verwenden Sie einfach die E -Mail -Adresse als Benutzername.
- Typ Registierungseditor im Windows -Suchfeld und auswählen Registierungseditor Aus den Suchergebnissen.(Starten Sie alternativ das Befehlsfeld Run durch Drücken Windows -Schlüssel + R. Dann eingeben reflikt und wählen Sie die OK Taste.)
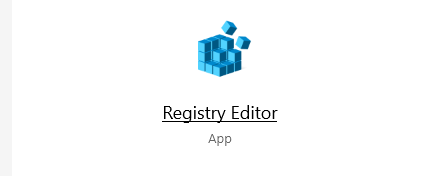
- Wenn Sie gefragt werden: „Möchten Sie diese App zulassen, Änderungen an Ihrem Gerät vorzunehmen?" wählen Ja.
- Geben Sie Folgendes in das Suchfeld oben im Registrierungseditor ein: Computer \ hkey_local_maachine \ software \ microsoft \ windownt \ currentversion \ Winlogon. (Alternativ durch die Ordnerstruktur links zum rechten Ordner durchbohren.)
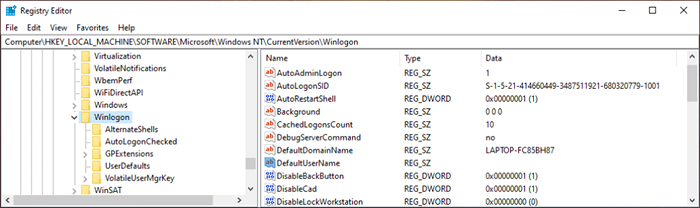
- Im rechten Bereich doppelklicken Sie auf DefaultUnername. Wenn es keinen Standard -Eintrag gibt, erstellen Sie eine, indem Sie auswählen Bearbeiten > Neu > Stringwert. Nennen Sie es DefaultUnername und auswählen Eingeben.
- Geben Sie Ihren Benutzernamen ein und wählen Sie die aus OK Taste.
- Als nächstes doppelklicken Sie auf Standard-Passwort. (Wenn es keinen Standardpassword -Eintrag gibt, erstellen Sie eine, indem Sie auswählen Bearbeiten > Neu > Stringwert. Nennen Sie es Standard-Passwort und auswählen Eingeben. Jetzt können Sie auf den Standardpassword-Eintrag doppelklicken.)
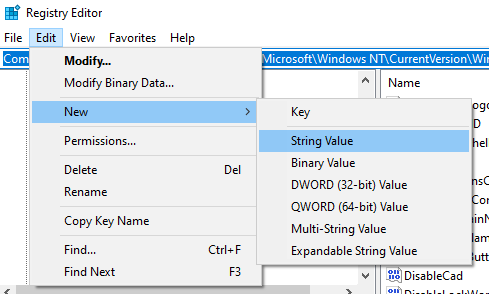
- Geben Sie Ihr Passwort ein und wählen Sie die aus OK Taste.
- Erstellen Sie anschließend einen Eintrag für automatische Anmeldungen, indem Sie auswählen Bearbeiten > Neu > Stringwert.
- Nennen Sie den neuen String -Wert AutoadminLogon und wählen Sie die OK Taste.
- Doppelklicken Sie auf das neue AutoadminLogon Eintrag.
- Im Editstring Feld, geben Sie die Nummer ein “1" im Messwert Feld.
- Wähle aus OK Taste. Dies sind die drei Registrierungswerte, die Sie unten hinzufügen müssen.
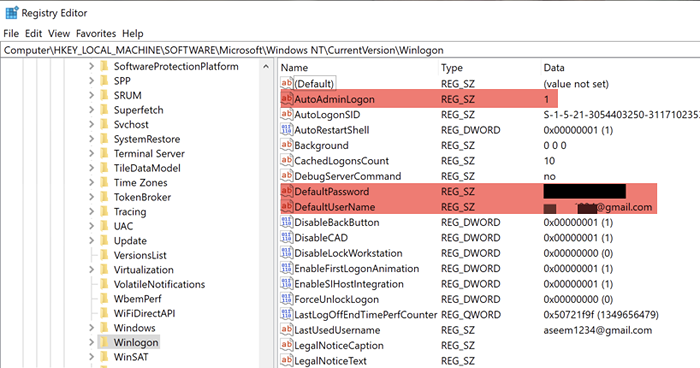
- Beenden Sie den Registrierungsredakteur.
Wenn Sie Ihren Computer neu starten, werden Ihre Änderungen wirksam und Sie werden sich automatisch bei Windows 10 anmelden. Wenn Sie eine andere Methode haben, mit der Sie sich automatisch in Windows 10 angemeldet haben, teilen Sie uns dies in den Kommentaren mit. Genießen!
- « Vertrauensumwandler Berechtigungen zum Hinzufügen, Löschen oder Ändern von Systemdateien
- 9 Korrekturen Wenn Google Play Store immer wieder auf Chromebook abstürzt »

