So richten Sie Windows 11 Virtual Desktops ein

- 3378
- 556
- Tamina Liebach
Wenn Sie mehr Arbeit haben, als Sie auf eine (oder sogar zwei) Bildschirme passen können.
Virtuelle Desktop -Funktionen sind seit vielen Jahren eine Hauptstütze von MacOS und Linux. Vor Windows 10 mussten Sie Apps von Drittanbietern verwenden, um die gleiche Funktionalität zu erhalten. In Windows 10 wurde virtuelle Desktops zu einer neuen integrierten Funktion, und mit Windows 11 wurde es auf ein neues Niveau von Glanz poliert.
Inhaltsverzeichnis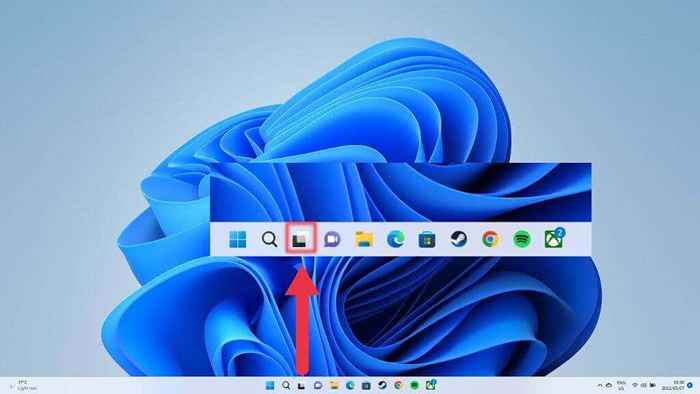
Ein schnellerer Weg, um auf denselben Überblicksbildschirm zu gelangen, besteht darin, seine Tastaturverknüpfung zu verwenden. Einfach drücken Windows -Schlüssel + Tab.
So erstellen Sie virtuelle Desktops in Windows 11
Der schnellste Weg, um neue virtuelle Desktops zu erstellen, besteht darin, über die oben erwähnte Taskleiste zu schweben und die auszuwählen Neue Desktop -Taste (+) ganz rechts von den vorhandenen virtuellen Desktops.

Sie können auch verwenden Fenster + Strg + D Um einen neuen Desktop erscheinen zu lassen. Sie werden sofort zum neuen leeren Desktop gebracht, aber Ihr vorheriger Desktop mit allen Apps ist noch da und unverändert.
Benennung oder Umbenennung virtueller Desktops
Es ist hilfreich, Ihren Desktops -Namen zu geben, die ihren Zweck widerspiegeln. Sie können ihnen Namen geben oder ihre aktuellen Namen im oben genannten Vorschautmodus ändern. Aktivieren Sie einfach den Modus und klicken Sie dann auf den vorhandenen Namen.
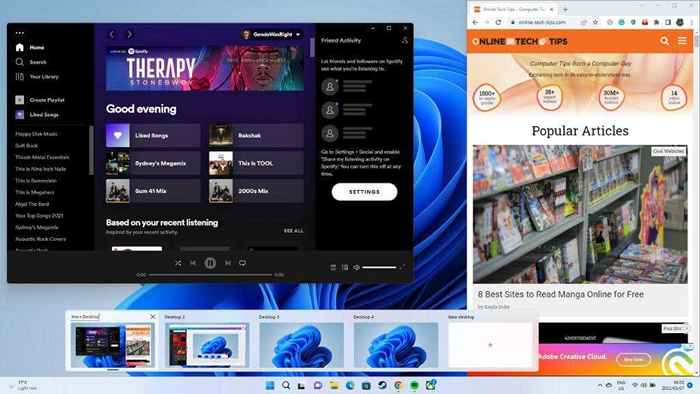
Alternativ klicken Sie im Aufgabenansichtsmodus mit der rechten Maustaste auf die Virtual Desktop Thumbnail und auswählen Umbenennen.
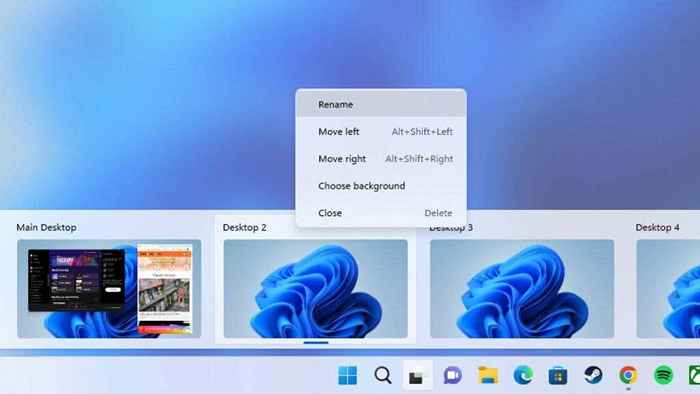
Die Standard -Benennungskonvention ist Desktop1, Desktop 2 usw. Geben Sie den neuen Namen ein, und er bleibt, bis Sie sich entscheiden, ihn zu ändern.
Ändern der Reihenfolge Ihrer Desktops
Abhängig von Ihrem Workflow möchten Sie möglicherweise Ihre Desktops in einer bestimmten Reihenfolge. Es gibt zwei Möglichkeiten, die Reihenfolge vorhandener virtueller Desktops zu ändern.
Ein schneller und eleganter Weg ist die Verwendung der Desktop -Vorschau -Funktion. Bewegen Sie Ihren Mauszeiger über das Symbol für Aufgabenansicht und ziehen Sie die Desktop -Miniaturansichten in Ihre bevorzugte Bestellung.
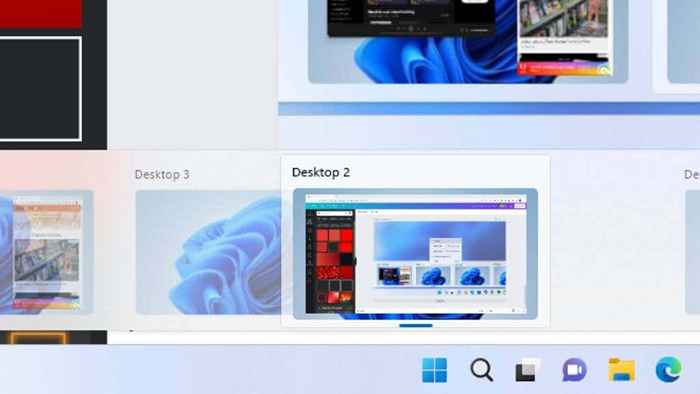
Sie können auch mit der rechten Maustaste auf einen beliebigen Desktop-Miniaturansicht in dieser Liste oder Aufgabenansicht klicken und auswählen Nach rechts bewegen oder Geh nach links die Reihenfolge ändern.
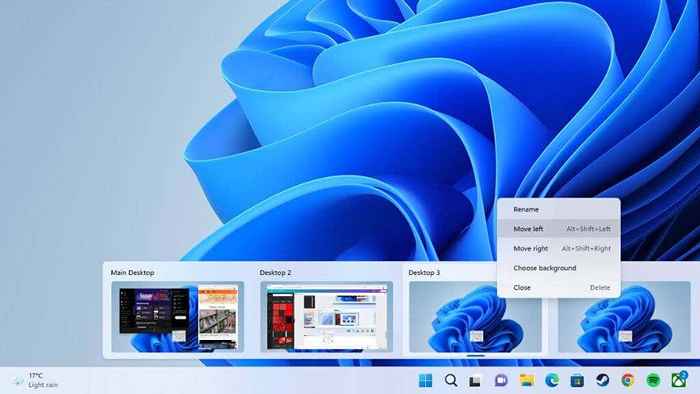
Die Tastaturverknüpfung Alt + Schicht + Linker Pfeil oder Rechter Pfeil erzielt das gleiche Ergebnis.
Wechsel zwischen Desktops
Nachdem Sie eine Reihe von Desktops mit eindeutigen Namen haben, wie können Sie in der Reihenfolge, die Sie möchten, zwischen ihnen wechseln?
Der beste Weg, um effizient zwischen Desktops zu wechseln, ist das Drücken Gewinnen + Strg + Linker Pfeil oder Rechter Pfeil.
Dies bewegt Sie natürlich nacheinander entlang der offenen Desktops. Wenn Sie direkt zu einem bestimmten Desktop springen möchten, können Sie dies über das Desktop -Vorschau -Popup ausführen, wenn Sie Ihre Maus über das Aufgabenansichtsymbol in der Taskleiste schweben. Klicken Sie auf das Miniaturbild für den betreffenden Desktop.
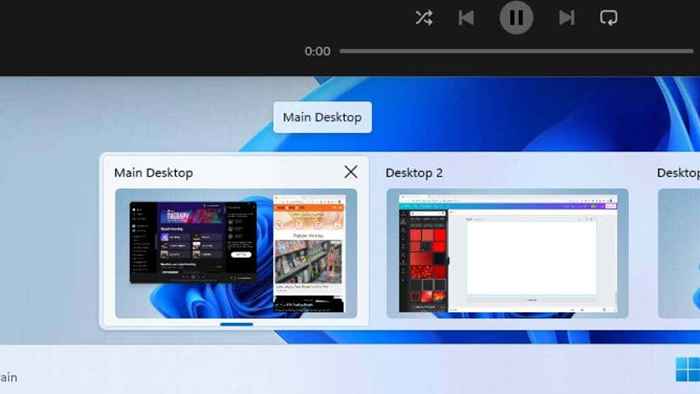
Sie können auch die Vollbilddesktop-Vorschau über die Desktops-Vorschau über die Desktop-Vorschau wechseln. Dies ist weniger effizient als die vorherige Methode, hat jedoch den Vorteil, Ihnen eine größere Vorschau der Fenster zu zeigen, sodass es einfacher ist, zu sagen, was sich auf jedem Desktop befindet.
Jedem Desktop seine eigene Tapete geben
Eine andere Möglichkeit, die Identifizierung von Desktops zu erleichtern oder sie zumindest für Ihren Geschmack zu personalisieren, besteht darin, jedem Desktop seinen eigenen Hintergrund zu geben.
Sie tun dies nicht, indem Sie die übliche Personalisierungsoption vom Desktop selbst verwenden. Öffnen Sie stattdessen den Desktop-Vorschau-Modus oder die Aufgabenansicht und klicken Sie mit der rechten Maustast.
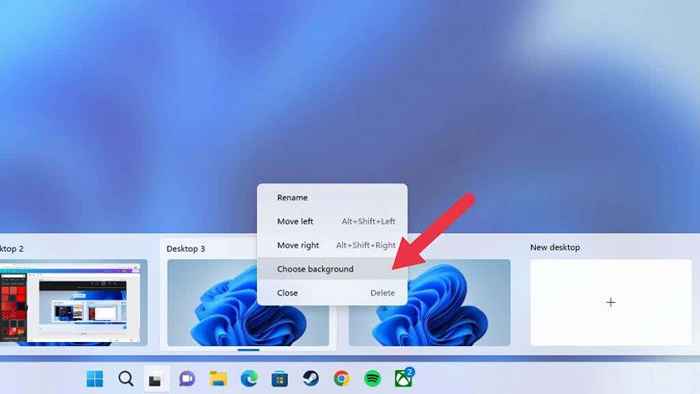
Wählen Hintergrund auswählen Wählen Sie dann Hintergründe von den bereitgestellten oder Ihren eigenen Quellen aus, indem Sie die verwenden Hintergrundmenü.
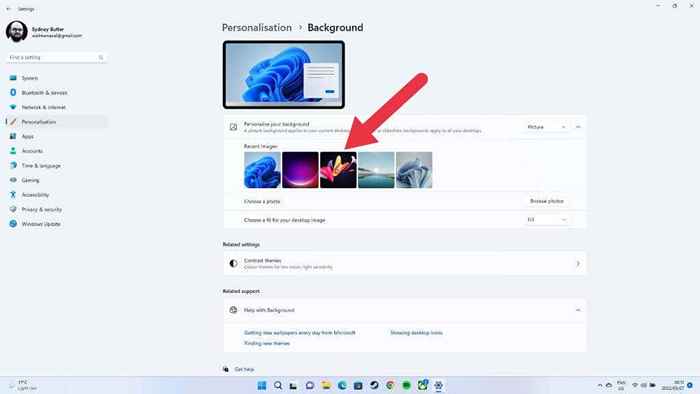
Jetzt hat Desktop seinen eigenen Hintergrund.

Zeigen einer App auf mehreren Desktops
Normalerweise verfügt jeder Desktop über einen einzigartigen Satz offener Apps und Windows, aber manchmal möchten Sie, dass eine bestimmte App auf mehreren Desktops verfügbar ist. Ein gutes Beispiel wäre Spotify oder Ihre Kalender -App.
Sie müssen zur Aufgabenansicht wechseln und dann mit der rechten Maustaste auf die betreffende App klicken. Wählen Zeigen Sie dieses Fenster auf allen Desktops.
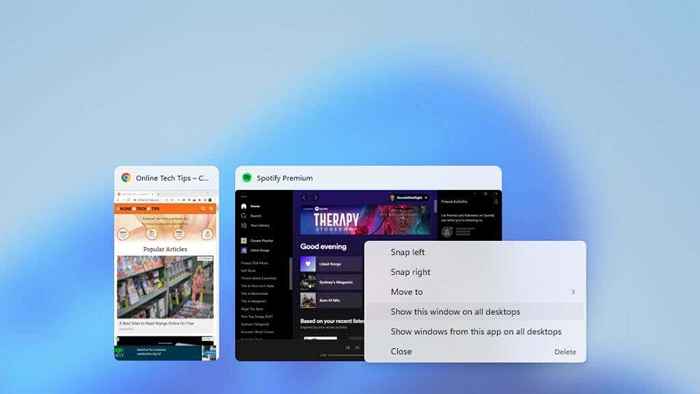
Sie können auch wählen Zeigen Sie Windows aus dieser App auf allen Desktops an, Stellen Sie sicher, dass Apps, die mehrere Fenster generieren, z. B. Webbrowser, auf allen Desktops hervorrufen.
Verschieben von Apps zwischen Desktops
Wenn Sie nicht möchten, dass eine App auf allen Desktops angezeigt wird, aber sie auf einen anderen Desktop verschieben möchte, müssen Sie sie nicht schließen und wieder öffnen, und öffnen Sie es, offen zu öffnen Aufgabenansicht. Ziehen Sie dann die Apps aus dem ausgewählten Desktop in die Miniaturansicht des Destination Desktops.
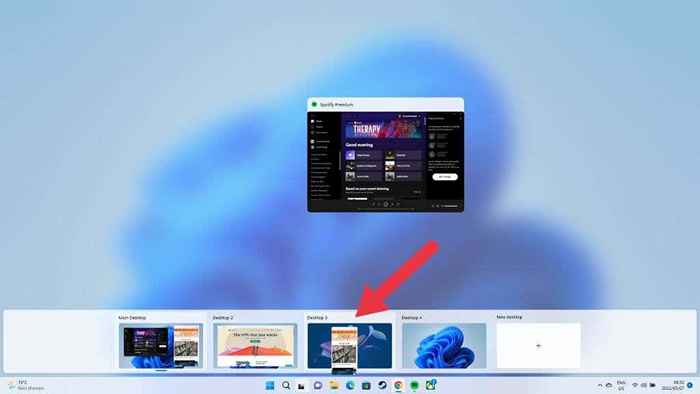
Ihre App wird dann auf dem neuen Desktop angezeigt.
Einen virtuellen Desktop schließen
Wenn Sie mit einem bestimmten virtuellen Desktop fertig sind, können Sie ihn schließen. Die schnellste Methode besteht darin, Ihren Zeiger über die virtuelle Desktops -Taste zu schweben und dann den Desktop hervorzuheben, den Sie schließen möchten, indem Sie den Mauszeiger darüber bewegen.

Klicken Sie auf das kleine „X“ in der oberen rechten Ecke, um den Desktop zu schließen, genau wie Sie ein reguläres Fenster schließen würden.
Was passiert, wenn Sie einen Desktop mit offenen Apps schließen??
Sie müssen die Apps nicht schließen oder verschieben, die Sie schließen möchten. Wenn Sie einen virtuellen Desktop schließen, wechseln alle geöffneten Fenster und Apps auf diesem Desktop einen Schritt früher in der Warteschlange zum Desktop.
Wenn Sie diese Apps auf einem bestimmten Desktop möchten, möchten Sie diese so neu ordnen, damit der Desktop, den Sie schließen möchten.
Zeigen Sie alle Apps in der Taskleiste über alle Desktops auf
Standardmäßig zeigt die Taskleiste eines virtuellen Desktops nur die Apps und Windows, die auf diesem Desktop geöffnet sind. Wenn Sie jede offene App in Ihrer Taskleiste sehen möchten, unabhängig davon, welchen virtuellen Desktop Sie derzeit verwenden, können Sie dies tun.
Öffne das Startmenü und gehen zu Einstellungen App > System > Multitasking > Desktops > Zeigen Sie in der Taskleiste alle geöffneten Fenster an > Auf allen Desktops.
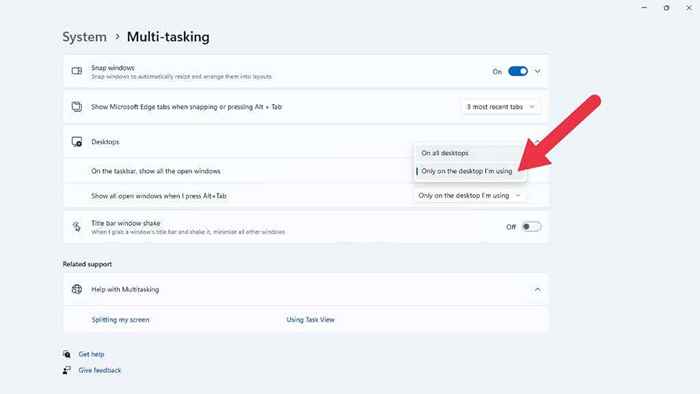
Eine weitere hilfreiche Einstellung an diesem Ort ist der Umschalter, der alle geöffneten Fenster auf Ihrem Computer angezeigt wird, wenn Sie die verwenden Alt + Tab-Taste Wechseln Sie zwischen Anwendungen und nicht nur denjenigen aus dem aktiven virtuellen Desktop.
Multi-Monitor-Einschränkungen
Im Allgemeinen sind virtuelle Desktops in Windows 11 großartig, haben aber eine erhebliche Einschränkung. Wenn Sie über ein Mehrfachmonitor -Setup verfügen, erstreckt sich jedes virtuelle Desktop über alle Ihre Bildschirme. Mit anderen Worten, wenn Sie zwischen virtuellen Desktops wechseln, schalten Sie alle Ihre Anzeigen gleichzeitig ein.
Im Gegensatz dazu verfügt das MacOS -Betriebssystem von Apple über virtuelle Desktops, die jedem Monitor gewidmet sind, sodass Sie nur den aktuell aktiven Bildschirm einschalten.
Die einzige ungefähre Problemumgehung in Windows 11 besteht darin, Apps in der Aufgabenansicht zu verschieben oder die gleichen Apps über mehrere virtuelle Desktops zu erfolgen, sodass Sie z. B.) Ihre E -Mail -App auf Ihrem zweiten Bildschirm geöffnet halten, wenn Sie Desktops wechseln.
- « Die 36 besten Windows -Eingabeaufforderungs -Tastaturverknüpfungen
- So reparieren Sie Windows + Shift + S nicht unter Windows »

