So einrichten
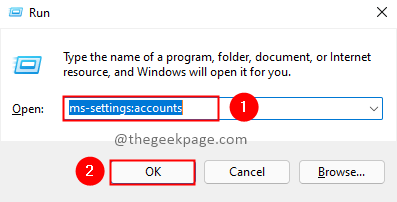
- 2688
- 334
- Janin Pletsch
Windows Hello ist eine neue personalisierte Art, sich beim Windows -System anzumelden. Mit Windows Hallo können Sie entweder einen biometrischen Weg (Fingerabdruck oder Gesichtserkennung) oder eine PIN-basierte Unterschrift in der Option auswählen. Mit Windows Hello können Sie eine sichere und schnellere Anmeldung vornehmen. Sie können die Privatsphäre des Systems mit biometrischen Authentifizierungen zum Anmelden erheben, um sich anzumelden. Windows Hello wurde in Windows 10 eingeführt und die Funktion wird auch in Windows 11 fortgesetzt. Dadurch werden Sie vom mühsamen Prozess des Erinnerns von Passwörtern beseitigt. Die biometrische Authentifizierung ist im Vergleich zu kennwortbasiertem Anmeldung weniger anfällig für Hacks. Lassen Sie uns sehen, wie Sie Windows Hello -Funktion verwenden.
Notiz: Um die biometrische Authentifizierungsfunktion zu verwenden, sollte in Ihrem System Hardwareunterstützung zur Erfassung von Fingerabdrücken oder der Gesichtserkennung bestehen.
Schritte, um Windows Hallo zu aktivieren
Schritt 1: Drücken Sie Win+r Schlüssel, Typ MS-Settings: Konten und klicken Sie OK.
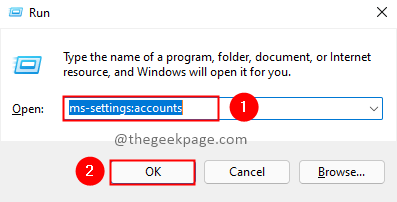
Schritt 2: Wählen Sie aus Anmeldeoptionen aus Kontoeinstellungen.

Schritt 3: In einer Weise zum Anmeldebereich können Sie die Gesichtserkennung (Windows Hello), Fingerabdruckerkennung (Windows Hello), PIN (Windows Hallo) sehen.

Notiz: Wenn Ihr System keine Kamera hat, die mit Windows Hello Face kompatibel ist oder keinen Fingerabdruck -Scanner hat, kompatibel mit Windows Hello Fingerabdruck Diese Option ist derzeit nicht verfügbar.
Schritt 4: Wenn Sie entsprechende Hardware -Unterstützung haben, können Sie die Option auswählen und einrichten. Lassen Sie uns nun sehen, wie Sie einen Fingerabdruck für die Anmeldung einrichten. Klicke auf Aufstellen.

Schritt 5: Befolgen Sie die Anweisungen, um den Fingerabdruck einzurichten. Wischen Sie auf den Fingerabdruckscanner, damit Windows Ihren Fingerabdruck kollettieren kann.


Schritt 6: Sobald der Fingerabdruck gesammelt ist. Klicke auf Pin einrichten fortfahren.

Schritt 7: Sie werden mit einem Windows Security -Popup aufgefordert, um Ihr Kontokennwort zu überprüfen, bevor Sie Ihre PIN einrichten. Geben Sie das Passwort ein und klicken Sie auf OK.
 Schritt 8: Sobald Ihr Kontokennwort überprüft wurde, können Sie die neue PIN festlegen, die als Sicherungsanmeldungsoption verwendet wird. Geben Sie einen neuen Stift ein und klicken Sie OK.
Schritt 8: Sobald Ihr Kontokennwort überprüft wurde, können Sie die neue PIN festlegen, die als Sicherungsanmeldungsoption verwendet wird. Geben Sie einen neuen Stift ein und klicken Sie OK.

Schritt 9: Ihr Setup ist abgeschlossen. Jetzt können Sie Windows Hello-Feature mit dem Fingerabdruck und dem Anmeldung verwenden.

Notiz: Die Einrichtung der Gesichtserkennung ist ebenfalls ähnlich. Folge den Anweisungen.
Das ist alles! Ihre Windows Hello-Funktion ist zur Anmeldung bereit. Genießen Sie schneller und sichere Anmeldung. Hat dir diese Funktion gefallen?? Kommentieren und lassen Sie es uns wissen. Wenn Sie Fragen zum Setup beziehen, kommentieren Sie bitte unten. Wir werden froh sein, dass Sie Ihnen helfen. Vielen Dank für das Lesen. Fröhliches Lesen!!
- « So exportieren und importieren Sie gespeicherte Passwörter in Google Chrome
- Fix Nvidia GeForce Experience Fixe -Feature Die Aktienfunktion kann nicht eröffnet werden »

