So richten Sie Windows Sonic für Kopfhörer unter Windows 10 ein
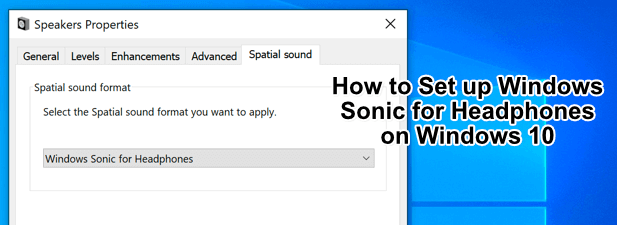
- 882
- 156
- Marleen Weight
Audio mit schlechter Qualität kann aus einem Film, den Sie sehen, oder ein Spiel, das Sie spielen. Anstatt sich mit Mono und veralteter Klangqualität zu entscheiden, können Sie sich darüber nachdenken, Ihre Kopfhörer auf etwas Besseres zu verbessern. Das Problem dabei ist, wenn Ihre Einstellungen nicht richtig sind, werden Sie immer noch nicht die Qualität erhalten, nach der Sie suchen.
Um dieses Problem zu beheben, können Sie eine neuere Windows -Funktion namens Windows Sonic für Kopfhörer nutzen, die die Qualität Ihrer Tonausgabe sofort verbessert. Es spielt keine Rolle, ob Ihre Kopfhörer neu oder alt sind, da Windows Sonic für Kopfhörer in Windows 10 das Problem lösen kann.
Inhaltsverzeichnis
Wenn Sie beispielsweise ein Spiel spielen und eine Explosion über Ihrem Charakter stattfindet, wird das Audio gemischt, damit es klingen und sich realistisch anfühlen, wie Sie es von oben gehört haben. Windows Sonic simuliert 7.1 Surround Sound Audiokanäle über Ihre Kopfhörer.
Anstatt einige dieser Audiokanäle (und bestimmte Geräusche und Geräusche als Ergebnis) zu verlieren, werden sie in die beiden Kanäle (links und rechts) gemischt, die Sie in Ihren Kopfhörern erhalten.
Windows Sonic für Kopfhörer ist unter Windows 10 verfügbar, ist jedoch standardmäßig deaktiviert, sodass Sie es zuerst aktivieren müssen. Es kann auch für Xbox -Benutzer im Menü Xbox -Einstellungen aktiviert werden.
Windows Sonic vs Dolby Atmos: Welcher räumliche Soundanbieter ist am besten?
Während Windows Sonic ein nützliches Werkzeug für den allgemeinen Sound ist, hat es auch einen Konkurrenten: Dolby Atmos. Wenn Sie einen Dolby-ATMOS-unterstützten Audioempfänger haben, können Sie dies stattdessen verwenden. Der Kampf zwischen Windows Sonic vs. Dolby Atmos ist nicht nur ein Kampf um die Qualität des Klangs. Die Wahl zwischen ihnen hängt von Ihrer verfügbaren Hardware ab.
Alle Kopfhörer (unabhängig von der Qualität) unterstützen Windows Sonic, unabhängig davon, ob sie 10 oder 1000 US -Dollar kosten. Im Gegensatz dazu ist Dolby Atmos ein proprietäres System, für das Dolby Atmos-fähige Geräte erforderlich sind.
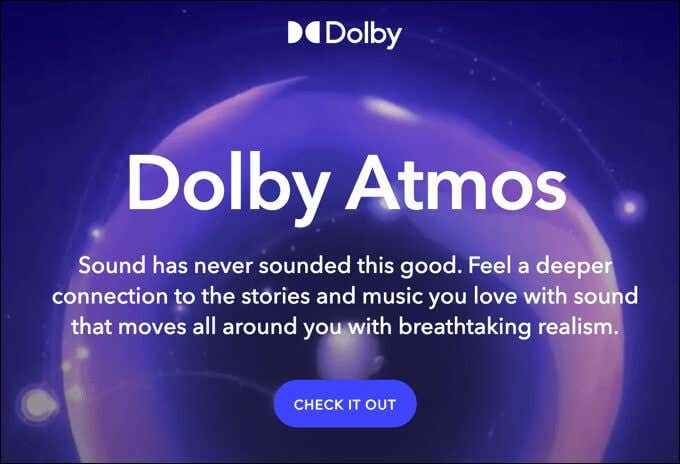
Es gibt keinen großen Unterschied zwischen den beiden. Angesichts der Tatsache, dass Dolby ein weltbekanntes Audiounternehmen ist, bevorzugen Sie möglicherweise den Grad der Verbesserungen und den Reichtum des Klangs, der mit Dolby Atmos gegenüber Windows Sonic verfügbar ist.
Einige Software (einschließlich Spiele) unterstützen Dolby Atmos direkt. Dies bedeutet, dass Sie, wenn Sie Spiele wie Call of Duty spielen, möglicherweise feststellen, dass die Einrichtung von Dolby Atmos die Qualität des Audios spürbarer verbessert als Sie sehen würden, ob Sie zu Windows Sonic wechseln würden.
Die meisten Benutzer werden es wahrscheinlich vorziehen, an Windows Sonic zu bleiben, was völlig kostenlos ist und von mehr Geräten unterstützt wird. Wenn Sie ein Dolby Atmos-fähiges Gerät haben, ist es sinnvoll, beide Systeme zu versuchen, zu sehen, welches die beste Qualität für Ihre Anforderungen bietet.
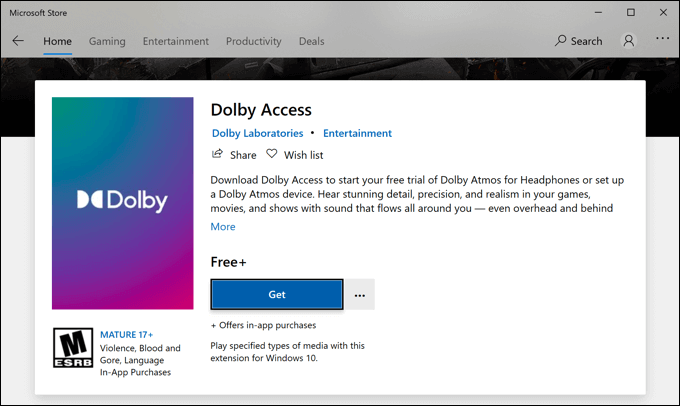
Wenn Sie Dolby Atmos jedoch ausprobieren möchten, müssen Sie auch 14 US -Dollar kaufen.99 Lizenz dafür (benannt Dolby -Zugang) aus dem Microsoft Store. Eine kostenlose Testversion ist verfügbar, um den Dienst auf Ihrem PC oder Ihrer Xbox zu testen.
Während Dolby Atmos und Windows Sonic zwei starke Optionen sind, können Sie stattdessen alternative räumliche Klanganbieter ausprobieren. Eine kürzlich veröffentlichte Option ist DTS klingt ungebunden Was wie Windows Sonic verspricht, Ihre Audioqualität mit ähnlichen Verbesserungen zu verbessern und 19 US -Dollar zu kosten.99 für eine Lizenz (mit einer kostenlosen Testversion).
So richten Sie Windows Sonic in Windows 10 ein
Wenn Sie Windows Sonic in Windows 10 einrichten möchten, müssen Sie es zuerst aktivieren, da das System standardmäßig deaktiviert ist.
- Um Windows Sonic zu aktivieren, müssen Sie die öffnen Windows -Einstellungen Speisekarte. Klicken Sie dazu mit der rechten Maustaste auf das Startmenü und wählen Sie das aus Einstellungen Möglichkeit.
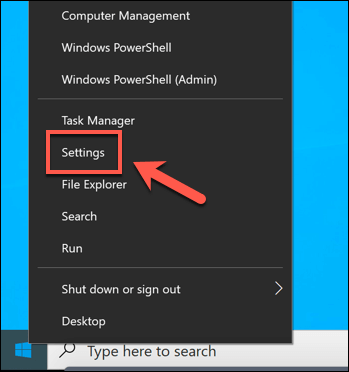
- Im Windows -Einstellungen Menü, auswählen System> Sound. Im Klang Menü, wählen Sie Ihr Ausgabegerät aus dem Dropdown-Menü und wählen Sie dann die aus Geräteeigenschaften Option darunter.
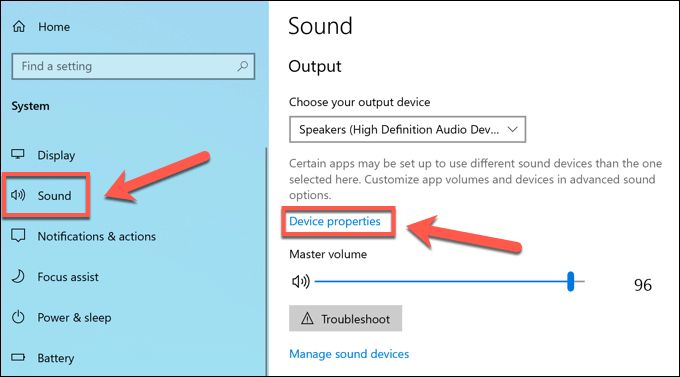
- Im Geräteeigenschaften Menü, Sie werden a sehen Räumlicher Klang Kategorie. Wählen Sie im Dropdown-Menü die aus Windows Sonic für Kopfhörer Möglichkeit.
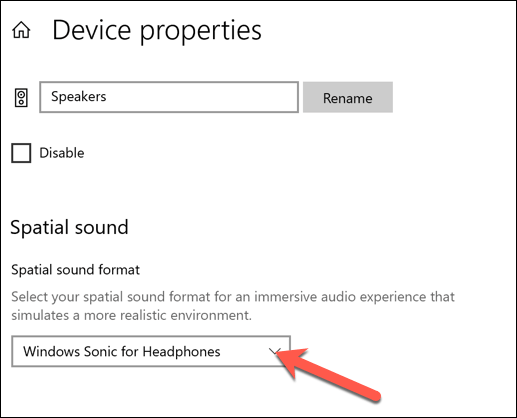
- Dadurch wird der räumliche Tonanbieter automatisch auf Ihr Ausgabegerätsgerät angewendet. Sobald die Einstellung aktiviert ist, können Sie sie schnell mit dem ein- und ausschalten Klang Systemschalensymbol in der unteren rechten Ecke. Klicken Sie dazu mit der rechten Maustaste auf das Symbol, um zu beginnen.
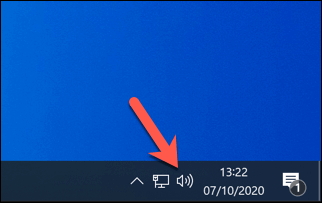
- Über dem aus der Speisekarte schweben Räumlicher Sound (Windows Sonic für Kopfhörer) Möglichkeit. Dies zeigt verschiedene Optionen für räumlichen Klang. Wenn Sie Windows Sonic deaktivieren möchten, wählen Sie die aus Aus Möglichkeit.
Wenn Sie zwischen Windows Sonic und Dolby Atmos wechseln möchten, wählen Sie aus Dolby -Zugang, Aber Sie benötigen eine Lizenz, um dies zu tun. Sie können auch auswählen DTS klingt ungebunden, Dies ist ein weiterer bezahlter alternativer räumlicher Klanganbieter mit einer kostenlosen Testversion.
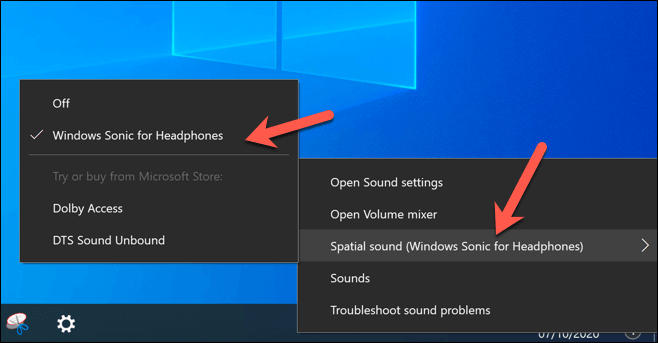
Änderungen an Ihren räumlichen Schalleinstellungen werden sofort angewendet. Wenn Sie zwischen Windows Sonic, Dolby Atmos oder DTS Sound ungebunden sind.
Bessere Klangqualität in Windows 10
Mit Windows Sonic für Kopfhörer in Windows 10 können Sie die räumliche Surround -Technologie nutzen, um die Qualität Ihres Audios zu verbessern, sei es während des intensiven PC -Gameplays oder der Beobachtung von Netflix mit Ihren Freunden.
Wenn Sie nicht über das Budget verfügen, um Ihre Kopfhörer zu ersetzen, kann Windows Sonic Ihnen helfen, das Beste aus denjenigen herauszuholen, die Sie haben. Möglicherweise können Sie die Dinge mit Windows 10-Audio-Software weiter verbessern, von Equalizern bis hin zur Ausgleich Ihres Audio.
- « So reparieren Sie Adobe echte Software -Integritätsdienstefehler
- Zapier Free Plan bietet das, was Sie bekommen und was Sie nicht »

