So setzen Sie die Nutzungszeitbeschränkungen unter Windows 10 für einen Benutzer fest
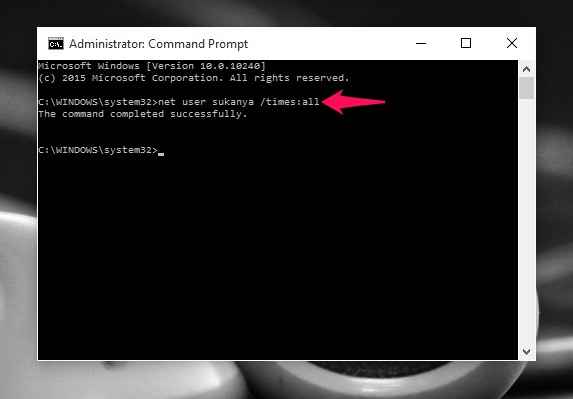
- 4668
- 1238
- Miriam Bauschke
Wir würden natürlich nicht wollen, dass unsere Kinder zu viel Zeit vor Computern verbringen.Wir würden uns auch nicht wünschen, dass unsere Freunde unseren Personalcomputer für einige Stunden nutzen sollen. Gleichzeitig fällt es uns ziemlich schwer, ihnen zu sagen. Wenn Sie sich fragen, wie Sie ein solches Problem angehen können, können Sie von nun an schlau handeln.Es gibt Methoden, bei denen Sie unseren Systemen Zeitbeschränkungen festlegen können. Wenn eine solche Grenze festgelegt wird. Sie können sich nur für die angegebene Zeit anmelden und auf das System zugreifen.
Dies gilt nicht allein für unsere Kinder und Freunde. Sogar wir uns selbst fällt es schwer, die Zeit im Auge zu behalten, während wir unsere Systeme stöbern. Tauchen Sie in den Artikel ein, um herauszufinden, wie Sie Zeitrahmen einrichten, für die Ihr System in einer bestimmten Sitzung verwendet werden kann. Nur ein paar einfache Schritte und alles ist fertig. Weiter lesen!
Setzen Sie die Nutzungszeitbeschränkungen unter Windows 10 für einen bestimmten Benutzer
SCHRITT 1
- Um den Zeitkontrollprozess zu starten. Sie müssen die Eingabeaufforderung öffnen. Dies muss im Administratormodus eröffnet werden. Suchen Sie dazu in der Suchleiste, die unten links von Ihrem Desktop bereitgestellt wurde. Klicken Sie mit der rechten Maustaste auf Eingabeaufforderung und wählen Sie die Option Als Administrator ausführen.
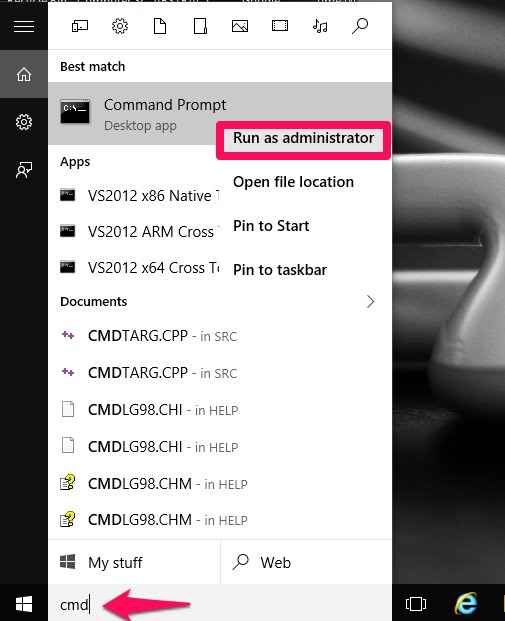
SCHRITT 2
- Geben Sie nach dem Öffnen des Fensters den folgenden Befehl ein und drücken Sie die Eingabetaste.
Netto-Benutzer Benutzername /Zeiten: M-F, 11: 00-20: 00; SA-su, 10: 00-22: 00
Die Bedeutung des obigen Befehls ist, dass von Montag bis Freitag die zulässige Anmeldezeit zwischen 11:00 und 08:00 Uhr und am Samstag und Sonntag von 10:00 bis 22:00 Uhr liegt. Sie können Ihre angepassten Anmeldeintervalle im Code ändern.
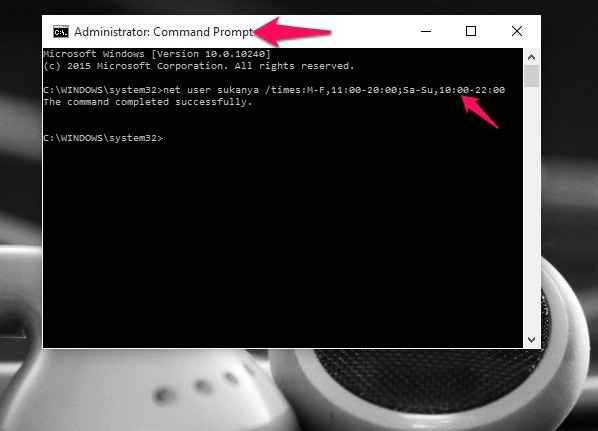
Dies bedeutet, dass für das vom Benutzernamen gekennzeichnete Benutzerkonto von Montag bis Freitag die Zeit von 11 festgelegt ist.00 bis 20:00 Uhr. Und für Samstag und Sonntag wird die Zeit von 10:00 bis 22:00 Uhr festgelegt. Ich habe ein 24-Stunden-Format verwendet, da es sich um die Standardzeiteinstellungen in meinem System handelt.Sie können die Zeiteinstellungen im Befehl gemäß Ihrer Bequemlichkeit ändern.
Ersetzen Sie den Benutzernamen im obigen Befehl durch den Namen des Benutzerkontos, auf den Sie die Kontrolle festlegen möchten.
SCHRITT 3
Nehmen wir nun an, dass Sie die Zeitsteuerung nicht mehr festlegen müssen. Es muss eine Möglichkeit geben, die zuvor vorgenommenen Änderungen zurückzusetzen. Lassen Sie uns sehen, wie es gemacht wird.
- Öffnen Sie die oben erwähnte Eingabeaufforderung und geben Sie den folgenden Befehl ein. Drücken Sie die Eingabetaste, sobald Sie fertig sind.
Netto -Benutzer Benutzername /Zeiten: Alle
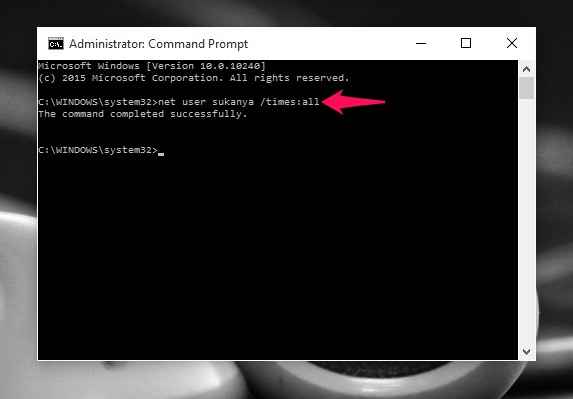
Dies wird jederzeit Zugriff auf das System erhalten.
Das ist es. Nehmen Sie nun Ihre Kontrolle aus, um die Zeit zu verfolgen, in der andere auf Ihr System zugreifen.Ich hoffe, Sie haben diesen Artikel nützlich gefunden.
- « So löschen Sie Windows 10 -Cache, um den Speicherplatz zurückzugewinnen
- Stoppen Sie die automatische Öffnung des Windows Store -Popups in Chrome / Mozilla »

