So setzen Sie VLC als Standardplayer unter Windows 10 ein
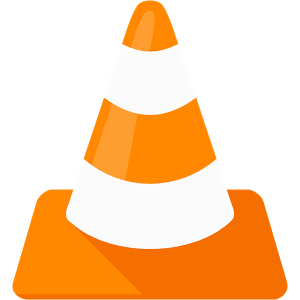
- 2119
- 52
- Hr. Moritz Bozsik
Obwohl die neueste Version von Windows 10 von Microsoft mit einem eigenen Musik- und Video-Player ausgestattet ist, verwenden die meisten Benutzer wegen seines coolen, benutzerfreundlichen Formats immer noch gerne VLC Media Player.
Empfohlen: Top 12 VLC -Tricks
Viele Benutzer möchten Windows Media Player nicht wirklich verwenden, und einige andere Benutzer möchten, dass ihr Media Player bestimmte Funktionen ausführt, von denen ein Host, von dem VLC gut abschneiden kann. Da Windows 10 jedoch nicht als Standard -VLC -Medienplayer festgelegt ist, kann es für Benutzer ziemlich unpraktisch sein, das System für einzelne Medien jedes Mal mit VLC gespielt zu werden. Sie können VLC Media Player jedoch einfach als Standardeinstellung festlegen, indem Sie diese einfachen Schritte befolgen:
- Klicken Sie auf die Schaltfläche Start.
- Wählen Sie Einstellungen im Startmenü aus.
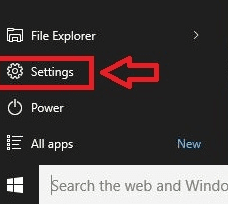
- Klicken Sie unter den Einstellungen auf System (Unterwegung: Anzeige, Benachrichtigungen, Apps, Strom)
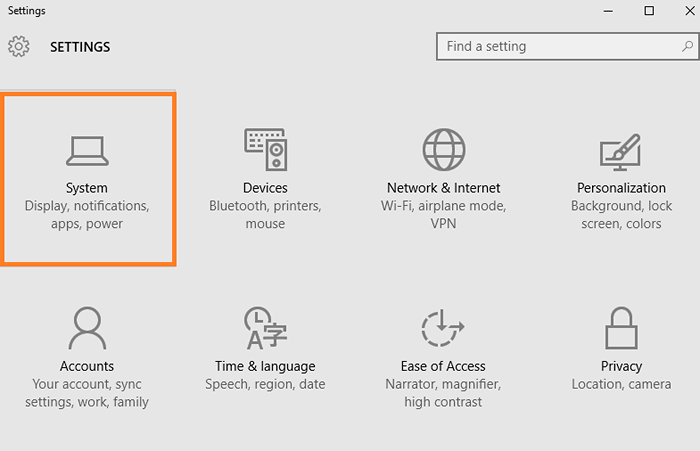
- Klicken Sie auf Standard -Apps im linken Menü des Systems auf Standard -Apps.
- Wählen Sie auf der anderen Seite unter Auswählen von Standard -Apps "Musik" für Musikplayer und "Video" für Video Player aus.
- Ein Fenster namens "Wählen Sie eine App", wird angezeigt. Wählen Sie VLC Media Player aus der angegebenen Liste nach dem Klicken auf Video Player,
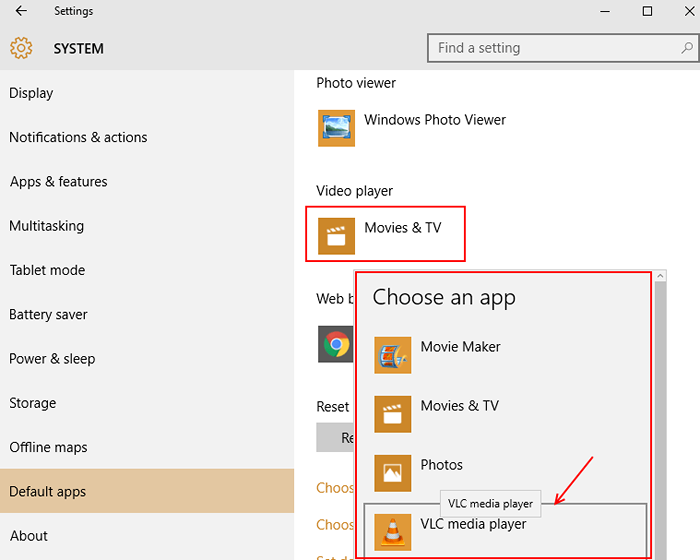
- Klicken Sie in ähnlicher Weise auf Music Player und setzen Sie VLC als Standard fest.
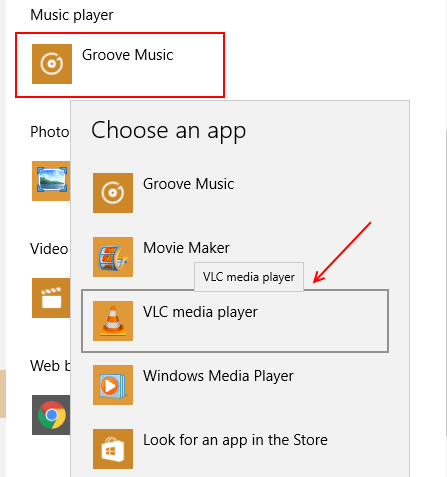
So setzen Sie VLC auch für MP4 -Dateien als Standard fest
Standardmäßig wird VLC Ihre MP4 -Dateien nicht abspielen. Sie können natürlich mit der rechten Maustaste auf MP4 -Dateien klicken, wenn Sie sie ansehen möchten, und bitten Sie dann um das Spielen mit VLC, aber es wäre einfacher, es einmal als Standard zu beheben und müssen sich nie wieder Sorgen machen. Dies kann ganz einfach korrigiert werden, wenn Sie diese Schritte ausführen:
- Öffnen Sie das Startmenü und wählen Sie Einstellungen.
- Wählen Sie die Systemkategorie unter Einstellungen aus.
- Klicken Sie auf Standard -Apps auf der linken Seite des Systemmenüs.
- Klicken Sie auf die Option "Standard -Apps nach Dateityp auswählen"
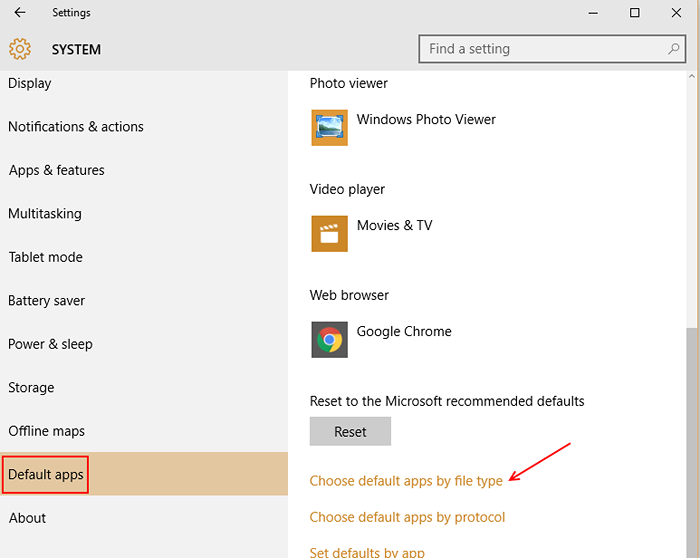
- Sie müssen weiter nach unten scrollen, bis Sie sehen “.MP4 ”.
- Klicke auf .MP4 und wählen Sie VLC Media Player aus dem angezeigten Box der Optionen. Dies setzt VLC als Standard für das Spielen Ihrer MP4 -Dateien fest.
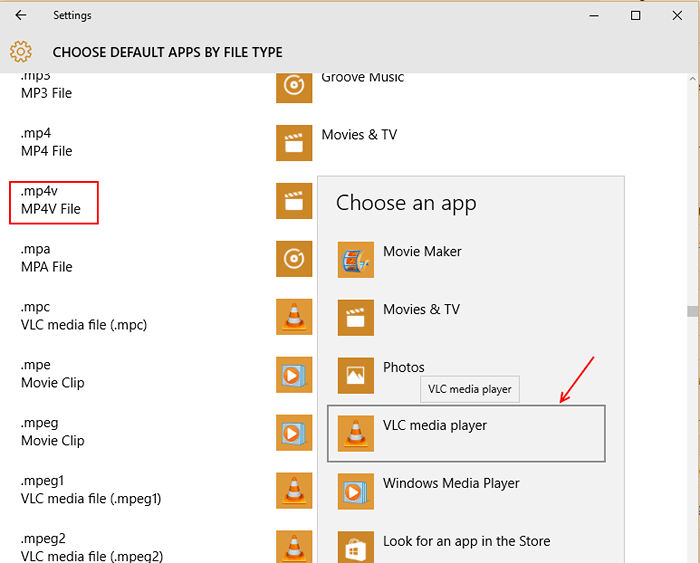
Was zu tun ist, wenn VLC in der Liste der Apps in Standard -Apps nicht angezeigt wird
Ein Grund, warum VLC möglicherweise nicht als Media -Player unter der Überschrift „Wählen Sie eine App aus“ auf. Dies ist zwar kein übliches Problem, wenn es auftritt, gibt es eine einfache Möglichkeit, Fehler zu beheben. Diese Methode funktioniert auch dann, wenn Schritte wie die Auswahl der Einstellungen in VLC für die Standardeinstellung nicht funktionieren, nicht funktioniert. Das müssen Sie tun:
- Wählen Sie eine Musikdatei auf Ihrem Computer und klicken Sie mit der rechten Maustaste darauf.
- Klicken Sie aus den angezeigten Optionen auf "Öffnen Sie" und wählen Sie dann "Wählen Sie eine andere App" aus.
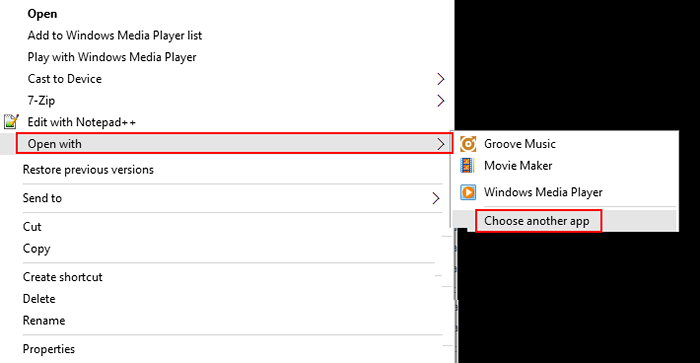
- Klicken Sie unten in der Liste der angezeigten Apps auf "Weitere Apps".
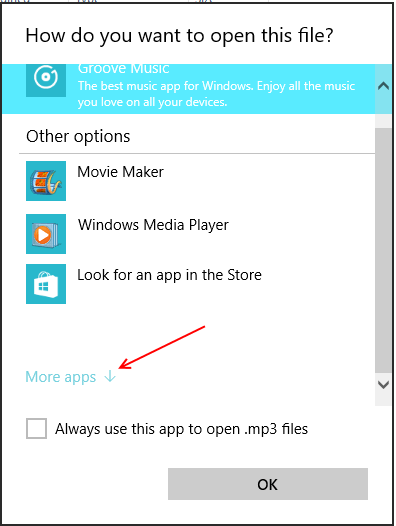
- Scrollen Sie noch einmal, bis Sie die "Suchen Sie nach einer anderen App für diese PC -Option" erhalten,.
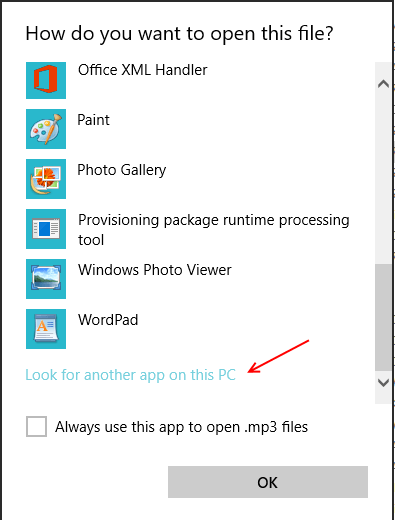
- Machen Sie sich auf den Weg zum Standort von VLC Media Player auf Ihrem Computer aus dem angezeigten Dialogfeld Open.
- Klicken Sie auf Öffnen und schließen Sie dann VLC. VLC wird nun in der Liste der Apps unter "eine App auswählen" angezeigt.
- Wenn auch dies nicht funktioniert und VLC in den Standard -Apps nicht angezeigt wird, öffnen Sie die lokale Festplatte C: Klicken Sie auf Programmdateien klicken. Scrollen Sie dann nach unten zu Videolan und öffnen Sie VLC.exe aus dem VLC -Ordner. Dies wird das Problem definitiv lösen.
- « So machen Sie Windows 10 -Boot schneller um 200%
- So richten Sie geplante Wartung in Windows 10 ein »

