So setzen Sie Ihren eigenen Scan -Zeitplan für Windows Defender Antivirus
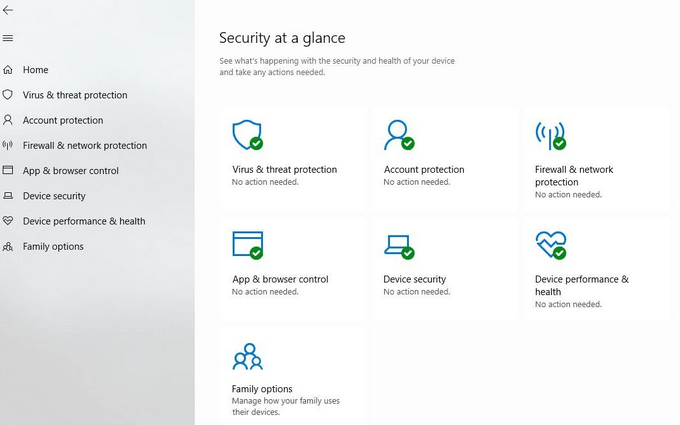
- 2516
- 486
- Lana Saumweber
Windows Defender, der ein Teil der Windows Security-Suite von Tools ist, ist eine Antiviren-Windows-10-App, die auf Windows 10-Computern vorinstalliert ist. Sein Zweck ist es, Ihr System vor Spyware, Malware und Viren sicher zu halten.
Der Windows Defender im Hintergrund überwacht Ihren Computer in Echtzeit und führt Reinigungsaktionen durch, wenn er Sicherheitsprobleme findet. Es aktualisiert die Virusdefinitionen regelmäßig, um Ihren Computer zu schützen.
InhaltsverzeichnisFür diejenigen, die mehr Kontrolle über Updates wünschen, ermöglicht Windows Defender Benutzern, Optionen anzupassen, wenn sie vorübergehend Echtzeitschutz deaktivieren oder Prozesse, Dateien oder Ordner hinzufügen möchten.

Ein vollständiger Scan ist gründlicher und überprüft jede Datei, jeden Ordner, jede Aufgabe und jeden Prozess auf Ihrem Computer. Je mehr Sie auf Ihrem Computer haben, desto länger dauert der Scan.
Sie können Ihren Computer verwenden, während ein vollständiger Scan ausgeführt wird. Der Scan dauert jedoch länger und kann Ihr System verlangsamen.
Führen Sie nachts volle Scans aus, wenn Sie den Computer nicht verwenden, um Interferenzen zu vermeiden.
Schnelle Scans
- Beginnen Sie mit dem Starten der Windows Defender Security App in Ihrem Fenster 10 PC.
- Suchen nach Windows -Sicherheit in der unteren linken Ecke Ihres Desktops. Oder Sie können durch Ihre Apps scrollen und darauf klicken.
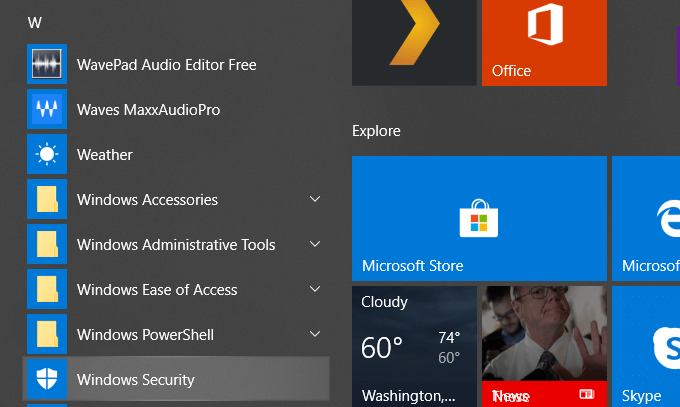
- Dadurch werden Sie zur Sicherheit auf einen Blick Abschnitt.
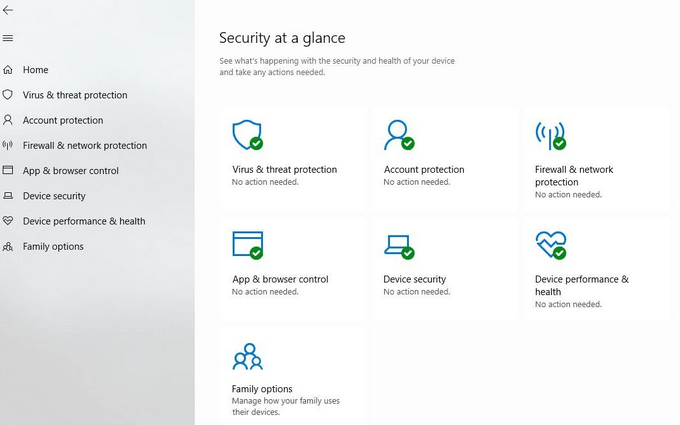
- Hier führen Sie die meisten Sicherheitsaktionen aus. Klicken Sie auf einen On-Demand-Scan, um manuell zu starten Virus- und Bedrohungsschutz und dann Schneller Scan.
Die meisten Scans, die Sie durchführen müssen, sind schnelle Scans. Windows überprüft den Speicher und gemeinsame Stellen, an denen Viren am wahrscheinlichsten infizieren sind. Es wird Sie auch wissen, wann der Scan vollständig ist, und alles identifizieren, was misstrauisch aussieht. Sie können dann den böswilligen Inhalt löschen oder unter Quarantäne stellen.
Oder Sie können auf eine der anderen Empfehlungen reagieren, um die Bedrohungen zu entfernen oder zu sperren, damit sie Ihren Computer nicht beeinträchtigen können. Wenn Sie Ihre nicht aktualisiert haben Virus- und Bedrohungsschutzeinstellungen In einer Weile sollten Sie.
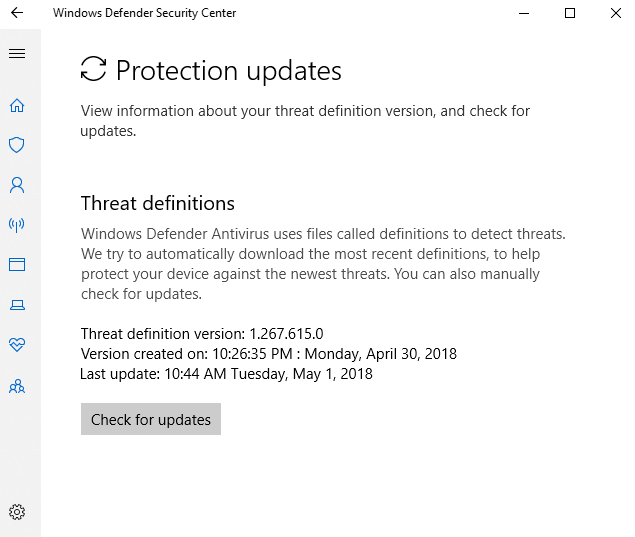
Windows Defender erkennt Ihren Computer Bedrohungen durch aufgerufene Dateien Definitionen. Wenn Microsoft neue Viren, Malware oder Spyware findet, fügen sie es einer Liste hinzu. Klicke auf Auf Updates prüfen unter Aktualisierungen des Virus- und Bedrohungsschutzes.
Die aktuellste Liste hilft dabei.
Vollständige Scans
In regelmäßigen Abständen ist es eine gute Idee, einen vollständigen Scan auszuführen, idealerweise über Nacht, wenn Sie den Computer nicht verwenden. Vollständige Scans dauern viel länger, da sie jeden Prozess, jeden Ordner, jeden Aufgabe und jede Datei überprüfen.
Befolgen Sie die oben beschriebenen Schritte, um zum zur Virus und Bedrohungsschutz Bildschirm und dann klicken Sie auf Scan Optionen.
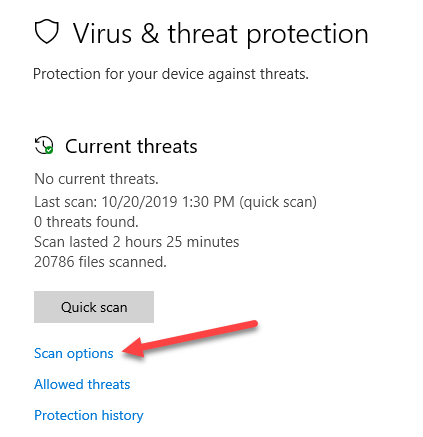
Je größer Ihre Festplatte ist, desto mehr Speicher haben Sie installiert, die Anzahl der Anwendungen und die Datenmenge, die Sie auf Ihrem Computer haben, desto länger wird dieser Scan dauert.
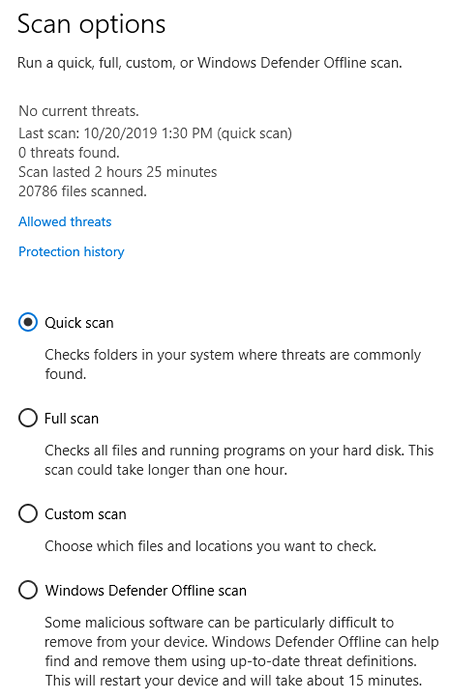
Wählen Kompletter Suchlauf So überprüfen Sie alle Dateien und Prozesse auf Ihrer Festplatte und klicken Sie dann auf Scanne jetzt.
Benutzerdefinierte Scans
Wenn Sie vermuten, dass eine bestimmte Datei oder ein bestimmter Ordner beeinträchtigt wurde Erweiterter Scan Bildschirm.
- Wählen Sie das Benutzerdefinierte Option. Wählen Sie den Speicherort der Dateien oder Ordner aus, die Sie überprüfen möchten.
- Oder Sie können den Datei -Explorer verwenden. Suchen Sie die Datei, die Sie scannen möchten, und klicken Sie mit der rechten Maustaste darauf. Wählen Sie die Option mit der Aufschrift aus Scannen Sie mit Windows Defender.

Offline -Scans
Manchmal können Computer mit Malware infiziert werden, die schwer zu entfernen ist. Sie müssen ein Antivirus in einer sicheren Umgebung booten, bevor das Betriebssystem geladen ist.
Die Offline von Windows Defender ist die Antivirus -Lösung, um Malware -Scans von außerhalb von Windows durchzuführen. Verwenden Sie das Offline -Methode Wenn Ihr Browser entführt wurde oder eine Bedrohung Ihre Internetverbindung beeinträchtigt hat.
Ausschlüsse hinzufügen oder entfernen
Klicken Sie auf, um eine Datei oder einen Ordner aus einem Scan auszuschließen Einstellungen verwalten Auf dem Bildschirm Virus & Bedrohungsschutzeinstellungen und dann nach unten, um auf zu klicken Ausschlüsse hinzufügen oder entfernen.
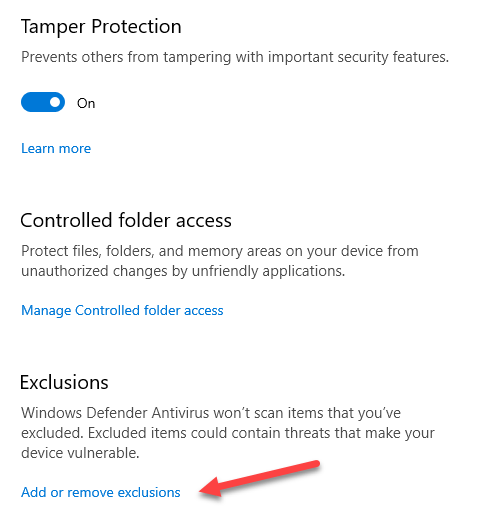
Wenn bereits ein Ausschluss vorliegt, können Sie es durch Klicken löschen Einen Ausschluss entfernen.
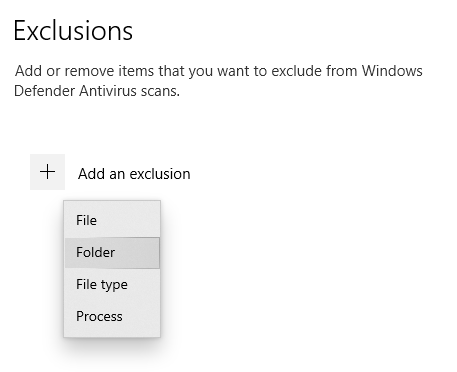
Wenn eine Datei, ein Prozess oder ein Ordner fälschlicherweise als Virus identifiziert wurde, klicken Sie auf das + -Symbol und wählen Sie die Datei oder den Ordner aus, um sie von Scans auszuschließen.
Planen Sie Updates mit Task Scheduler
- Um sich zu ändern, wenn Ihre Scans laufen, geben Sie an Aufgaben in die Suchleiste.
- Suchen Sie und klicken Sie auf Aufgabenplaner.
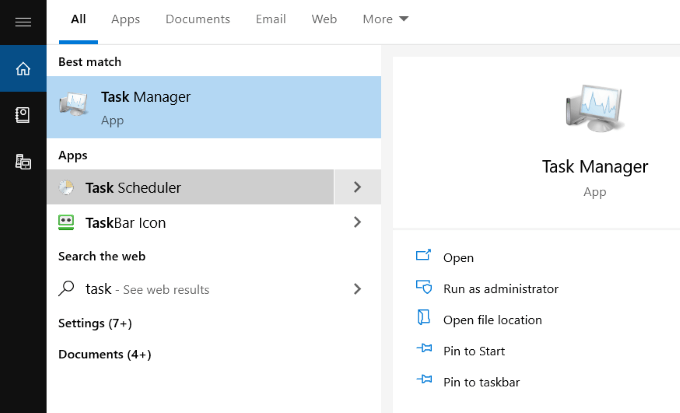
- Sobald Sie Task Scheduler in der oberen linken Ecke geöffnet haben, öffnen Sie den Ordner mit dem Namen Aufgabenplan Bibliothek.
- Klicke auf Microsoft und scrollen Sie nach unten zu Fenster.
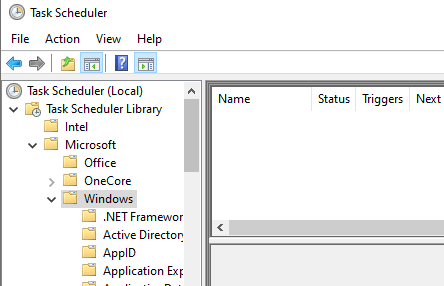
- Scrollen Sie nach unten und klicken Sie auf Windows Defender Im linken Menü werden die Zeitpläne angezeigt, die Sie derzeit verwenden.
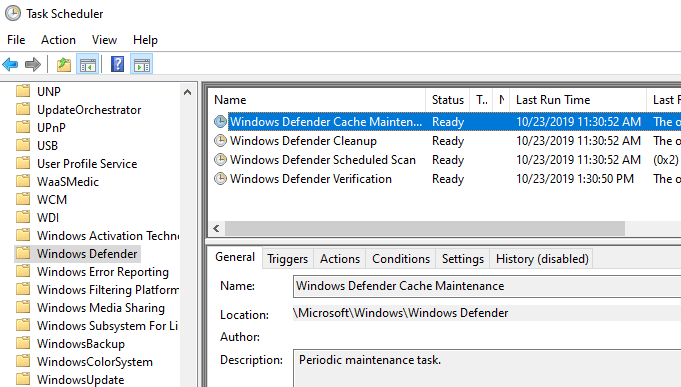
- Doppelklicken Sie auf Windows Defender geplanter Scan (im obigen Screenshot gezeigt). Eine weitere Box wird mit mehreren Optionen geöffnet. Mit den Einstellungen im Popup können Sie die Kriterien für Ihre Scans anpassen. Diese Einstellungen werden genannt Löst aus.
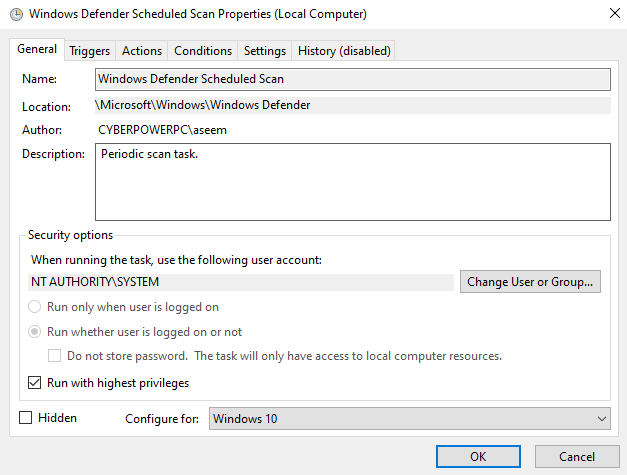
Set Trigger
Klicke auf Löst aus und dann Neu einen neuen Auslöser zu öffnen. Die zur Anpassung verfügbaren Optionen sind:
- Nach Plan
- Am Anfang
- Im Leerlauf
- Auf einer Veranstaltung
- Bei der Erstellung/Änderung der Aufgaben
- Auf Verbindung zu einer Benutzersitzung
- Auf Trennen einer Benutzersitzung
- Auf Workstation Lock
- Auf Workstation entsperren
Wählen Sie aus, welchen Auslöser Sie verwenden möchten, um Ihren Scan aus den obigen Optionen zu starten.
Der nächste Schritt besteht darin, zu entscheiden, wie oft Sie den Scan aus den folgenden Optionen ausführen möchten:
- Einmal
- Täglich
- Wöchentlich
- Monatlich
Für die Täglich Option werden Sie aufgefordert, das Startdatum und die Uhrzeit auszuwählen. Wenn Sie wollen Synchronisieren Sie alle Zeitzonen, Ziehen Sie das Kästchen an.
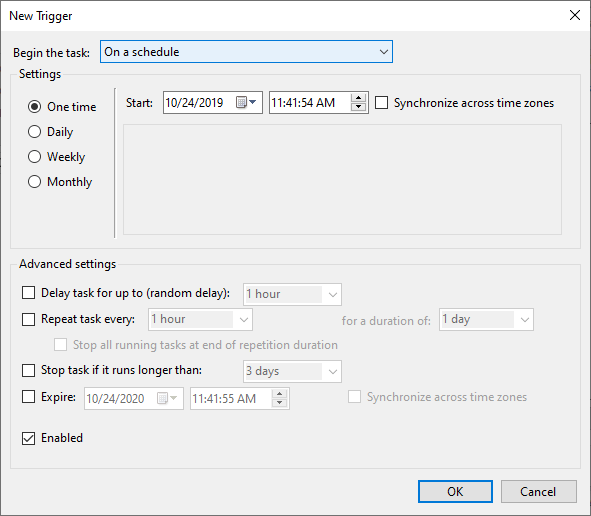
Unter Erweiterte Einstellungen, Sie können wählen:
- Verzögern Sie die Aufgabe
- Wiederholen Sie die Aufgabe
- Stoppen Sie die Aufgabe
Verwenden Sie diese erweiterten Einstellungen, um genau anzupassen, wo und unter welchen Umständen Ihre Scans ausgeführt werden. Klicken OK Um Ihre Einstellungen zu speichern.
Die neue Aufgabe wird jetzt unter angezeigt Abzug. Sie können es jederzeit bearbeiten oder löschen. Wenn Sie feststellen, dass Scans Ihren Computer während der Arbeit verlangsamen, setzen Sie ihn nachts auf, wenn Sie nicht sind.
So finden Sie Scanergebnisse
Die Ergebnisse werden aufgezeichnet, wenn Sie einen Windows Defender -Scan ausführen. Öffnen Sie die Windows Security -App, um sie anzeigen, indem Sie nach suchen Verteidiger Aus dem Startmenü.
- Klicken Virus- und Bedrohungsschutz und dann Schutzgeschichte.
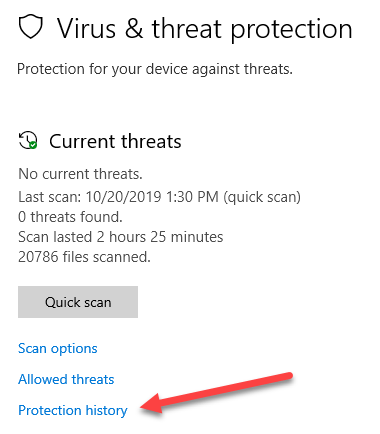
- Klicken Sie auf die Filtertropfen. Standardmäßig sehen Sie alle Elemente, die blockiert, gereinigt oder unter Quarantäne gestellt wurden, um zu verhindern, dass sie auf Ihrem Computer ausgeführt werden.
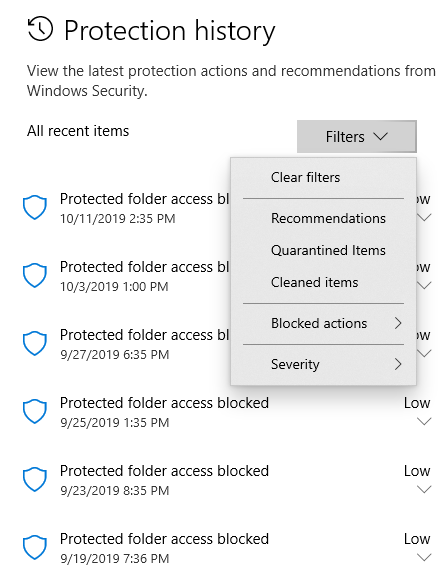
- Klicke auf Siehe Einzelheiten oder der Dropdown -Pfeil, um eine Liste aller Bedrohungen anzuzeigen, falls vorhanden, die auf Ihrem Computer gefunden wurden. Markieren Sie jeden Artikel, um es zu überprüfen. Windows Defender weist den Bedrohungen eine Warnstufe zu.
- Aktivieren Sie das Kontrollkästchen neben der Bedrohung und entweder Entfernen oder Wiederherstellen Es. Microsoft empfiehlt, nichts mit einer hohen oder schweren Bedrohungsbewertung wiederherzustellen.
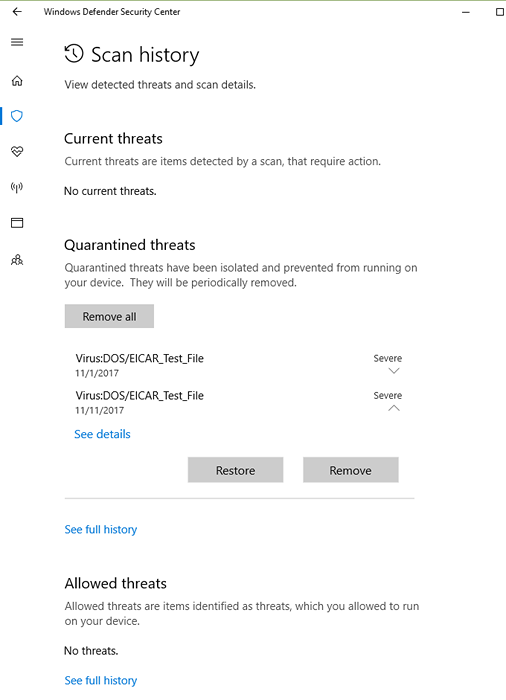
Windows Defender scannt Ihr Gerät regelmäßig, um es mit seinem Echtzeitschutz vor böswilligen Bedrohungen zu schützen.
Wie oben erläutert, können Benutzer auch On-Demand-Scans ausführen und einen Zeitplan basierend auf der Zeit und der Frequenz anpassen, die für sie am besten geeignet ist.
- « So Dual Boot Linux Mint und Windows
- Spyware -Entfernungstipps für Ihren Computer oder Smartphone »

