So setzen Sie Ihren Windows 10 -PC so, dass Sie automatisch aus dem Schlaf aufwachen
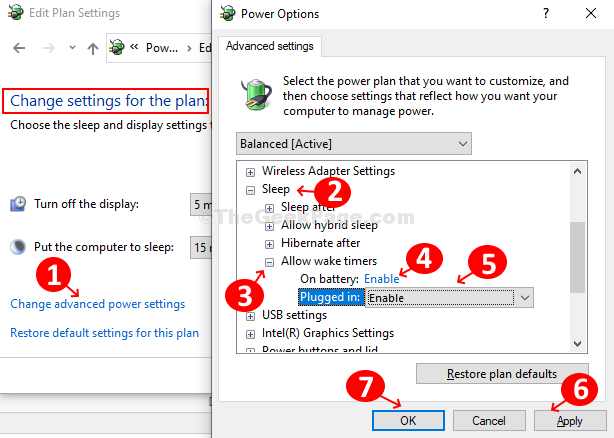
- 2103
- 132
- Hr. Moritz Bozsik
Es ist selbstverständlich für uns, unseren PC vollständig zu schließen, bevor wir schlafen gehen. Wenn Sie es morgens einschalten möchten, müssen Sie den Ein- / Ausschalter drücken. Aber was ist, wenn Sie möchten, dass Ihr Computer automatisch einschaltet??
Mit Windows können Sie dies mit einer Funktion tun, die Sie mit dem Windows 10 -PC einstellen können, um automatisch aus dem Schlaf aufzuwachen. Dies ist so, als würde man einen Alarm einstellen, um Ihren Computer zu einem geplanten Zeitpunkt über den Task Scheduler aufzuwecken. Mal sehen, wie.
So planen Sie Ihren Windows 10 -PC so, dass Sie automatisch mit dem Aufgabenplaner aufwachen
Schritt 1: Drücken Sie die Fenster Schlüssel und Typ Aufgabenplaner im Suchfeld. Klicken Sie auf das Ergebnis, um die zu öffnen Aufgabenplaner Fenster.
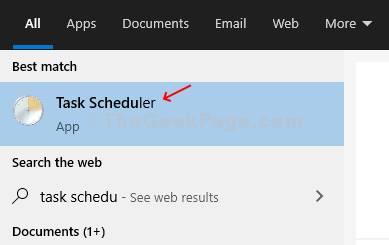
Schritt 2: Im Aufgabenplaner Fenster Gehen Sie zur extremen rechten Seite des Scheibe und klicken Sie auf Aufgabe erstellen gelegen unter Aktionen.
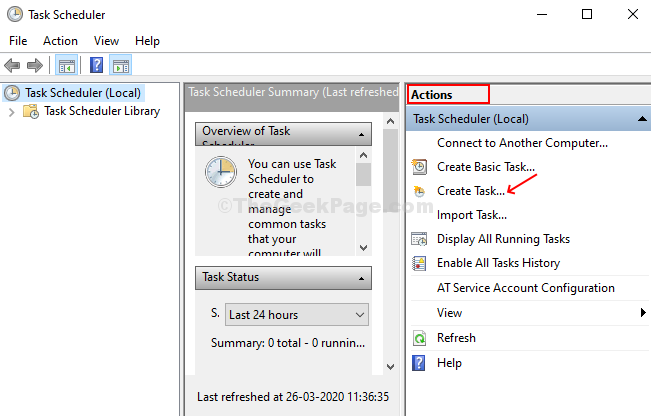
Schritt 3: Im Aufgabe erstellen Fenster unter dem Allgemein Registerkarte, nennen Sie die Aufgabe als so etwas wie Aufwachen oder irgendetwas, das leicht erkennbar ist. Wählen Sie nun das Optionsfeld für Ausführen, ob der Benutzer protokolliert ist oder nicht > Aktivieren Sie das Kontrollkästchen neben Kein Passwort speichern > Aktivieren Sie das Kontrollkästchen neben Mit höchsten Privilegien laufen > und wählen Sie die aus Konfigurieren Option als Windows 10.
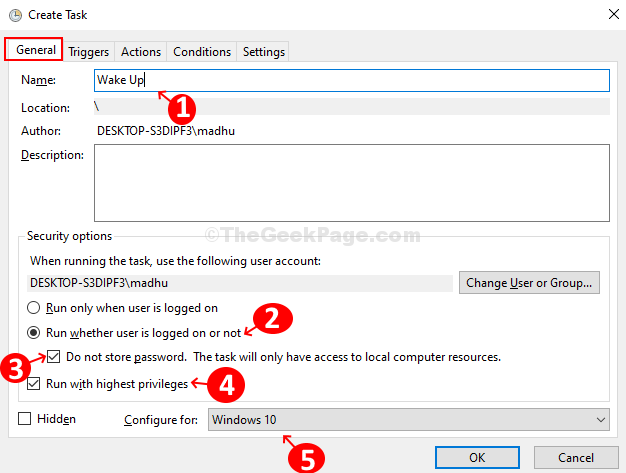
Schritt 4: Gehe zum Löst aus Registerkarte, klicken Sie auf die Neu Schaltfläche zum Erstellen eines neuen Abzugs. Klicken Sie auf das Optionsfeld für Täglich unter Einstellungen und setze die Jedes Feld wiederholen zu der Anzahl der Tage, die Sie bevorzugen.
Unter dem Erweiterte Einstellungen Option, ticken Sie das Feld für Stoppen Sie die Aufgabe, wenn sie länger als läuft als und setzen Sie es auf 30 Minuten. Ticken Sie das Kästchen für Ermöglicht und schlagen OK.
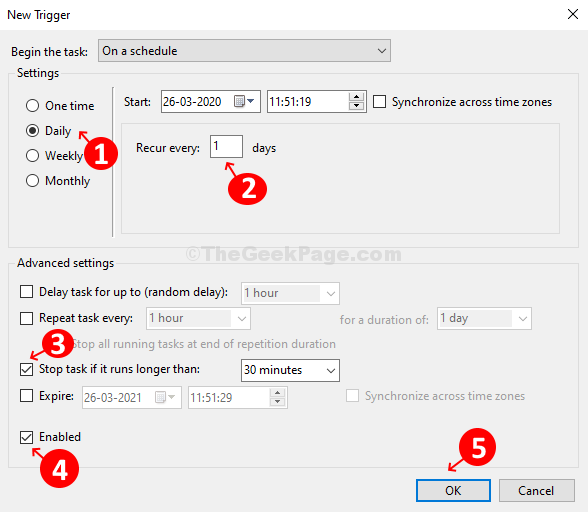
Schritt 5: Gehe zum Aktionen Registerkarte stellen Sie die fest Aktion Feld zu Starten Sie ein Programm, Typ CMD.exe im Programm/Skript Feld unter Einstellungen, und eintreten /c "Ausgang" im Argumente hinzufügen (optional) Feld. Schlag OK um die zu öffnen Eingabeaufforderung Was wiederum auffordert, den Befehl auszuführen Ausfahrt sofort. Dadurch wird der Befehl sofort geschlossen, während der Computer eingeschaltet wird.
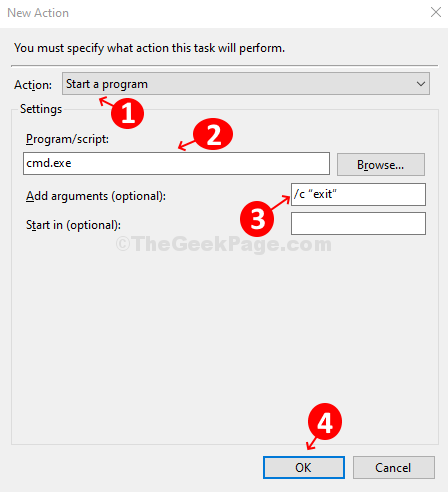
Schritt 6: Gehe zum Bedingungen Registerkarte und ankreuzen die Option Weck den Computer, um diese Aufgabe auszuführen und deaktivieren Sie alle anderen Optionen.
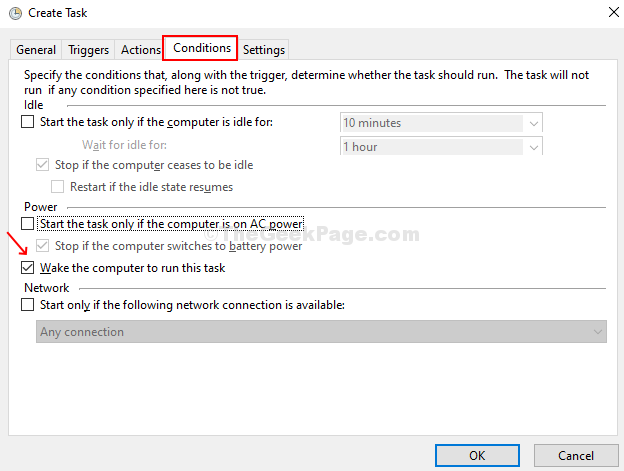
Schritt 7: Gehe zum Einstellungen Registerkarte> Ticken Sie das Feld für Lassen Sie die Aufgabe bei Bedarf ausgeführt werden (Dies stellt sicher, dass die Aufgabe nicht neu gestartet wird, wenn die Aufgabe fehlschlägt oder der Zeitplan übersehen wird.)> Ticken Sie das Feld für Stoppen Sie die Aufgabe, wenn sie länger als > Setzen Sie es auf 30 Minuten. Lassen Sie nun den Rest so wie es ist und drücken Sie OK Um die Änderungen zu speichern.
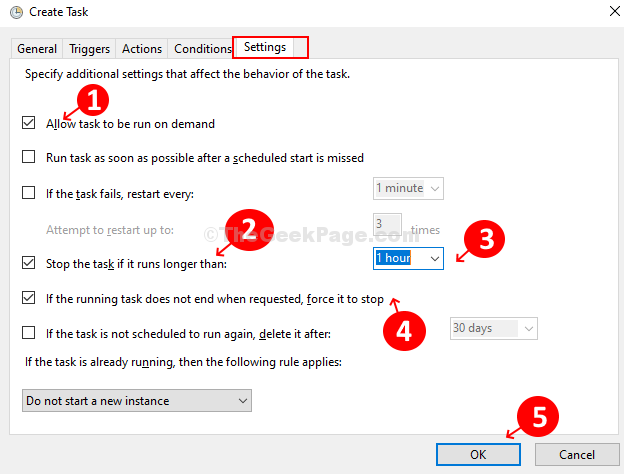
Schritt 8: Konfigurieren Sie als Nächst. Klick auf das Fenster Icon> Typ Schalttafel um die zu öffnen Schalttafel Fenster> Setzen Sie es auf die Anzeige von Große Icons > Klicken Sie auf Energieeinstellungen > unter Ausgewählter Plan Option rechts, klicken Sie auf Planeinstellungen ändern > Klicken Sie nun auf Ändern Sie erweiterte Leistungseinstellungen > in der Erweiterte Einstellungen Dialogfeld, scrollen Sie nach unten zu Schlafen > Erweitern Sie es und erweitern Sie jetzt die Option Wecktimer zulassen > Aktivieren Sie beide Batteriebetrieben Und Eingesteckt Optionen darunter. Klicken Anwenden Und OK Um die Änderungen zu speichern.
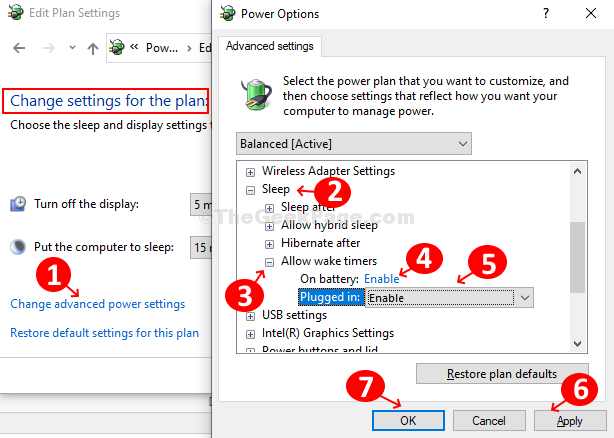
Schritt 9: Jetzt werden wir sicherstellen.
Zu aktivieren, Wecktimer:-
Drücken Sie Windows -Schlüssel + s So öffnen Sie Windows -Suchfeld.
Schritt 10 - Jetzt suchen Kraftplan bearbeiten und klicken Sie auf das Suchergebnis erhalten.
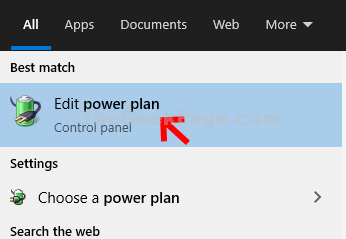
Schritt 11 - Klicke auf Ändern Sie erweiterte Leistungseinstellungen
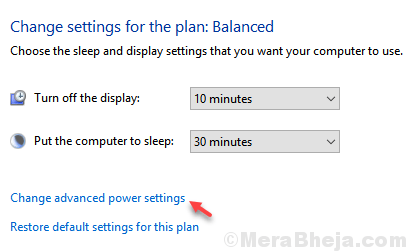
Schritt 12 - Expandieren schlafen.
Schritt 13 - Expandieren Wecktimer zulassen
Schritt 14 - Wählen Sie nun aus ermöglichen Für alles in der Liste.
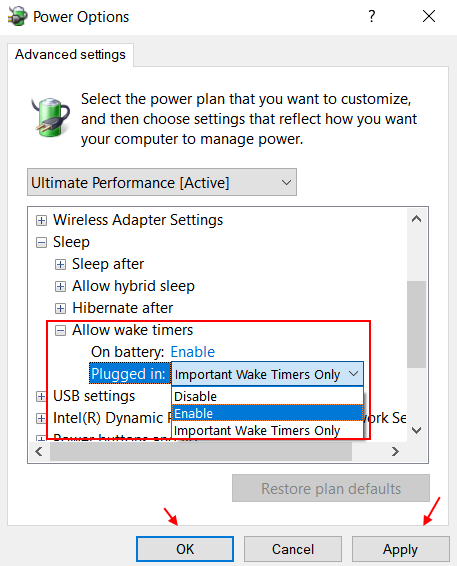
Ihr Computer ist jetzt so eingestellt, dass sie nach Ihrem festgelegten Zeitplan automatisch aufwachen.
- « Dieses Installationspaket konnte nicht in Windows 10 -Fix ein Fehler geöffnet werden
- So bringen Sie fehlende Strompläne in Windows 10/11 zurück, »

