So richten Sie Kontakte ein, importieren Sie Kontakte und fügen Sie Mailbox in Yahoo Mail -App in Windows 10 hinzu
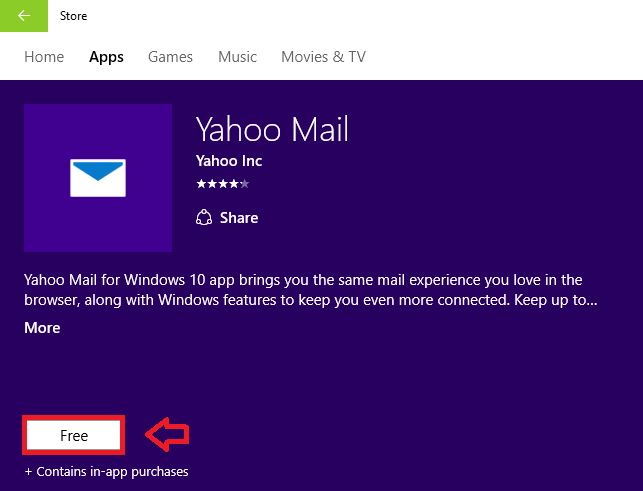
- 2757
- 221
- Ilja Köpernick
Die in Windows 10 verfügbare Yahoo -Mail -App bietet eine erstaunliche Benutzererfahrung. Es kombiniert die Funktionen, die Sie in den Browser erhalten, wobei Windows die Verwendung viel einfacher zu verwenden macht.
Inhaltsverzeichnis
- Setup Yahoo Mail -App in Windows 10 einrichten
- So richten Sie die Yahoo Mail -App in Windows 10 ein
- So importieren Sie Kontakte zur Yahoo Mail -App in Windows 10
- So fügen Sie eine weitere Mailbox in Yahoo Mail -App in Windows 10 hinzu
Setup Yahoo Mail -App in Windows 10 einrichten
Lesen Sie auch : So richten Sie Google Mail mit Windows 10 Mail -App ein
Zuerst müssen wir die Yahoo -Mail -App im Gerät installieren und einrichten. Die Schritte dazu folgen:
So richten Sie die Yahoo Mail -App in Windows 10 ein
- Klick auf das Speichern Ikone in der Taskleiste. Dies öffnet den Windows Store.

- Suchen Sie in der oberen rechten Ecke Yahoo Mail. Öffnen Sie Yahoo Mail. Klick auf das Frei Taste. Dadurch werden die App in Ihrem Gerät installiert. Warten Sie also einige Zeit.
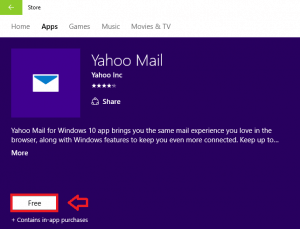
Sie können die App auch abrufen, indem Sie auf den folgenden Link klicken:
Yahoo Mail App
- Klick auf das Startmenü(Windows -Schaltfläche) und klicken Sie auf Alle Apps.
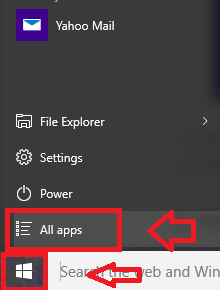
- Scrollen Sie nach unten und klicken Sie auf Yahoo Mail. Dadurch wird die App geöffnet.
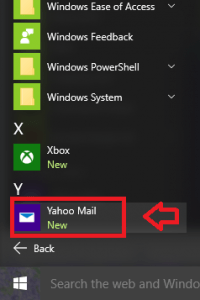
- Klick auf das Anmeldung Taste.
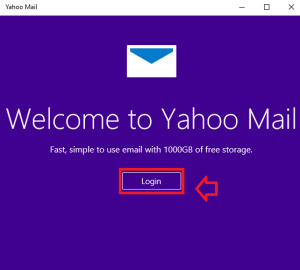
- Geben Sie die Anmeldeinformationen ein und drücken Sie Anmelden. Und wenn Sie ein neuer Benutzer sind, klicken Sie unten auf die Option Anmeldung.
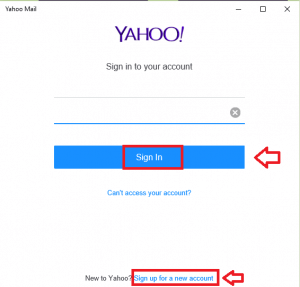
Jetzt sind Sie so ziemlich fertig, die App einzurichten. Der nächste Abschnitt erzählt Ihnen mehr zum Importieren von Kontakten.
So importieren Sie Kontakte zur Yahoo Mail -App in Windows 10
- Klick auf das Kontakte Symbol in der oberen linken Ecke Ihrer App.
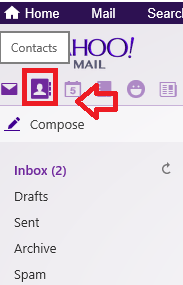
Dadurch werden Ihre Yahoo -Kontakte und die Details zu jedem Kontakt angezeigt.
- Klicke auf Kontakte importieren.
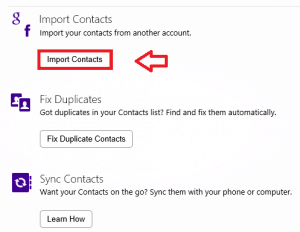
- Sie können aus einer Reihe von Sites von E -Mail -Dienstanbietern auswählen. Nehmen wir an, wenn Sie Kontakte von Google importieren möchten, wählen Sie die aus Importieren Schaltfläche entspricht Google.
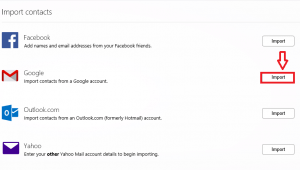
- Ein neues Fenster wird auftauchen. Stellen Sie dort Ihre Google Mail -Konto -Anmeldeinformationen ein.
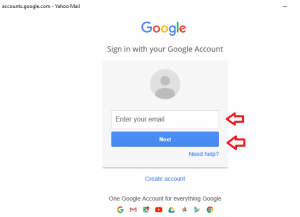
- Wenn Sie den Offline -Zugriff möchten, klicken Sie auf Erlauben.
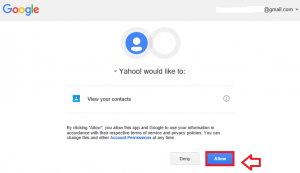
Sie haben ein Mail -Konto mit einer anderen Adresse. Jedes Mal, wenn Sie E -Mails in diesem Konto überprüfen, müssen Sie es im Internetbrowser öffnen. Aber was wäre, wenn Sie alle Ihre Mails an einem Ort hätten? Die Yahoo Mail -App bietet Ihnen den Luxus, Ihre anderen Mail -Konten und Social -Media -Konten zu kombinieren. Dies ist eine äußerst nützliche Funktion. Befolgen Sie die folgenden Schritte, um das Hinzufügen eines weiteren Postfachs in der Yahoo Mail -App zu wissen.
So fügen Sie eine weitere Mailbox in Yahoo Mail -App in Windows 10 hinzu
- Klicken Sie in der oberen rechten Ecke auf die Ausrüstungstaste(Einstellungen). Klicke auf Einstellungen.
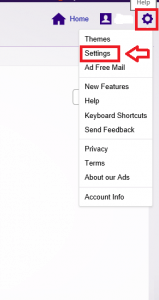
- Klicken Sie in der angegebenen Liste der Optionen links auf Konten.
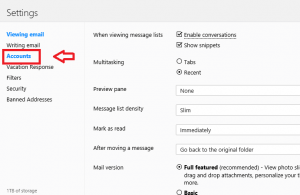
- Klicken Sie auf das Plus -Symbol in der Nähe der Option, die steht Fügen Sie eine weitere Mailbox hinzu.
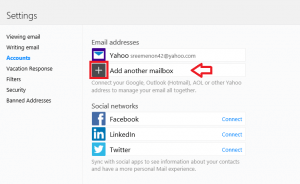
- Wählen Sie den Mail -Serviceanbieter aus der Liste der Optionen aus.
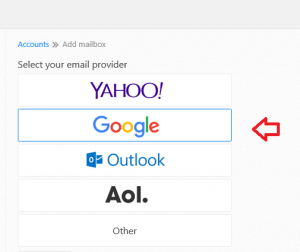
- Liefern Sie die E -Mail -Adresse und klicken Sie auf Postfach hinzufügen.
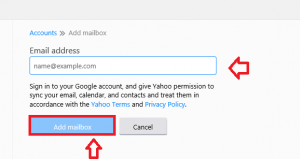
Du bist bereit zu gehen! Ihre E -Mail -Erfahrung wird mit diesen erfinderischen Funktionen auf eine ganz neue Ebene gebracht. Abgesehen von diesen können Sie Desktop -Benachrichtigungen aktivieren, Ihre Mails organisieren, funkelnde Themen einsetzen und viel mehr machen. Holen Sie sich die Yahoo Mail -App und probieren Sie sie jetzt aus!
- « So vergessen Sie ein bekanntes WLAN -Netzwerk in Windows 10
- Narrensichere Möglichkeiten zur Verbesserung der Akkulaufzeit in Windows 10 Laptops »

