So einrichten
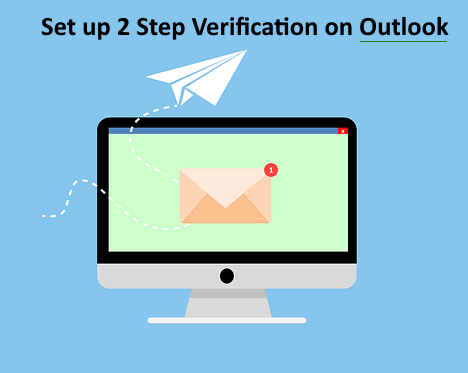
- 2861
- 472
- Ilja Köpernick
Da Sicherheitsbedrohungen von Tag zu Tag häufiger werden, ist es wichtig, eine zusätzliche Schutzschicht für alles zu bieten, was mit dem Internet verbunden ist. Es kann ein Laptop, ein E -Mail -Konto oder sogar ein Stiftlaufwerk sein.
Haben Sie jemals gefragt, warum einige Ihrer E -Mails verschwunden sind oder warum Ihr Konto ein paar unbekannte E -Mails sendet? Es ist möglich, dass es an einem gehackten Konto zurückzuführen ist. Der Benutzer muss die zweistufige Überprüfungsmethode für sein E-Mail-Konto zu diesem Zeitpunkt aktivieren.
Wenn Sie Schwierigkeiten haben, haben wir Sie mit diesem Leitfaden bedeckt, in dem Sie vermitteln, wie Sie eine 2-Schritte-Überprüfung für Ihr Microsoft-Konto aktivieren und zu Ihrer Outlook-Desktop-Anwendung auf Ihrem Windows 11-System hinzufügen können.
So einrichten
Hier sind einige Schritte, in denen erläutert wird.
Aktivieren Sie den 2-stufigen Überprüfungsprozess für das Microsoft-Konto
Schritt 1: Öffnen Sie den Google Chrome -Browser durch Drücken Fenster Schlüssel und Tippen Google Chrome.
Schritt 2: Wählen Sie aus Google Chrome Aus den Suchergebnissen wie unten gezeigt.
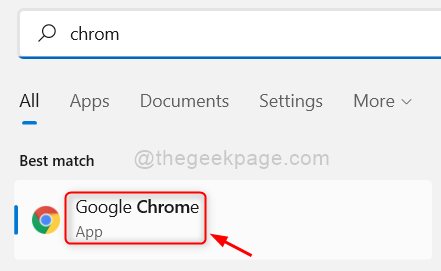
Schritt 3: In einer neuen Registerkarte kopieren Sie die folgende URL in der Adressleiste und drücken Sie die folgende URL Eingeben Schlüssel wie unten gezeigt.
https: // Konto.Microsoft.com/Konto
Schritt 4: Sobald die Anzeichen in der Seite angezeigt wird, klicken Sie auf anmelden Taste wie unten gezeigt.
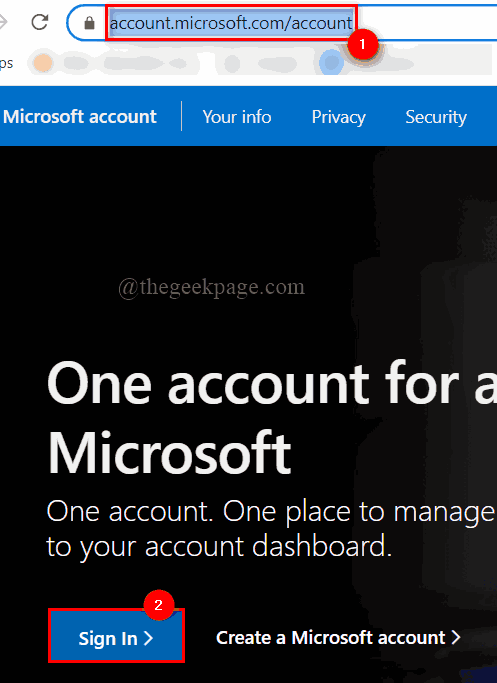
Schritt 5: Geben Sie dann die ein Microsoft -Konto -E -Mail -Adresse und drücke Eingeben Taste.
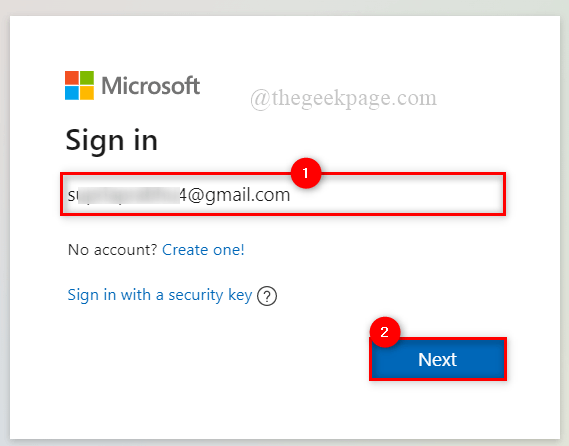
Schritt 6: Geben Sie nun die ein Passwort und schlage die Eingeben Taste.
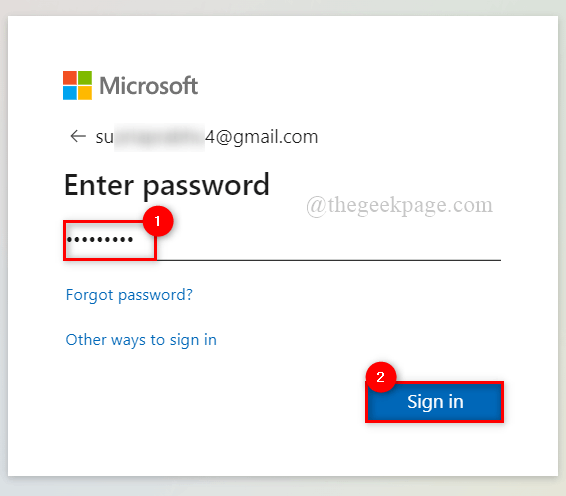
Schritt 7: Klicken Sie auf Ja Wenn Sie Ihr eigenes System verwenden und es nichts ausmacht, die Anmeldeinformationen zu speichern. Ansonsten klicken Sie NEIN Wie nachfolgend dargestellt.
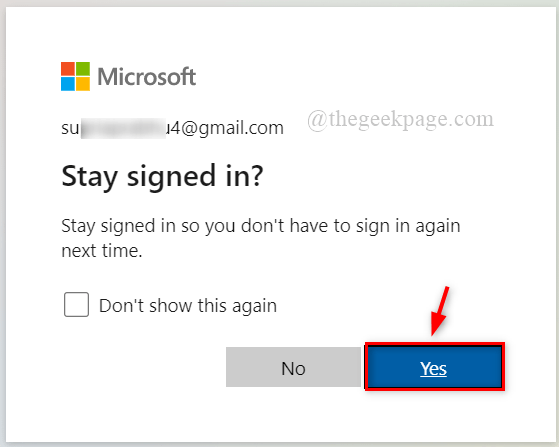
Schritt 8: Nach erfolgreichem Anmeldung in der oberen Leiste Klick Sicherheit Option wie gezeigt.
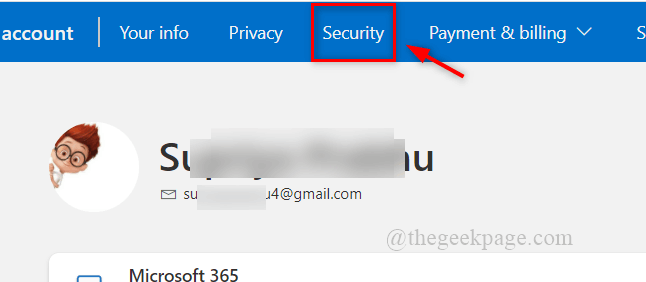
Schritt 9: Klicken Sie dann auf Loslegen Unter fortschrittlichen Sicherheitsoptionen wie unten gezeigt.
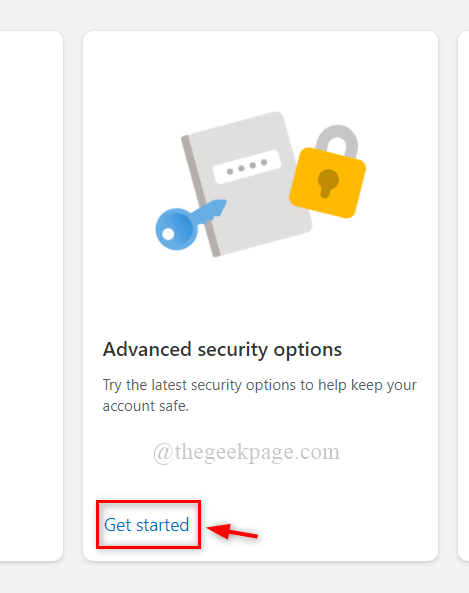
Schritt 10: Scrollen Sie auf der Seite und klicken Sie auf Anmachen zum Aktivieren Zwei-Schritte-Überprüfung unter zusätzlicher Sicherheit.
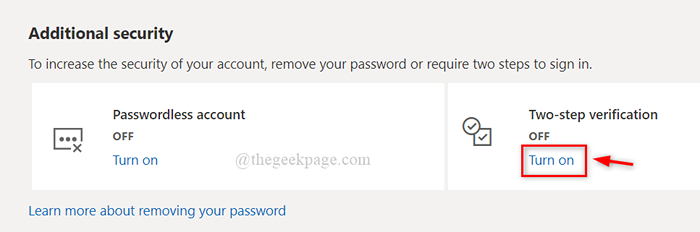
Schritt 11: Nachdem Sie auf die Schaltfläche "Schaltet" geklickt haben, werden der Benutzer aufgefordert.
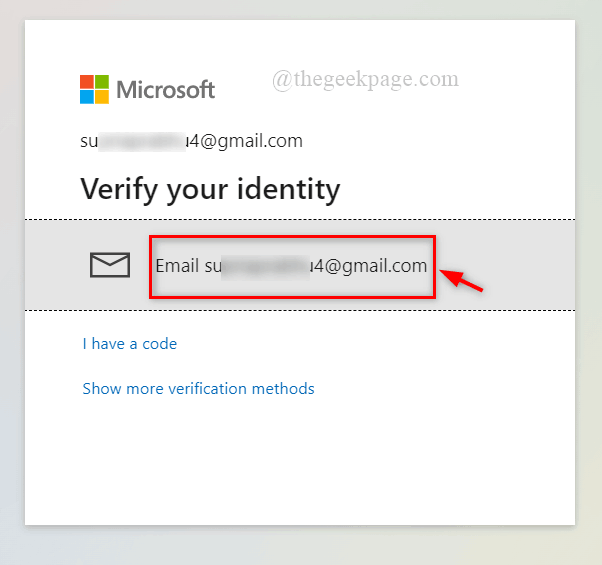
Schritt 12: Um den Verifizierungscode zu erhalten, gehen Sie zu Ihrem E -Mail -Posteingang und öffnen Sie die von Microsoft gesendete E -Mail mit dem Titel Microsoft-Konto Sicherheitscode. Kopieren Sie den Bestätigungscode, indem Sie ihn auswählen und drücken Strg + c.
Schritt 13: Fügen Sie nun den Code ein, indem Sie den Cursor in das Textfeld platzieren und drücken Strg+v und klicken Sie Verifizieren.
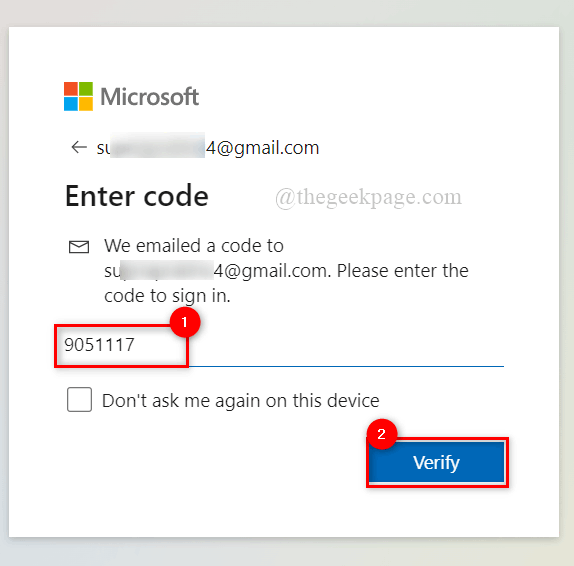
Schritt 14: Klicken Sie auf Nächste fortfahren.
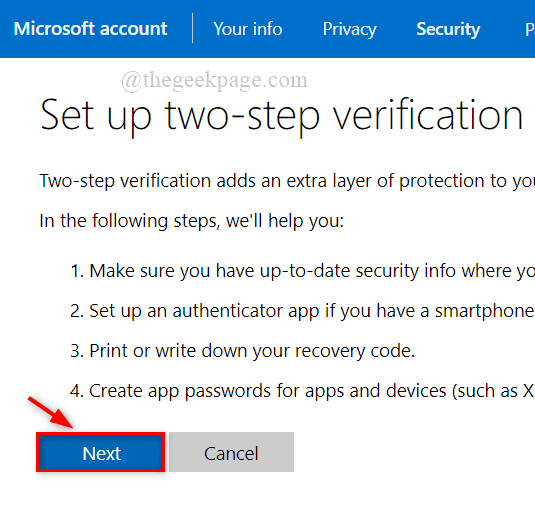
Schritt 15: Klicken Sie auf Stornieren Um zu vermeiden, dass die Microsoft Authenticator -App auf dem System installiert wird.
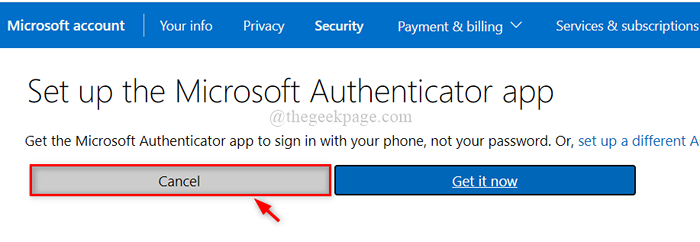
Schritt 16: Kopieren Sie die neuer Code Durch Auswählen und Drücken Strg+c und es in a einfügen Notizblock oder ein anderer Editor für die zukünftige Verwendung für Anmeldung, wo immer dies erforderlich ist.
NOTIZ: Vergessen Sie nicht, es zu retten. Es ist eine entscheidende Daten.
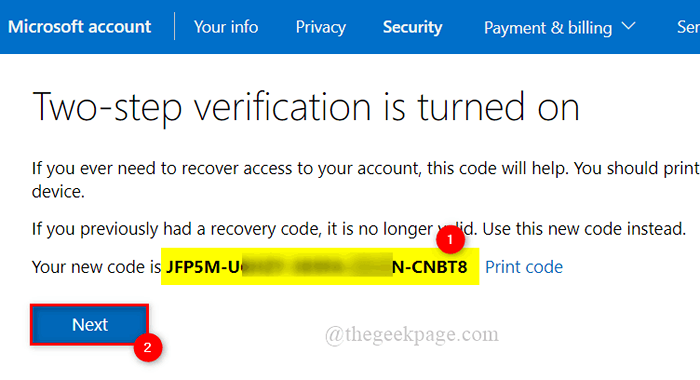
Schritt 17: Tippen Sie auf Nächste weitermachen.
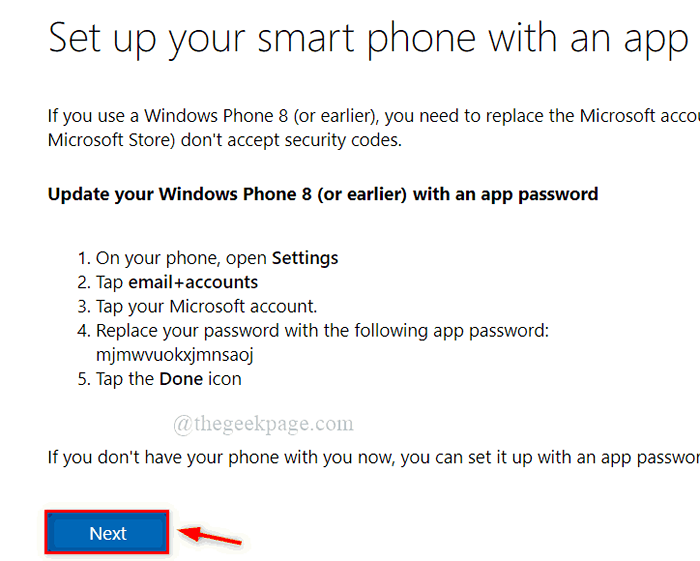
Schritt 18: Schließlich klicken Sie auf Beenden Schaltfläche zum Abschluss des 2-stufigen Überprüfungsprozesses für das Microsoft-Konto.
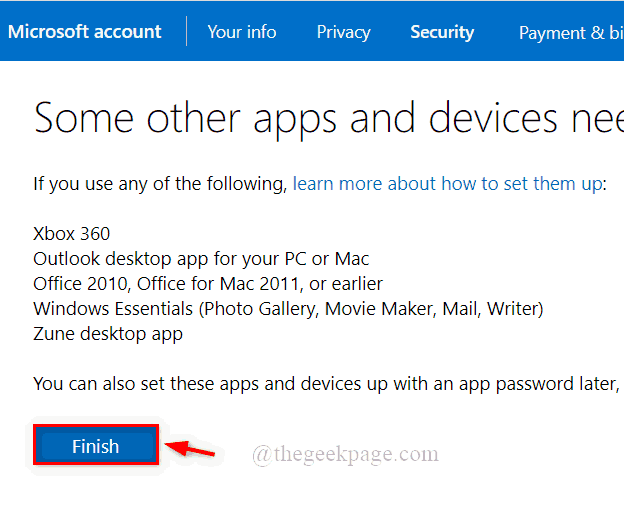
Schritt 19: Schließen Sie den Browser, wenn Sie möchten.
Jetzt wurde das Microsoft-Konto für einen 2-stufigen Überprüfungsprozess unter fortschrittlicher Sicherheit eingeschaltet.
So fügen Sie Microsoft -Konto mit App -Passwort in Outlook Desktop App hinzu
Wir zeigen Ihnen kurz erläuterte Schritte, wie der Benutzer das App -Kennwort erhalten und Microsoft -Konto in Outlook Desktop App hinzufügen kann.
NOTIZ: Diese Methode ist zum Erstellen von App -Kennwort erforderlich, wenn der Benutzer Microsoft -Produkte niedriger als Office 16 -Version ausführt.
Schritt 1: Klicken Sie hier, um zum Microsoft -Konto anzumelden auf Seite. Es öffnet sich in einer neuen Registerkarte.
Schritt 2: Sobald die Anzeichen auf der Seite angezeigt wird, klicken Sie auf anmelden Taste wie unten gezeigt.
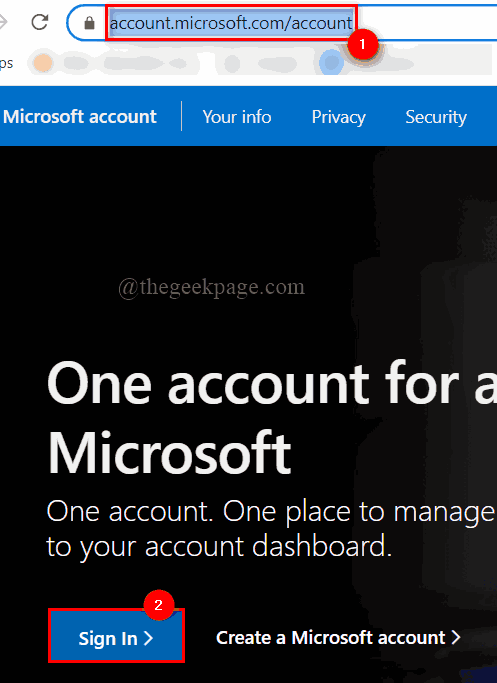
Schritt 3: Geben Sie dann die ein Microsoft -Konto -E -Mail -Adresse und drücke Eingeben Taste.
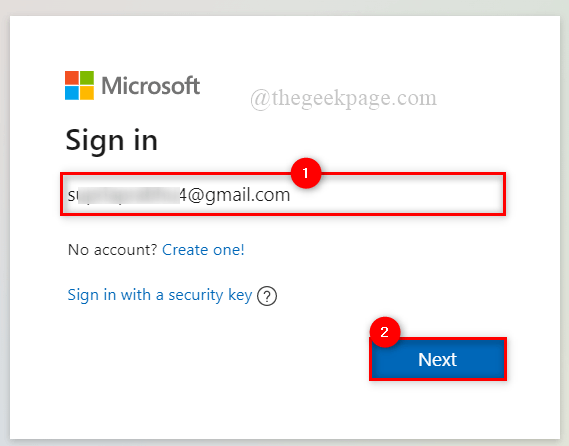
Schritt 4: Geben Sie nun die ein Passwort und schlage die Eingeben Taste.
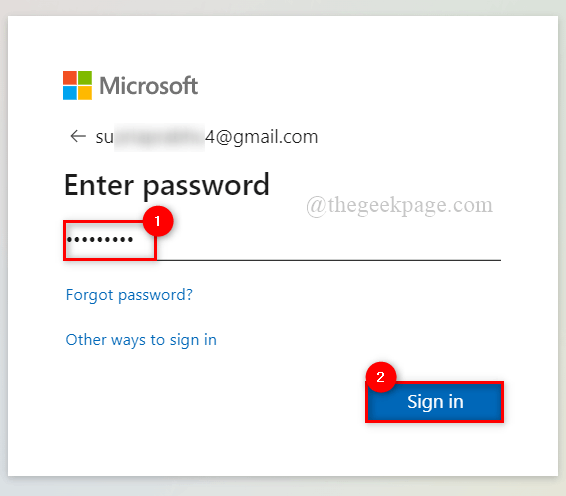
Schritt 5: Klicken Sie auf Ja Wenn Sie Ihr eigenes System verwenden und es nichts ausmacht, die Anmeldeinformationen zu speichern. Ansonsten klicken Sie NEIN Wie nachfolgend dargestellt.
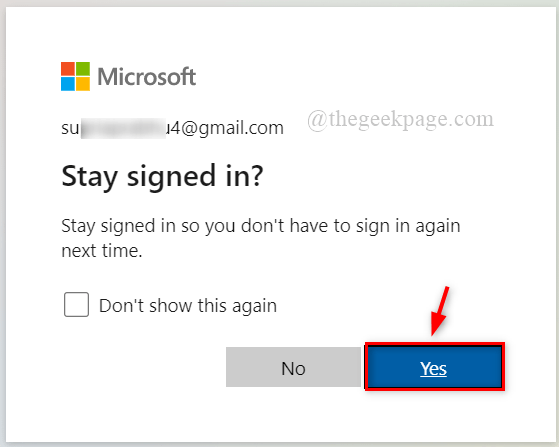
Schritt 6: Klicken Sie nach der Anmeldung an Sicherheit oben wie unten gezeigt.
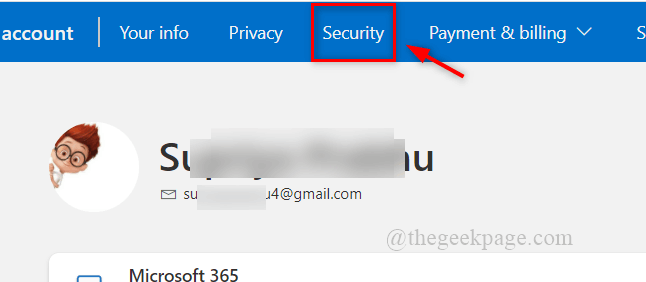
Schritt 7: Klicken Sie dann auf Loslegen Unter fortschrittlichen Sicherheitsoptionen für mehr Sicherheit.
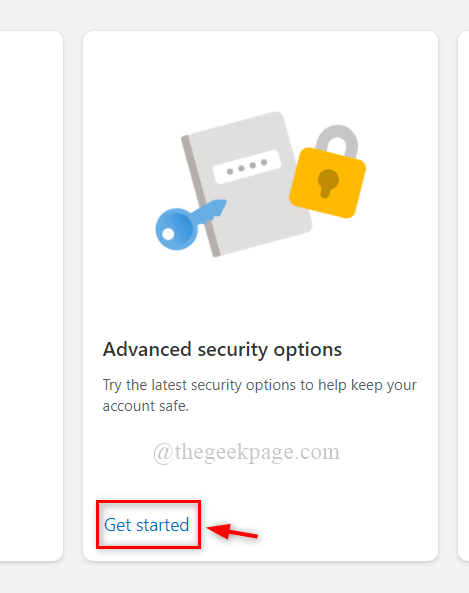
Schritt 8: Scrollen Sie auf der Seite und klicken Sie auf Erstellen Sie ein neues App -Passwort Zum Erstellen eines neuen App -Passworts wie unten gezeigt.
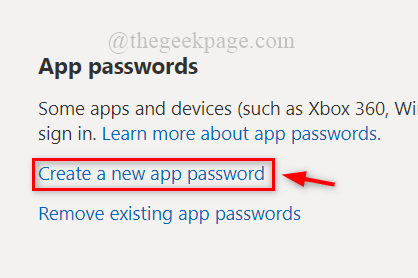
Schritt 9: Wählen Sie das unten gezeigte App -Kennwort aus, kopieren Sie es und speichern Sie es. Danach klicken Sie auf Erledigt es zu schließen.
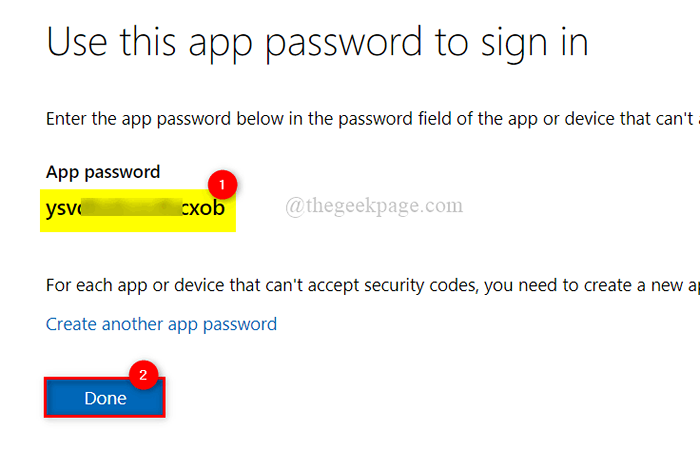
Schritt 10: Als nächstes öffnen Sie Ausblick App in Ihrem System durch Drücken Fenster Schlüssel und Tippen Ausblick.
Schritt 11: Wählen Sie aus Ausblick App aus den Suchergebnissen wie unten gezeigt.
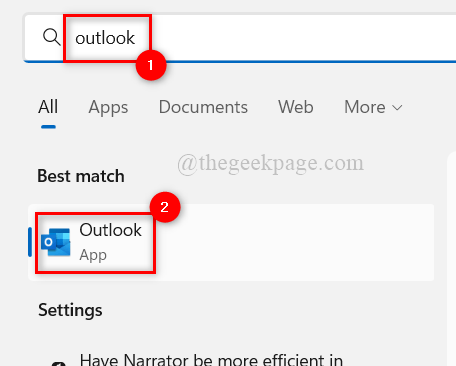
Schritt 12: Geben Sie die E -Mail -Adresse Ihres Microsoft -Kontos ein und klicken Sie auf Verbinden Wie nachfolgend dargestellt.
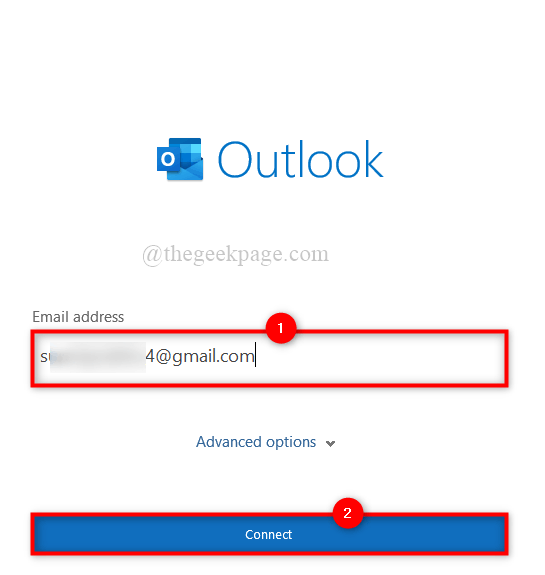
NOTIZ: Wenn die Outlook -App das Zeichen in der Seite nicht öffnet, da ein Konto bereits zu Outlook hinzugefügt wird, gehen Sie zu Datei Wie nachfolgend dargestellt.
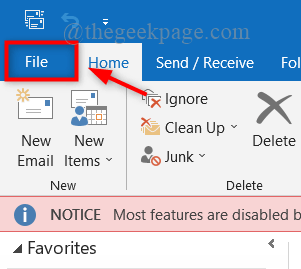
Dann klick Die Info auf dem linken Feld und klicken Sie auf Dropdown-Liste Kontoliste und dann auswählen Konto hinzufügen Option zum Öffnen des Anzeichens im Fenster zum Hinzufügen eines anderen Kontos in der Outlook -App, wie unten gezeigt.
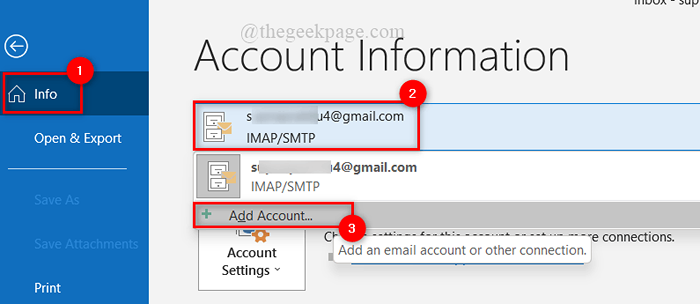
Schritt 13: Als nächstes geben Sie als Nächst.
Schritt 14: Nach dem Einrichten der Outlook -App können Sie sie fortsetzen oder schließen.
Das ist es.
Ich hoffe, dieser Beitrag war informativ und Sie fanden ihn hilfreich. Bitte hinterlassen Sie uns Kommentare unten.
Danke.
- « So ändern Sie den Standort des Spieldownloads in Steam
- So deaktivieren Sie Windows Defender Smartscreen in Windows 11, 10 »

