So richten Sie eine statische IP -Adresse auf Manjaro Linux ein

- 1511
- 448
- Lana Saumweber
Wenn Sie Manjaro Linux ausführen und eine statische IP -Adresse einrichten müssen, ist dies die Anleitung für Sie. In diesem Tutorial zeigen wir Ihnen, wie Sie eine statische IP -Adresse in Ihrem System konfigurieren, sowohl von einer GUI- als auch von der Befehlszeilenschnittstelle.
In diesem Tutorial lernen Sie:
- So richten Sie eine statische IP über GUI (XFCE) ein
- So richten Sie eine statische IP über die Befehlszeile ein
 Einstellen einer statischen IP in Manjaro Linux
Einstellen einer statischen IP in Manjaro Linux | Kategorie | Anforderungen, Konventionen oder Softwareversion verwendet |
|---|---|
| System | Manjaro Linux |
| Software | N / A |
| Andere | Privilegierter Zugriff auf Ihr Linux -System als Root oder über die sudo Befehl. |
| Konventionen | # - erfordert, dass gegebene Linux -Befehle mit Root -Berechtigungen entweder direkt als Stammbenutzer oder mit Verwendung von ausgeführt werden können sudo Befehl$ - Erfordert, dass die angegebenen Linux-Befehle als regelmäßiger nicht privilegierter Benutzer ausgeführt werden können |
Statische IP mit einem GUI -Tool
Die Manjaro -Download -Seite listet einige GUI -Optionen auf, und die Distribose unterstützt viele weitere. Je nachdem, welche GUI Sie verwenden (XFCE, KDE, GNOME usw.), werden die Anweisungen zum Einstellen einer statischen IP über GUI ein wenig variieren. Da die erste Empfehlung von Manjaro XFCE lautet, werden wir die Anweisungen zum Einrichten einer statischen IP in XFCE auf Manjaro abdecken. Die Anweisungen für andere Desktop -Umgebungen sollten ähnlich sein.
- Klicken Sie zuerst mit der rechten Maustaste auf das Netzwerksymbol auf der rechten Seite der Taskleiste.
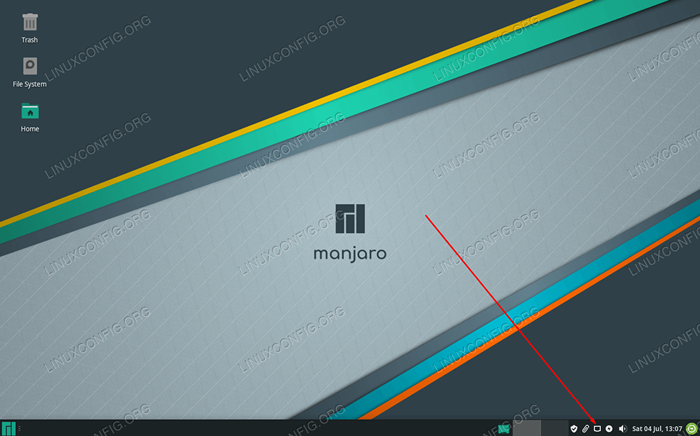 Klicken Sie mit der rechten Maustaste auf das Netzwerksymbol in der Taskleiste, um auf Konfigurationsmenüs zuzugreifen
Klicken Sie mit der rechten Maustaste auf das Netzwerksymbol in der Taskleiste, um auf Konfigurationsmenüs zuzugreifen - Klicken Sie dann auf "Verbindungen bearbeiten".
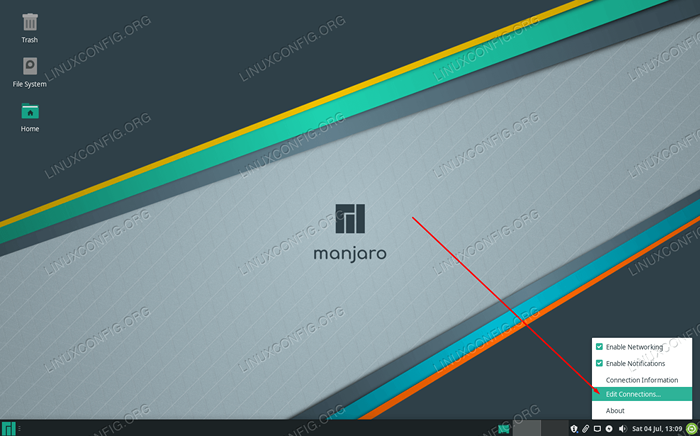 Klicken Sie auf Verbindungen bearbeiten
Klicken Sie auf Verbindungen bearbeiten - Im Menü, das sich öffnet, sehen Sie möglicherweise nur eine Verbindung oder mehrere Verbindung, wenn Ihr System über mehr als eine Netzwerkschnittstelle verfügt. Auf der Schnittstelle, für die Sie eine statische IP -Adresse konfigurieren möchten, klicken Sie mit der linken Maustaste, um sie hervorzuheben, und klicken Sie dann auf das Zahnrad, um sie zu bearbeiten.
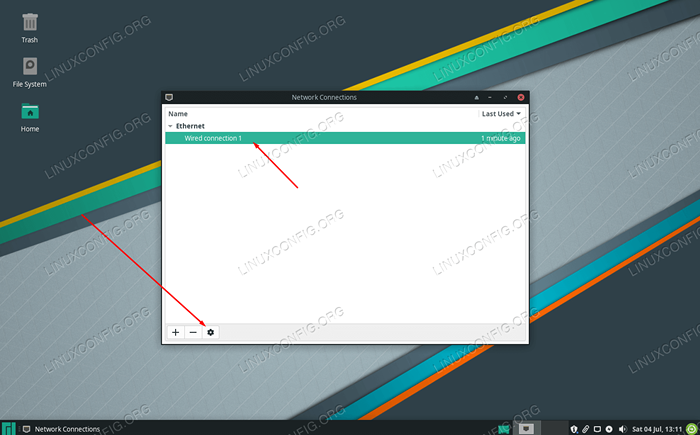 Markieren Sie Ihre Verbindung und klicken Sie auf das Zahnrad
Markieren Sie Ihre Verbindung und klicken Sie auf das Zahnrad - Ein neues Menü wird mit einigen verschiedenen Registerkarten zur Auswahl geöffnet. Klicken Sie je nach Typ der statischen IP -Adresse, die Sie konfigurieren möchten.
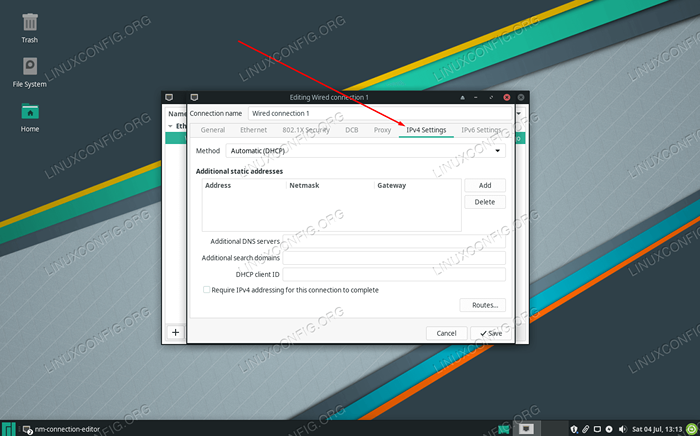 Klicken Sie auf IPv4 -Einstellungen oder IPv6 -Einstellungen
Klicken Sie auf IPv4 -Einstellungen oder IPv6 -Einstellungen - Standardmäßig wird Manjaro so konfiguriert, dass sie über DHCP eine IP -Adresse erhalten. Wir müssen diese Option ändern, indem wir unter der Konfiguration "Methode" "Handbuch" auswählen.
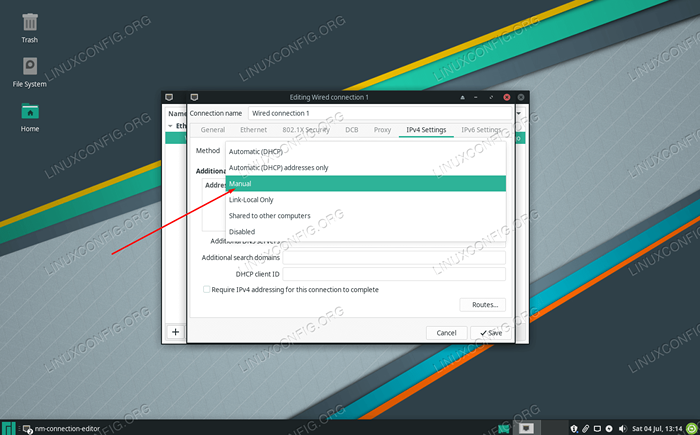 Wählen Sie die manuelle Methode, um eine statische IP zu konfigurieren
Wählen Sie die manuelle Methode, um eine statische IP zu konfigurieren - Klicken Sie nun auf "Hinzufügen", um der Schnittstelle eine neue statische IP -Adresse hinzuzufügen. Auf diese Weise können Sie eine statische IP, eine Subnetzmaske und ein Standardgateway eingeben.
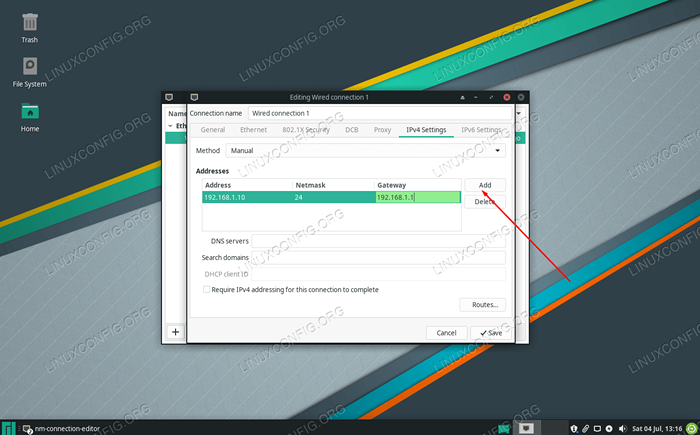 Klicken Sie auf Hinzufügen und füllen Sie dann Ihre IP -Adressinformationen aus
Klicken Sie auf Hinzufügen und füllen Sie dann Ihre IP -Adressinformationen aus - Wenn Sie mit den Änderungen zufrieden sind, klicken Sie einfach auf "Speichern" und schließen Sie das Menü Netzwerkschnittstellen. Damit die Änderungen wirksam werden müssen, müssen Sie möglicherweise von Ihrem aktuellen Netzwerk trennen und sich wieder verbinden. Klicken Sie in der Taskleiste mit der linken Maustaste auf das Netzwerksymbol und klicken Sie auf Trennen.
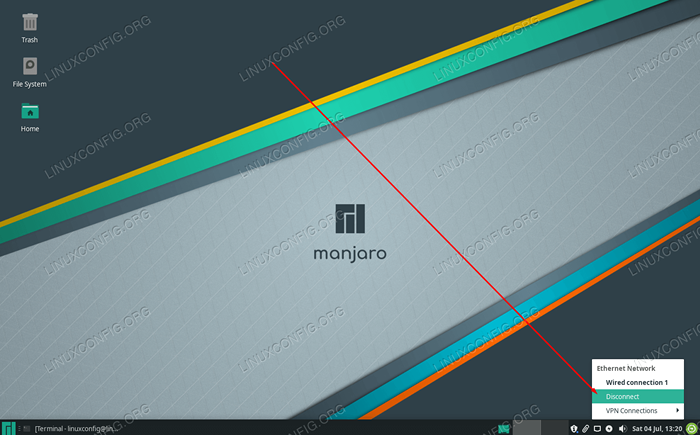 Trennen Sie das Netzwerk, das Sie gerade konfiguriert haben
Trennen Sie das Netzwerk, das Sie gerade konfiguriert haben - Um Ihre neu konfigurierte statische IP -Adresse zu verwenden, verbinden Sie schließlich wieder mit dem Netzwerk, indem Sie Ihre Netzwerkschnittstelle erneut aktivieren. Klicken Sie mit der linken Maustaste auf das Netzwerksymbol und wählen Sie den Namen Ihrer Netzwerkschnittstelle aus.
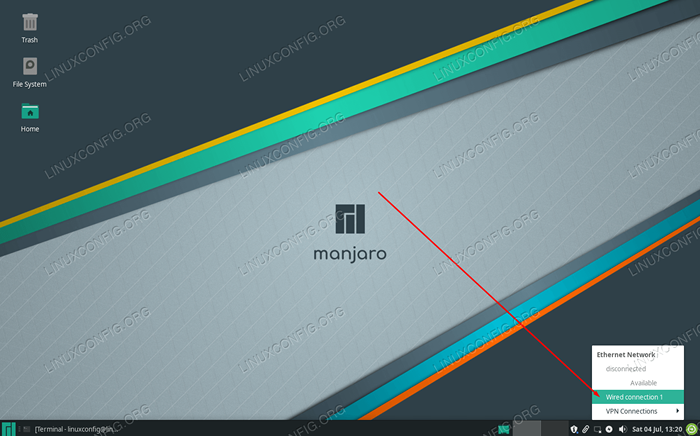 Verbinden Sie sich wieder mit dem Netzwerk, damit die neuen Änderungen wirksam werden können
Verbinden Sie sich wieder mit dem Netzwerk, damit die neuen Änderungen wirksam werden können
Das ist alles dazu. Wenn Sie die von Ihnen vorgenommenen Änderungen überprüfen möchten, können Sie in Ihrer Taskleiste mit der rechten Maustaste auf das Netzwerksymbol klicken und "Verbindungsinformationen" auswählen.
 Der Bildschirm von Verbindungsinformationen zeigt unsere neu konfigurierte statische IP -Adresse an
Der Bildschirm von Verbindungsinformationen zeigt unsere neu konfigurierte statische IP -Adresse an Statische IP Verwenden der Befehlszeile
Wenn Sie nicht scheuen, ein Terminal zu öffnen, ist das Einrichten einer statischen IP aus der Befehlszeile noch mehr Kinder.
- Öffnen Sie zunächst einen Terminal und geben Sie den folgenden Befehl ein, um zu sehen, wie Ihre Netzwerkschnittstelle derzeit konfiguriert ist. Wie Sie im folgenden Screenshot sehen können, ist der Name unserer Netzwerkschnittstelle
ENP0S3. Wir müssen das für den nächsten Schritt wissen, und Ihr kann also anders sein. Erhalten Sie also unbedingt den richtigen Namen für Ihre.$ ip a
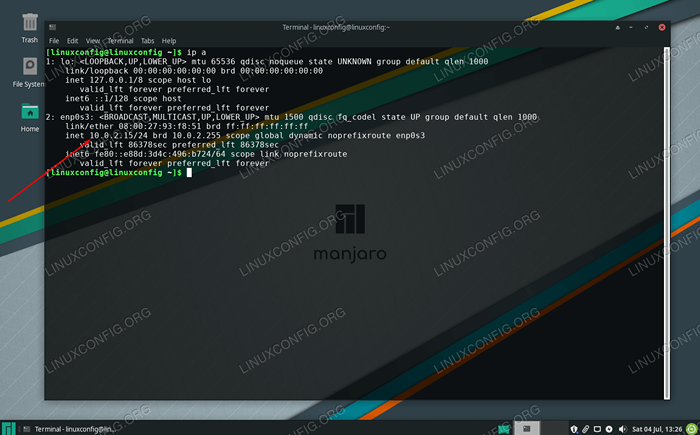 Überprüfen Sie Ihre aktuelle IP -Adresse und den Namen der Netzwerkschnittstelle
Überprüfen Sie Ihre aktuelle IP -Adresse und den Namen der Netzwerkschnittstelle - Da wir eine statische IP konfigurieren, müssen wir Manjaro vorübergehend deaktivieren
Netzwerk ManagerService in Systemd, sodass die Änderungen wirksam werden, wenn wir fertig sind. Geben Sie diesen Befehl ein:
$ sudo systemctl deaktivieren -jetzt networkManager.Service
- Jetzt müssen wir eine neue Datei (als Root) erstellen, die unsere Netzwerkkonfiguration für die enthält
ENP0S3Schnittstelle. Auch hier kann der Name Ihrer Netzwerkschnittstelle unterschiedlich sein. Überprüfen Sie daher unbedingt. Sie können verwendenNanooder welcher Texteditor auch immer Sie die folgende Datei erstellen möchten (stellen Sie einfach den Namen der richtigen Schnittstellen in Ihren Dateinamen ein):$ sudo nano/etc/systemd/network/eNP0S3.Netzwerk
- Fügen Sie die folgende Vorlage in Ihre Textdatei ein und nehmen Sie bei Bedarf Änderungen vor. In diesem speziellen Beispiel konfiguriert die Schnittstelle zur Verwendung der IP -Adresse
192.168.1.10mit Subnetzmaske255.255.255.0(oder/24in Slash -Notation) und Standard -Gateway192.168.1.1. Wir haben es auch so konfiguriert, dass die DNS -Server von Google verwendet werden. Sie können diese Werte einfach entfernen und Ihre eigenen einfügen.
Kopieren[Match] name = enp0S3 [Netzwerk] Adresse = 192.168.1.10/24 Gateway = 192.168.1.1 dns = 8.8.8.8 dns = 8.8.4.4 - Beenden Sie die Datei und speichern Sie Ihre Änderungen dabei, dabei. Damit diese neuen Änderungen wirksam werden können, starten Sie einfach die
Netzwerk ManagerService Backup mit diesem Befehl:$ sudo systemctl aktivieren-jetzt systemd-networkd.Service
Wenn Sie beim Neustart des Netzwerkdienstes einen Fehler erhalten, überprüfen Sie Ihre Konfigurationsdatei auf Tippfehler. Andernfalls sollte die statische IP -Adresse nun konfiguriert werden. Sie können überprüfen, indem Sie den folgenden Befehl eingeben:
$ ip a
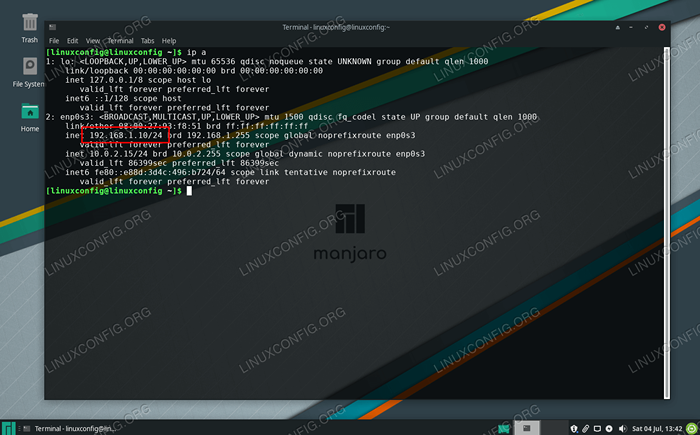 Die statische IP -Adresse wurde erfolgreich konfiguriert
Die statische IP -Adresse wurde erfolgreich konfiguriert Abschluss
In diesem Handbuch haben wir gesehen, wie man eine statische IP -Adresse in Manjaro Linux eingerichtet hat. Der Vorgang ist ziemlich schmerzlos, ob Sie dies für eine GUI oder die Befehlszeilenschnittstelle ausführen möchten. Wir haben die XFCE -Desktop -Umgebung in unseren Screenshots verwendet, aber Sie sollten den Prozess sehr ähnlich finden, selbst wenn Sie GNOME, KDE oder eine andere Desktop -Schnittstelle auf Ihrer Manjaro -Installation verwenden.
Verwandte Linux -Tutorials:
- Dinge zu installieren auf Ubuntu 20.04
- Dinge zu tun nach der Installation Ubuntu 20.04 fokale Fossa Linux
- Eine Einführung in Linux -Automatisierung, Tools und Techniken
- Dinge zu tun nach der Installation Ubuntu 22.04 Jammy Quallen…
- Manjaro Linux Installation
- Linux -Download
- Linux -Befehle: Top 20 wichtigste Befehle, die Sie benötigen, um…
- Installieren Sie Arch Linux in VMware Workstation
- Manjaro Linux Windows 10 Dual Start
- Manjaro Linux -Anfängerhandbuch
- « So testen Sie Webcam auf Ubuntu 20.04 FOSSA FOSSA
- So fügen/entfernen Sie den Benutzer unter Manjaro Linux »

