So richten Sie eine VPN -Verbindung in Windows 10 auf
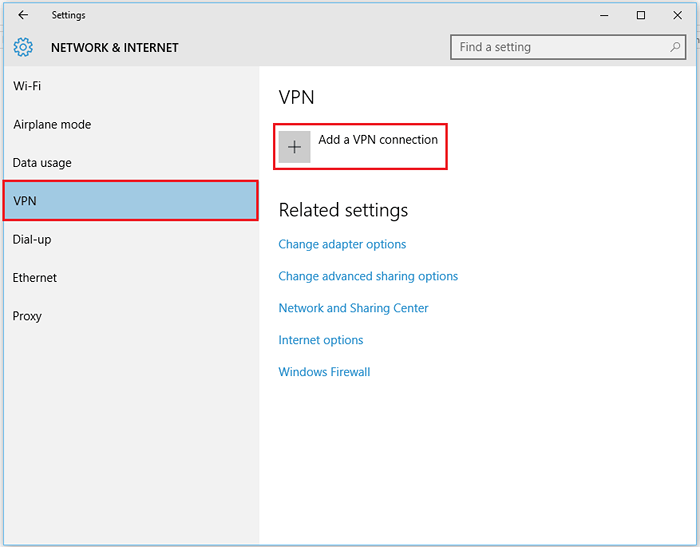
- 4566
- 262
- Ilja Köpernick
Ein VPN wird als virtuelles privates Netzwerk bezeichnet. In diesem Netzwerk ist eine Gruppe von Computern miteinander verbunden. Das Ziel von VPN ist es, Dateien und Ordner gefragt und anonym über das Netzwerk zu teilen. Da es keine physischen Verbindungen gibt, um eine bestimmte Gruppe von Computern zu verbinden, wird sie als praktisch privat bezeichnet. Sie können VPN verwenden, um eine Verbindung über das Internet herzustellen.
Empfohlen: Beste kostenlose VPN -Dienste sind heute verfügbar
In diesem Artikel werden wir wissen, wie Sie eine VPN -Verbindung in Windows 10 einrichten:
Schritt 1:
Öffnen Sie die App "Einstellungen". Sie können diese App einfach öffnen, indem Sie gemeinsam "Win Key+I" -Tasten drücken.
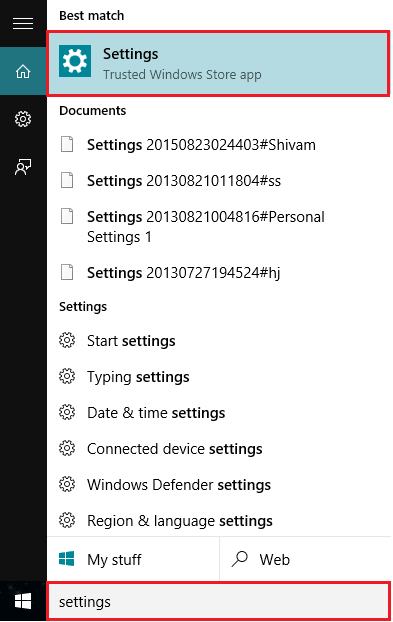
Alternativ können Sie "Einstellungen" in der Windows -Suchleiste neben dem Startsymbol eingeben. Klicken Sie auf die erste angegebene Option.
Schritt 2:
Klicken Sie auf Einstellungen „Netzwerk und Internet“.
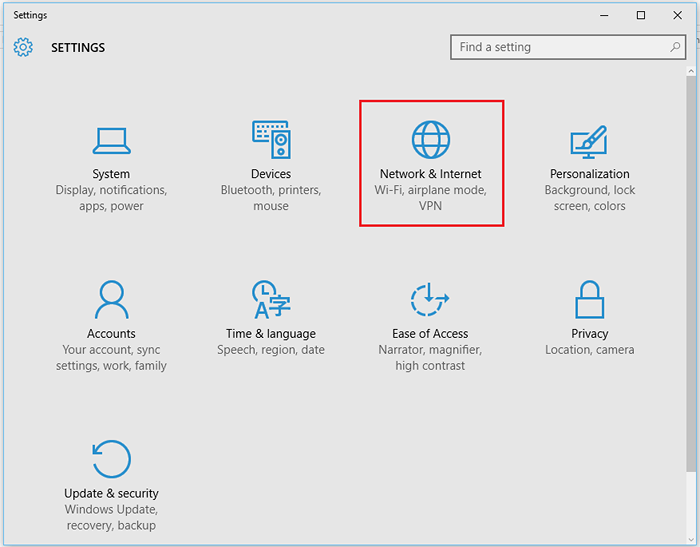
HINWEIS: Diese Einstellung bietet Optionen zum Konfigurieren mehrerer Einstellungen wie Wi-Fi, Flugzeugmodus, Dial-Up, VPN, Ethernet, Datennutzung und Proxy-Einstellungen.
Schritt 3:
Klicken Sie in den linken Sub -Menüs auf "VPN", auf "VPN". Klicken Sie im Abschnitt VPN auf "Fügen Sie eine VPN -Verbindung hinzu".
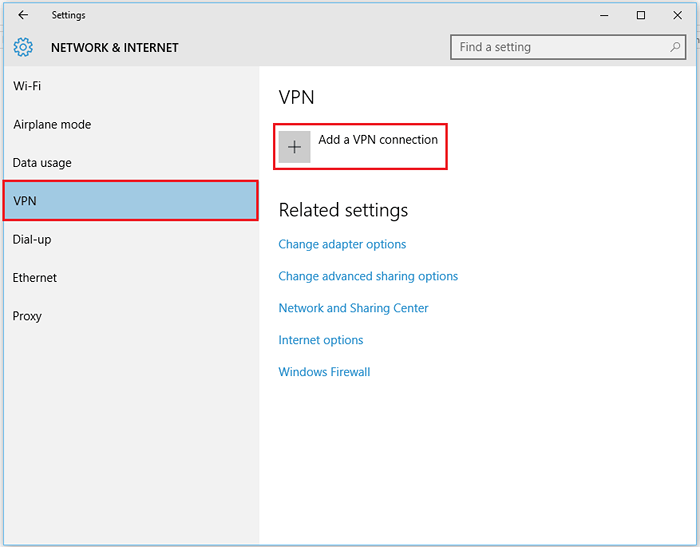
Schritt 4:
Klicken Sie im Abschnitt VPN -Anbieter auf die Dropdown -Liste, um Ihren VPN -Anbieter auszuwählen.
Geben Sie einen Verbindungsnamen für Ihr VPN ein.
Geben Sie einen Servernamen ein (z. B. VPN.UserCheck.com) oder eine Serveradresse (z. B. 1.1.1.1, 12.11.34.121) in den angegebenen Kästchen jeweils.
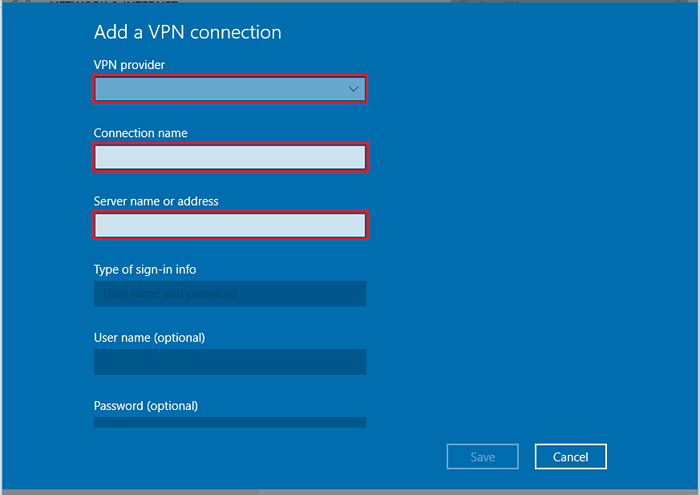
Schritt 5:
Wählen Sie in der Dropdown -Liste „VPN -Typ“ eine geeignete Verbindungsprotokollmethode aus.
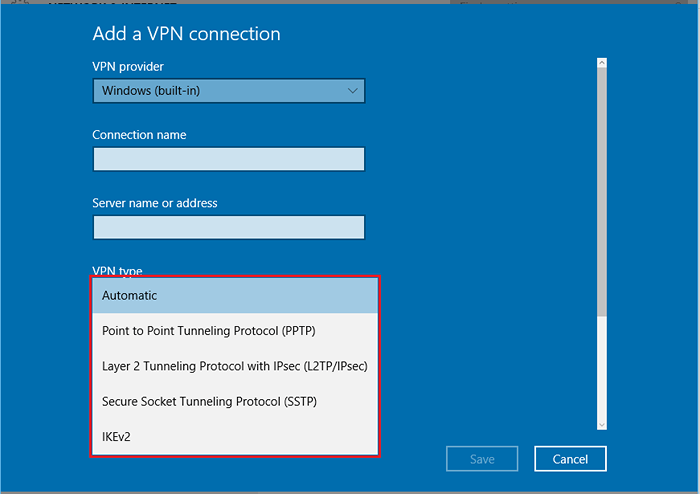
Schritt 6:
Wählen Sie in der Drop-Down-Liste „Art der Anmeldeinfo“ eine geeignete Anmeldemethode zum Zugriff auf das Netzwerk aus.
Schritt 7:
Wenn Sie Ihren Benutzernamen und Ihr Passwort kennen, können Sie diese Details in den angegebenen Feldern füllen. Andernfalls können Sie diese Methode überspringen.
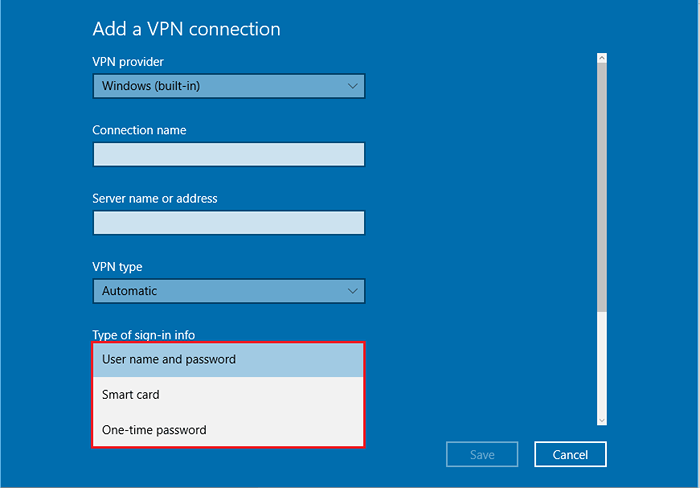
Klicken Sie auf "Speichern", um die aktuelle VPN -Verbindung zur Liste der VPN -Verbindungen hinzuzufügen.
Schritt 8:
Klicken Sie auf "Verbindung", um die Verbindung herzustellen.
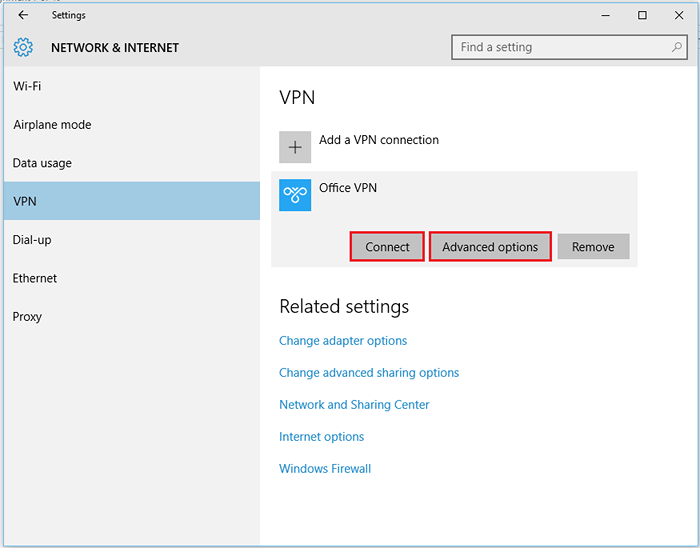
Hinweis: Wenn Sie in den vorherigen Schritten Änderungen vornehmen möchten, können Sie auf „Erweiterte Optionen“ klicken und die verfügbaren Optionen ändern.
Schritt 9:
Wenn Sie aufgefordert werden, geben Sie den Benutzernamen und das Kennwort ein, um sich über das Netzwerk zu verbinden.
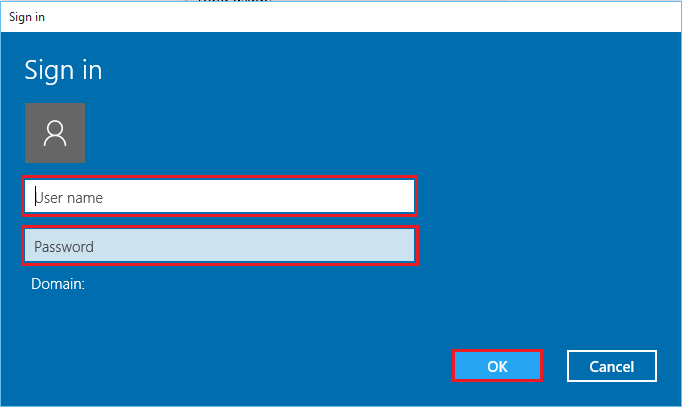
Klicken Sie auf "OK", um über den VPN -Server eine Verbindung herzustellen.
Geschrieben von - Siddhartha Shivam
- « 10 Beste kostenlose MS -Farb -Alternative Fotoredakteure für Windows
- Top 10 beste Webcam -Software kostenlos herunterladen »

