So richten und steuern Sie sie über Webschnittstellen auf einem Raspberry Pi
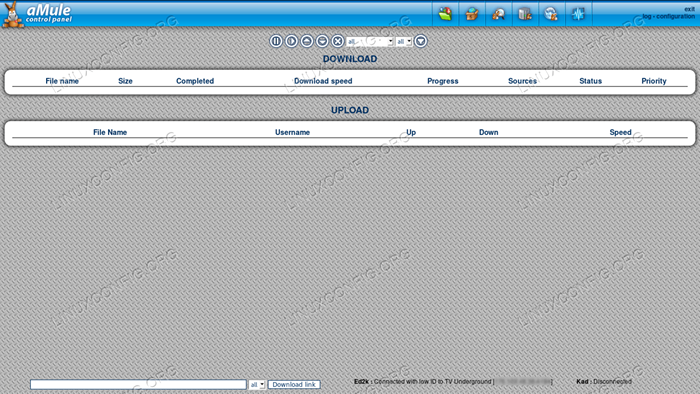
- 3520
- 917
- Janin Pletsch
Amule ist a P2P, Open Source -Client für die ed2k Netzwerk. Unter dem Gpl Lizenz unterstützt viele Plattformen und Betriebssysteme. In diesem Tutorial sehen wir, wie Sie eine minimale, kopflose Version von Amule auf Raspbian „Stretch“, der neuesten Version des offiziellen Raspberry Pi OS, installieren können. Wir werden sehen, wie Sie das Amule-Daemon einrichten und die Firewall-Regeln anpassen.
In diesem Tutorial lernen Sie:
- So installieren und konfigurieren Sie das Amule-Daemon
- So konfigurieren und greifen Sie auf die Amule -Weboberfläche zu und greifen Sie zu
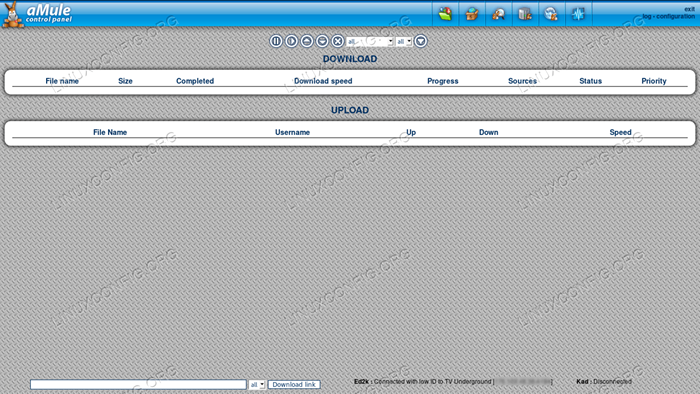
Softwareanforderungen und Konventionen verwendet
| Kategorie | Anforderungen, Konventionen oder Softwareversion verwendet |
|---|---|
| System | Raspbian |
| Software | Amule-Daemon |
| Andere | Verwaltungsberechtigte zur Installation und Einrichtung des Amule-Daemon und der erforderlichen Firewall-Regeln |
| Konventionen | # - erfordert, dass gegebene Linux -Befehle mit Root -Berechtigungen entweder direkt als Stammbenutzer oder mit Verwendung von ausgeführt werden können sudo Befehl$ - Erfordert, dass die angegebenen Linux-Befehle als regelmäßiger nicht privilegierter Benutzer ausgeführt werden können |
Installation
Vor allem müssen wir die installieren Amule-Daemon Paket auf der aktuellen stabilen Version von Raspbian (Codename: "Stretch"). Das in den Vertriebsrepositories verfügbare Paket ist veraltet und funktioniert nicht sehr gut: Um eine neuere Version des IT zu installieren, müssen wir einige tun Pinning Aus der Testversion von Raspbian.
Wie Sie wissen, basiert Raspbian auf Debian mit drei Hauptveröffentlichungszweigen, die nach Toy Story -Charakteren benannt sind: stabil (derzeit dehnen), testen (derzeit Buster) und instabil (SID). Dank des Pinnings können wir Pakete zu einem bestimmten Zweig der Verteilung in einen anderen installieren. Das Pinning muss sorgfältig und nur dann erforderlich sein, wenn es absolut notwendig ist. In unserem Fall möchten wir eine neuere Version der installieren Amule-Daemon Paket aus den Test -Repositories in die stabile Version.
Der erste Schritt, um unser Ziel zu erreichen. Wir öffnen die /etc/Apt/Quellen.Liste Datei und fügen Sie die folgenden Zeilen hinzu:
# Raspbian Test Repositories Deb http: // raspbian.Raspberrypi.org/ raspbian/ buter Hauptstark nicht freier RPI
Als nächster Schritt müssen wir unsere Prioritätsregeln definieren. Wir möchten, dass Pakete standardmäßig aus den stabilen Repositories und nur dann durch das Testen installiert werden, wenn wir dies angeben. Mit unseren bevorzugten Texteditor- und Verwaltungsberechtigten öffnen wir die /etc/apt/Vorlieben Datei (erstellen, wenn es noch nicht vorhanden ist), und wir fügen den folgenden Inhalt darin ein:
Paket: * PIN: Release A = Stabile Pin-Priorität: 900 Paket: * PIN: Release A = Testpin-Priorität: -1
Mit der obigen Konfiguration setzen wir a Pin-Priorität von 900 zu den Paketen der stabilen Repositories und einer negativen Priorität, -1, zu den im testing enthaltenen. Mit dieser Konfiguration ist die frühere Softwarequelle immer privilegiert, es sei denn, wir benötigen ausdrücklich etwas anderes, wie wir gleich sehen werden. Wir synchronisieren unsere Softwarequellen, indem wir ausführen:
$ sudo APT-Get-Update Hit: 1 http: // Archiv.Raspberrypi.org/debian Stretch Inrelease Hit: 2 http: // raspbian.Raspberrypi.org/raspbian Stretch Inrelease Hit: 3 http: // raspbian.Raspberrypi.org/raspbian buster Inrelease Reading -Paket -Listen… erledigt
Wie oben erwähnt, müssen wir ausdrücklich die Installation der Installation benötigen Amule-Daemon Paket aus den Testrepositories. Wir tun es, indem wir die verwenden -T Option beim Ausführen der APT-GET-Installation Befehl, übergeben die Zielveröffentlichung für das Paket als Argument. Wir rennen:
$ sudo apt-Get Installation Amule-Daemon -T-Test-Lesen-Paket-Listen.67.0 libcrypto ++ 6 libixml10 libUpnp13 Vorgeschlagene Pakete: Amule-Gnome-Support Die folgenden neuen Pakete werden installiert: Amule-Common Amule-Däemon Amule-Utils libboost-system1.67.0 libcrypto ++ 6 libixml10 libupnp13 0 Upgrade, 7 neu installiert, 0 zum Entfernen und 438 nicht aktualisiert. Müssen 0 b/3,932 kb Archive erhalten. Nach dieser Operation 14.5 MB zusätzlicher Festplattenraum werden verwendet. Möchtest du fortfahren? [Y/n]
Sobald unsere Bestätigung angegeben ist, wird das Paket auf unserem System installiert. Der Amule-Daemon wird standardmäßig gestartet, aber zu verwenden, muss es zuerst konfiguriert werden.
Konfigurieren des Amule-Daemon
Das erste, was Sie einrichten können, ist das Benutzer Der Daemon sollte als laufen als. Wir können einen bereits existierenden Benutzer in unserem System verwenden oder einen speziellen nur für den Daemon erstellen. Das Wichtigste ist jedoch zu Vermeiden Sie es, den Daemon als privilegierter Benutzer auszuführen. Die Datei, die wir zu diesem Zeitpunkt bearbeiten müssen, ist /etc/Standard/Amule-Daemon. In der Datei können wir die definieren Amule_User und optional die Amule_Home Variablen. Mit dem ersteren definieren wir den Benutzer, den Dämon als mit letzterem ausführen sollte, einen alternativen Ordner innerhalb des .Amule Verzeichnis, das alle Konfiguration, temporäre und heruntergeladene Dateien enthält, sollte erstellt werden. Die Option kann beispielsweise nützlich sein, um die Konfigurationsdateien auf einer separaten Partition oder einer Festplatte zu halten. Hier ist der Inhalt der bearbeiteten Datei:
# Konfiguration für /etc /init.D/Amule-daemon # der init.D Skript wird nur ausgeführt, wenn diese variable nicht leere. Amuled_user = "Amuleuser" # Sie können diese Variable festlegen, damit der Daemon ein alternatives Zuhause verwendet. # Der Daemon wird $ amuled_home/ verwenden/.Amule als Verzeichnis. Wenn Sie also $ $ amuled_home die echte Wurzel haben möchten (mit einem eingehenden und temporären Verzeichnis), können Sie 'ln -Ss tun . $ Amuled_home/.Amule '.
Der nächste Schritt besteht aus der Generation und der Konfiguration des Amule-DAemon- und der Webservereinstellungen. Als Benutzer, den wir in der obigen Konfiguration angegeben haben, führen wir den folgenden Befehl aus:
$ amuliert
Der Befehl wird versuchen, den Daemon im Vordergrund zu starten, wird aber scheitern, da wir ihn noch nicht angemessen konfiguriert haben. Mach dir keine Sorge! Alles, was für uns wichtig ist, ist, dass der Befehl das erzeugt .Amule -Verzeichnis mit den Amule -Konfigurationsdateien in der HEIM Verzeichnis des Benutzers. Die Datei, die wir bearbeiten müssen, ist .Amule/Amule.Conf. Es kann verwendet werden, um die Anwendung zu konfigurieren und unter den anderen die Ports anzugeben, die für die Verbindung verwendet werden sollten, und die Verzeichnisse für temporäre und eingehende Dateien standardmäßig festgelegt werden .Amule/Temp Und .Amule/Eingang.
Damit das Amule-Daemon richtig funktioniert, müssen wir zunächst den Wert von ändern AcceptExternalConnection und setzen Sie es auf 1. Die Zeile zu bearbeiten ist 117:
AcceptExternalConnections = 1
Danach müssen wir ein Passwort für die Verbindungen auswählen. In der Datei setzen wir das einfache Passwort nicht ein, sondern es MD5 Hash. Um den Hash des Passworts zu erhalten, können wir den folgenden Befehl ausführen, wobei „SecretPassword“ durch das Kennwort ersetzt werden sollte, das Sie verwenden möchten:
$ echo -n SecretPassword | Md5Sum | Cut -d "-F1 2034f6e32958647fdff75d265b455Ebfff
Wir müssen das generierte Passwort in der Zeile kopieren 120 des Amule.Conf Datei als Wert von ECPASSWORD:
ECPASSWORD = 2034F6E32958647FDFF75D265B455EBF
Schließlich müssen wir das aktivieren Webserver und geben Sie das Passwort an, das für die Remote -Anmeldung verwendet wird. Die damit verbundenen Optionen finden Sie unter dem [Webserver] Abschnitt bei den Zeilen 129 Und 130 der Datei jeweils. Um das Passwort für den Webserver zu generieren, können wir dieselbe Methode verwenden, die wir oben verwendet haben.
[Webserver] enabled = 1 password = 3eb181626d386a39085df1866429196f
In der Linie 131 Wir können die bemerken Passwortlow Möglichkeit. Es ist nicht obligatorisch, kann aber nützlich sein, um mit weniger Berechtigungen auf die Weboberfläche zuzugreifen.
Konfigurieren der Firewall
Bevor wir über die Weboberfläche auf das Amule-Daemon zugreifen können 4711/TCP. Für dieses Tutorial werde ich das annehmen Firewall Der Firewall -Manager wird auf der Maschine verwendet:
$ sudo firewall-cmd --permanent --add-port 4711/tcp
Wir haben die angegeben --dauerhaft Option, die Änderungen anhaltend vorzunehmen. Seien Sie sich bewusst, dass der obige Befehl auf dem arbeitet Standard Firewall -Zone. Wenn wir möchten, dass die Änderungen in einer bestimmten Zone angewendet werden, müssen wir ihren Namen als Argument der --Zone Möglichkeit. Wenn Sie mit Firewalld nicht vertraut sind, können Sie übrigens unseren Leitfaden hier lesen.
Wir müssen die Firewall neu laden, damit die Änderungen wirksam sind:
$ sudo firewall-cmd-Reload
Die oben angegebene Regel gewährt uns Zugriff auf die Webschnittstelle. Um eine gute Download -Leistung zu erzielen, sollten wir uns jedoch erinnern, um auch den Verkehr über Ports zu aktivieren 4662/TCP , 4672/UDP Und 4665/UDP. Die gleichen Ports sollten auch in der Firewall des Routers geöffnet und an die IP des Geräts umgeleitet werden Nat. Die Ausführung einer solchen Operation ist jedoch aus dem Umfang dieses Tutorials heraus.
Starten Sie den Daemon und greifen Sie auf die Weboberfläche zu
Wir können jetzt das Amule-Daemon neu starten:
$ sudo systemctl neu starten Sie Amule-Daemon neu
Zu diesem Zeitpunkt sollten wir in der Lage sein, die Webschnittstelle erfolgreich zu erreichen und die IP unseres Computers und den Port 4711 in der Browseradressleiste anzugeben. Die IP meiner Maschine ist 192.168.0.39:
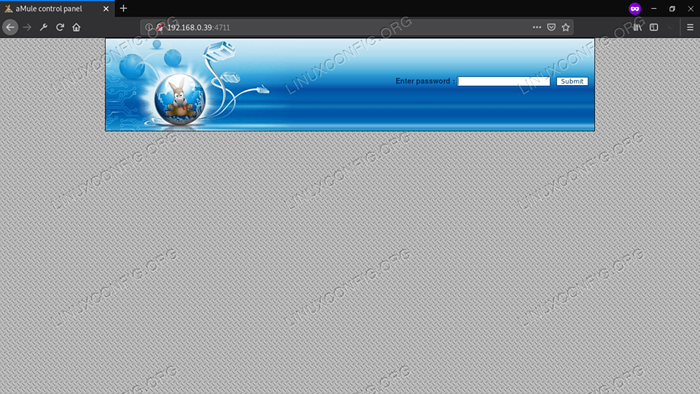
Die Amule Web Interface -Anmeldeseite
Wir können uns mit dem zuvor festgelegten Passwort anmelden:
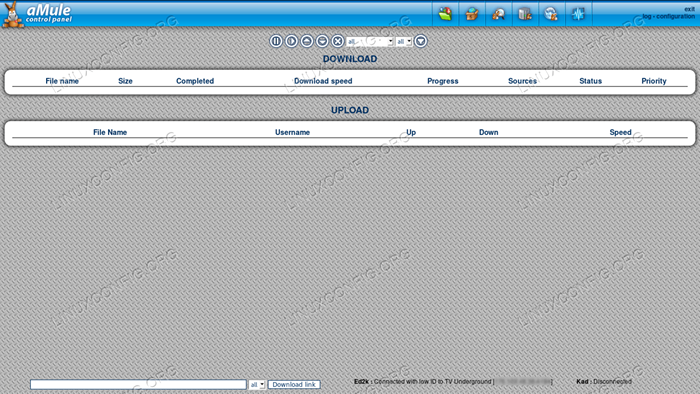
Das Amule Web Interface Panel
Die Webschnittstelle enthält eine Teilmenge der von der GUI -Version von Amule bereitgestellten Funktionen. Die häufigsten Aufgaben können jedoch leicht daraus ausgeführt werden.
Schlussfolgerungen
In diesem Tutorial haben wir gelernt, wie man eine kopflose Version von Amule auf Raspbian „Stretch“, der neuesten stabilen Version des offiziellen Raspberry PI -Betriebssystems, installiert und ausführt. Wir haben gesehen Pinning, So konfigurieren Sie den Daemon und wie die Firewall einrichten, um über die bereitgestellte Weboberfläche auf Amule zuzugreifen und zu steuern. Wenn Sie mehr über Amule erfahren möchten, können Sie die offizielle Projekt -Wiki -Seite besuchen.
Verwandte Linux -Tutorials:
- Dinge zu installieren auf Ubuntu 20.04
- Eine Einführung in Linux -Automatisierung, Tools und Techniken
- Mastering -Bash -Skriptschleifen beherrschen
- Dinge zu tun nach der Installation Ubuntu 20.04 fokale Fossa Linux
- Tipps und Trick -Beispiele für nützliche Bash -Bash -Befehlszeilen - Teil 6
- Mint 20: Besser als Ubuntu und Microsoft Windows?
- Ubuntu 20.04 Leitfaden
- So richten Sie einen OpenVPN -Server auf Ubuntu 20 ein.04
- Ubuntu 20.04 Tricks und Dinge, die Sie vielleicht nicht wissen
- FTP -Clientliste und -installation auf Ubuntu 22.04 Linux…
- « So aktivieren Sie alle SYSRQ -Funktionen unter Linux
- Wie fstab funktioniert - Einführung in die Datei /etc /fstab unter Linux »

