So richten Sie einen L2TP/IPSec -VPN -Client unter Linux ein
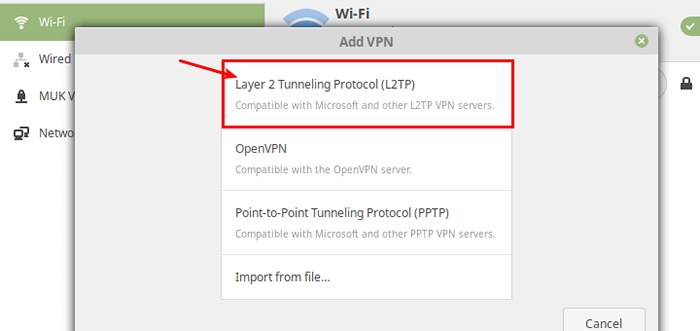
- 1801
- 247
- Phoebe Jeorga
L2TP (welches dafür steht Tunnelprotokoll für Schicht 2) ist ein Tunnelprotokoll, das virtuelle private Netzwerke (VPN -Verbindungen) über das Internet unterstützt. Es wird in den meisten, wenn nicht allen modernen Betriebssystemen einschließlich Linux- und VPN-fähiger Geräte implementiert.
Der L2TP liefert keine Authentifizierungs- oder Verschlüsselungsmechanismen direkt für den Verkehr, der durch sie übergeht. Sie wird normalerweise mit der IPSec -Authentifizierungssuite implementiert (L2TP/IPSec) Verschlüsselung innerhalb der L2TP Tunnel.
In diesem Artikel werden wir zeigen, wie man eine einrichtet L2TP/IPSec VPN Verbindung in Ubuntu und seine Derivate und Fedora Linux.
Dieser Leitfaden geht davon aus, dass die L2TP/IPSec VPN Der Server wurde eingerichtet und Sie haben die folgenden VPN -Verbindungsdetails vom Systemadministrator Ihres Unternehmens oder Unternehmens erhalten.
Gateway IP-Adresse oder Hostname Benutzername und Kennwort Pre-Shared-Schlüssel (Geheimnis)
So richten Sie die L2TP -VPN -Verbindung unter Linux auf
Um ein hinzuzufügen L2TP/IPSec Option für den NetworkManager müssen Sie die installieren NetworkManager-L2TP VPN Plugin, das unterstützt NetworkManager 1.8 und später. Es bietet Unterstützung für L2TP Und L2TP/IPSec.
So installieren Sie die L2TP Modul auf Ubuntu- und Ubuntu-basierten Linux-Verteilungen verwenden Sie die folgenden PPA.
$ sudo add-apt-Repository PPA: NM-L2TP/Network-Manager-L2TP $ sudo APT-Get-Update $ sudo APT-Get Installieren Sie Network-Manager-L2TP-Netzwerk-Manager-L2TP-GNOME
An Rhel/Centos und Fedora LINUX verwenden Sie den folgenden DNF -Befehl zur Installation L2TP Modul.
# DNF Installieren Sie XL2TPD # DNF Installieren Sie NetworkManager-L2TP # DNF Installieren Sie NetworkManager-L2TP-GNOME oder # YUM Installieren Sie XL2TPD # YUM Installation NetworkManager-L2TP # Yum Installation NetworkManager-L2TP-Gnome
Sobald die Paketinstallation abgeschlossen ist, klicken Sie auf Ihre Netzwerk Manager Ikone, dann gehen Sie zu Netzwerkeinstellungen.
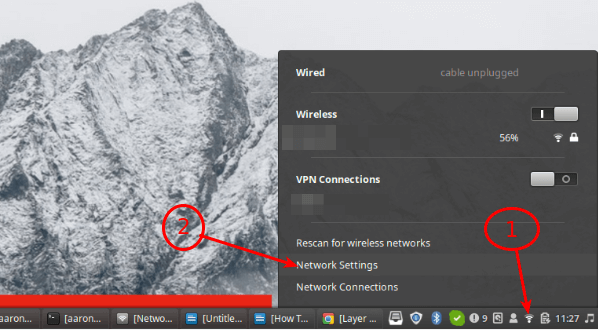 Zugriff auf Netzwerkeinstellungen
Zugriff auf Netzwerkeinstellungen Fügen Sie als nächstes eine neue VPN -Verbindung hinzu, indem Sie auf die Klicken auf die (+) Zeichen.
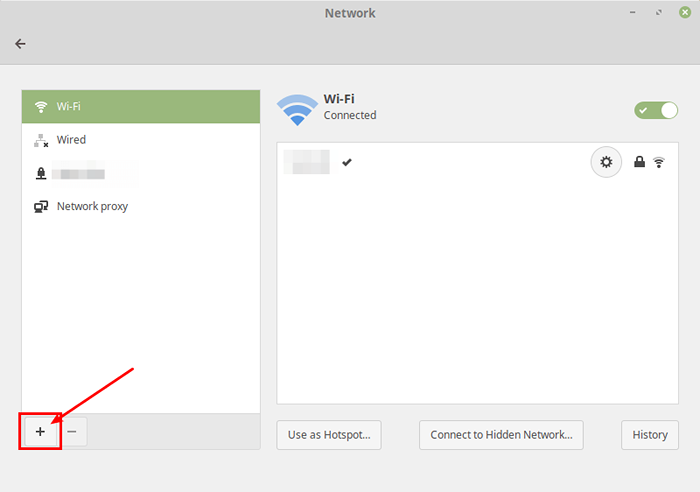 Fügen Sie eine neue VPN -Verbindung hinzu
Fügen Sie eine neue VPN -Verbindung hinzu Dann auswählen Tunnelungsprotokoll für Schicht 2 (L2TP) Option aus dem Popup-Fenster.
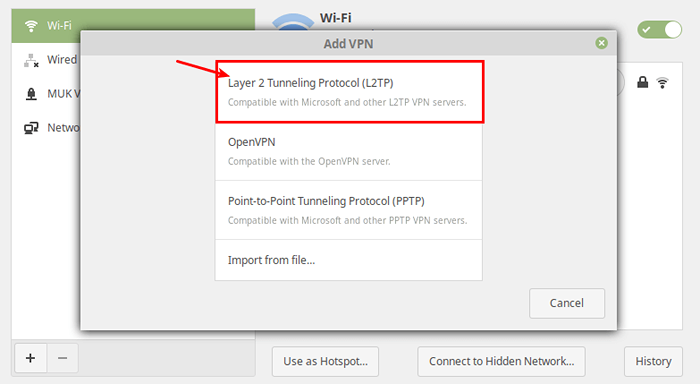 Wählen Sie Schicht 2 Tunnelungsprotokoll
Wählen Sie Schicht 2 Tunnelungsprotokoll Geben Sie als Nächst.
 Fügen Sie VPN -Details hinzu
Fügen Sie VPN -Details hinzu Als nächstes klicken Sie IPSec -Einstellungen Um den Taste Pre-Shared für die Verbindung einzugeben. Dann aktivieren Ipsec -Tunnel Zu L2TP -Host, Geben Sie die Taste Pre-Shared ein (oder fügen Sie sie ein) und klicken Sie auf OK.
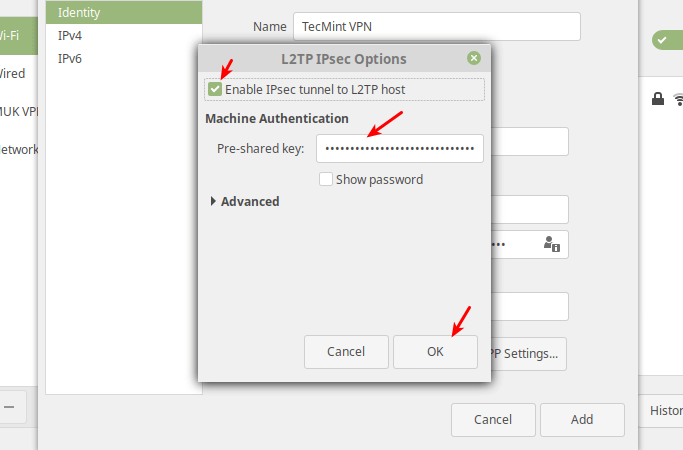 Fügen Sie den vorab getriebenen Schlüssel hinzu
Fügen Sie den vorab getriebenen Schlüssel hinzu Danach klicken Sie auf Hinzufügen. Jetzt sollte Ihre neue VPN -Verbindung hinzugefügt werden.
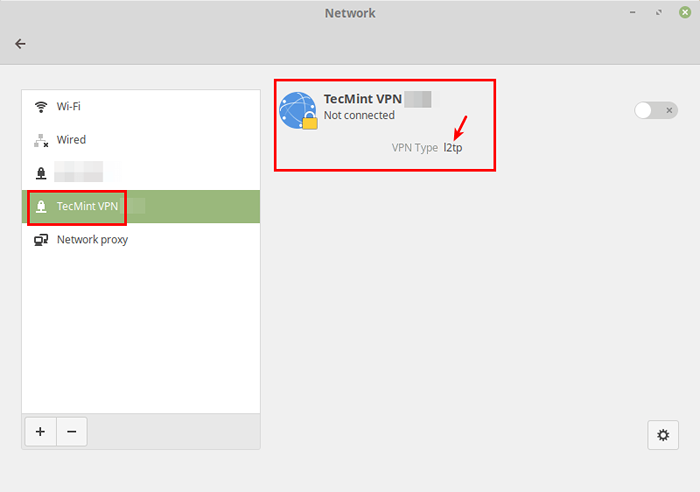 VPN -Verbindung erstellt
VPN -Verbindung erstellt Schalten Sie als nächstes die VPN -Verbindung ein, um sie zu verwenden. Wenn die Verbindungsdetails korrekt sind, sollte die Verbindung erfolgreich hergestellt werden.
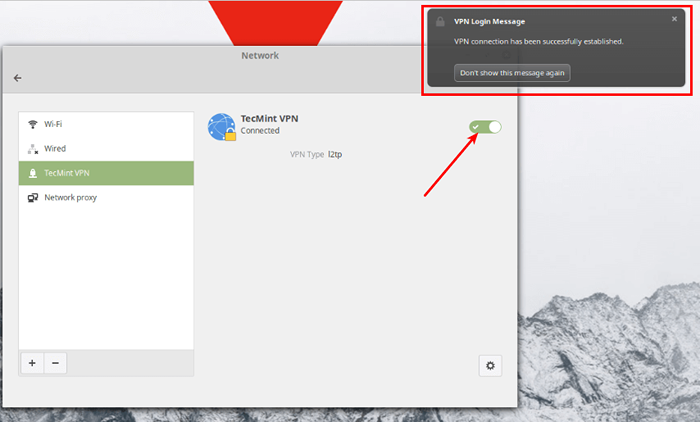 Aktivieren Sie die VPN -Verbindung
Aktivieren Sie die VPN -Verbindung 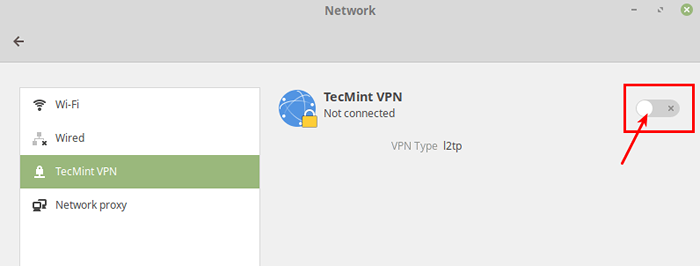 Aktivierte VPN -Verbindung
Aktivierte VPN -Verbindung Last but not least testen Sie, ob das VPN gut funktioniert. Sie können die öffentliche IP -Adresse Ihres Computers überprüfen, um dies von einem Webbrowser zu bestätigen: Sie sollte nun auf die IP des Gateways verweisen.
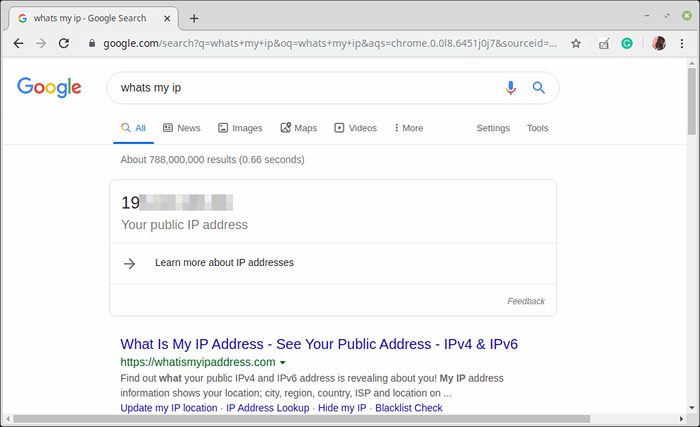 Bestätigen Sie Ihre VPN -Verbindung
Bestätigen Sie Ihre VPN -Verbindung Das ist das Ende dieses Artikels. Wenn Sie Fragen oder Gedanken teilen müssen, erreichen Sie uns über das Feedback -Formular unten.

