So richten und konfigurieren Sie mehrere Monitore unter Windows 10
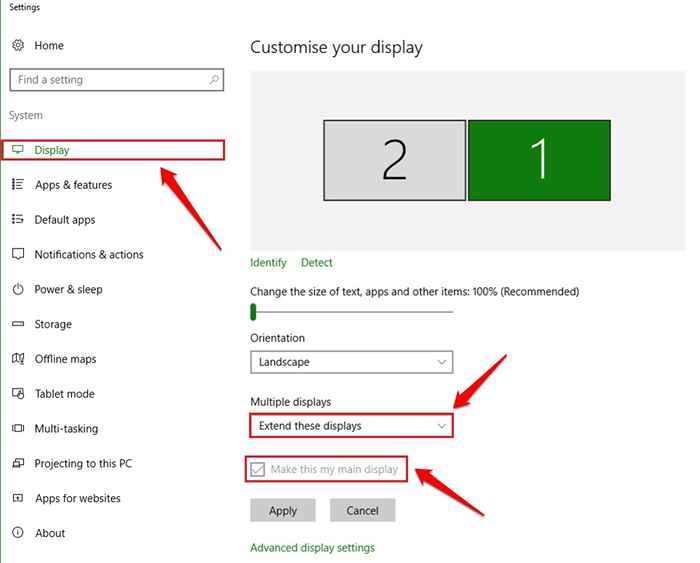
- 1108
- 77
- Aileen Dylus
So richten und konfigurieren Sie mehrere Monitore unter Windows 10:- Einer der erstaunlichsten Tricks, die Sie mit Ihren Fenstern ausführen können. Ja, es ist möglich. Wenn Sie mehrere Monitore auf Ihrem Windows -Betriebssystem konfigurieren, können Sie Ihren Arbeitsbereich über mehrere Bildschirme erweitern. Es ist in der Tat etwas, nicht wahr?? Machen Sie zunächst Ihre Hardwareverbindungen richtig. Befolgen Sie dann die folgenden Schritte, um Ihr System von seinem One Monitor Gefängnisleben zu befreien. Genießen!
So würde ein Dual Monitor Windows 10 -Setup aussehen:
Inhaltsverzeichnis
- Hardwarekonfiguration
- So wechseln Sie zwischen Anzeigemodi
- So konfigurieren Sie Anzeigeeinstellungen
- So verbergen Sie die Taskleiste in erweiterten Monitoren
Hardwarekonfiguration
Stellen Sie sicher, dass alle Ihre Monitore ordnungsgemäß verbunden sind. Überprüfen Sie, ob Sie die richtigen Anschlüsse herstellen können. Sobald Sie alle mit den Verbindungen eingestellt sind, starten Sie Ihr Windows 10, um einige Änderungen in der Betriebssystemebene vorzunehmen.
So wechseln Sie zwischen Anzeigemodi
In Windows 10 gibt es 4 Anzeigemodi. Sie sind Nur PC -Bildschirm, duplizieren, erweitern Und Nur zweiter Bildschirm. Sie können sich auf den unten angegebenen Screenshot beziehen, um eine Vorstellung davon zu erhalten, was jede dieser Optionen tut. Da wir unseren Bildschirm auf einen Dual -Monitor erweitern müssen, müssen wir die Option auswählen Erweitern.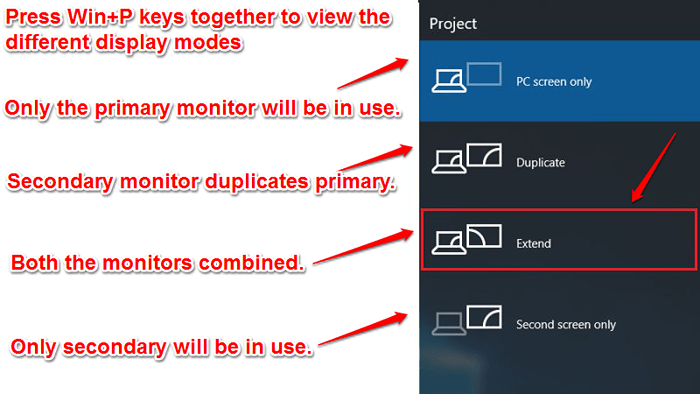
So konfigurieren Sie Anzeigeeinstellungen
SCHRITT 1
- Klicken Sie mit der rechten Maustaste auf einen leeren Speicherplatz in Ihrem Windows -Desktop (über den gewünschten Monitor als primärer Monitor). Suchen und klicken Bildschirmeinstellungen.
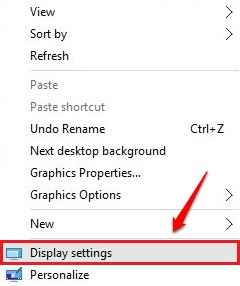
SCHRITT 2
- Der Einstellungen Das Fenster wird sich öffnen. Klicken Sie auf den Link, der steht Identität So zeigen Sie Zahlen auf den entsprechenden Bildschirmen an. Sie können ein Dropdown -Menü vom Namen mehrere Anzeigen finden. Es wird die Optionen haben Duplizieren Sie diese Displays, erweitern Sie diese Anzeigen, nur auf 1 anzeigen Und Nur auf 2 zeigen. Der, den Sie auswählen müssen, ist Erweitern Sie diese Displays. Da Sie möchten, dass dieser bestimmte Monitor als primärer Monitor festgelegt wird, können Sie das Kontrollkästchen, das der Option entspricht Machen Sie dies zu meiner Hauptanzeige.

SCHRITT 3
- Wenn Sie nun die Ausrichtung Ihres Bildschirms ändern möchten, können Sie das Dropdown -Menü verwenden, das dem zugeordnet ist Orientierung Möglichkeit.
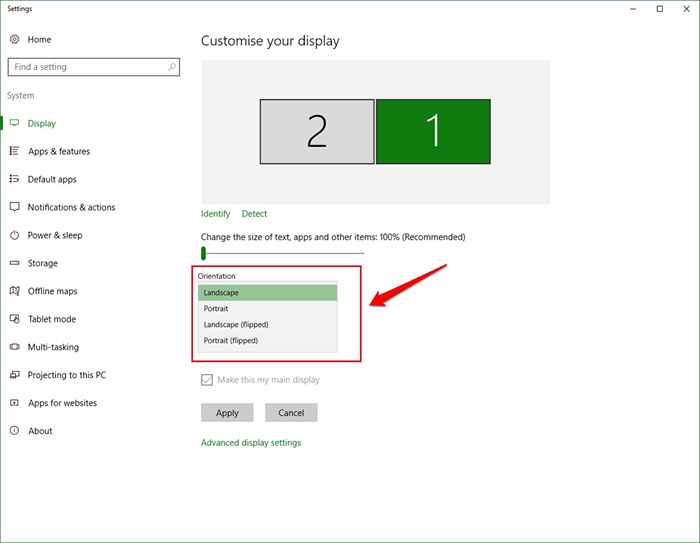
SCHRITT 4
- Auch wenn Sie wollen Ändern Sie die Größe von Text, Apps und anderen Elementen, Sie können den entsprechenden Schieberegler wie im folgenden Screenshot gezeigt ziehen. Sobald Sie alle fertig sind, schlagen Sie die Anwenden Taste für Ihre Änderungen zu übernehmen. Sie können die Einstellungen auch für die anderen Monitore festlegen, folgen Sie auf die gleiche Weise.
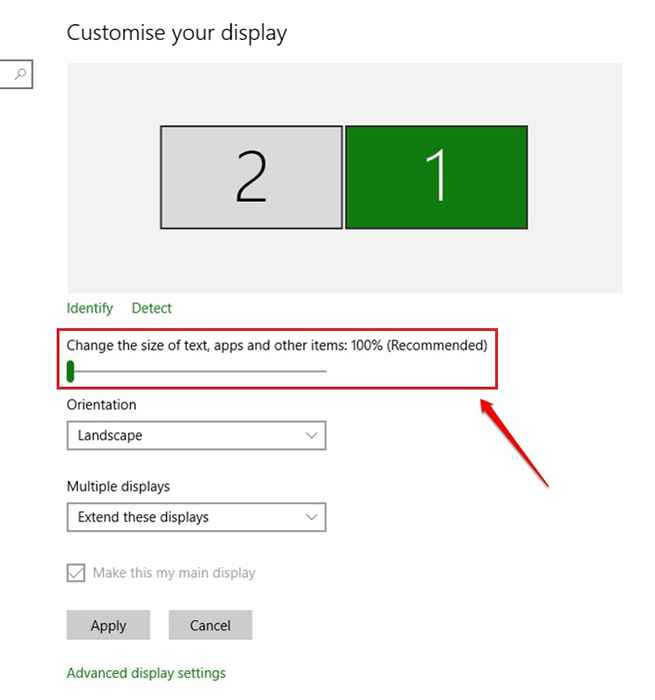
So verbergen Sie die Taskleiste in erweiterten Monitoren
SCHRITT 1
- Klicken Sie mit der rechten Maustaste auf einen leeren Speicherplatz in der Taskleiste und wählen Sie die aus Einstellungen Möglichkeit.
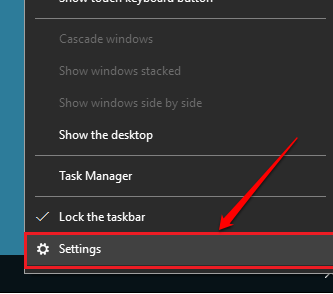
SCHRITT 2
- Suchen Sie unter den Einstellungen der Taskleisteneinstellungen die Schaltfläche Umschalten, die der Option entspricht Zeigen Sie die Taskleiste für alle Monitore und schalten Sie es aus. Das ist es. Jetzt werden Sie keine Taskleiste in einem Ihrer erweiterten Monitore sehen.
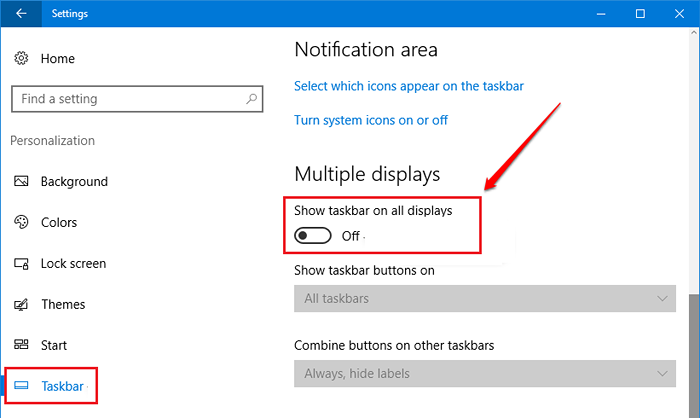
Richten Sie mehrere Monitore in Ihren Fenstern ein, um Ihren Arbeitsbereich noch heute selbst zu erweitern. Bitte lassen Sie Vorschläge/Kommentare im Kommentarbereich unten aus. Ich hoffe, Sie haben den Artikel nützlich gefunden.
- « So werden Ihre Windows -Programme jedes Mal maximiert
- So ändern Sie die Sprachrate des Android -Textes in Spracheingabe »

