So richten und verwenden Sie den FTP -Server in Ubuntu Linux

- 1395
- 148
- Tamina Liebach
FTP steht für „Dateiübertragungsprotokoll“ und ist ein großartiges Protokoll zum Herunterladen von Dateien von einem Remote- oder lokalen Server oder zum Hochladen von Dateien auf den Server. Die Verwendung von FTP erweist sich als eine ziemlich grundlegende Aufgabe, nachdem es ordnungsgemäß eingerichtet wurde. Es funktioniert mit einem Server, der nach Verbindungen (standardmäßig auf Port 21) von Clients zuhört. Die Clients können mit ihrem Benutzerkonto auf ein Remote -Verzeichnis zugreifen und dort abhängig von den Berechtigungen, die ihnen erteilt wurden. Es ist auch möglich, eine anonyme Autorisierung zu konfigurieren, was bedeutet, dass Benutzer kein eigenes Konto benötigen, um eine Verbindung zum FTP -Server herzustellen.
Unter Ubuntu Linux stehen eine Vielzahl verschiedener FTP -Server- und Client -Softwarepakete zur Verfügung. Sie können sogar Standard -GUI- und Befehlszeilen -Tools als FTP -Client verwenden. Ein sehr beliebtes und sehr konfigurierbares FTP -Serverpaket ist VSFTPD, das für viele Linux -Systeme, einschließlich Ubuntu, verfügbar ist.
In diesem Handbuch werden wir die Schritt -für -Schritt -Anweisungen zur Installation von VSFTPD auf Ubuntu durchlaufen. Wir werden auch sehen, wie Sie den FTP -Server über verschiedene Einstellungen konfigurieren und dann die Befehlszeile, GNOME GUI oder FTP -Client -Software verwenden, um eine Verbindung zum FTP -Server herzustellen.
WARNUNGFTP reicht für einige Situationen aus, aber für Verbindungen über das Internet wird SFTP empfohlen. Dies liegt daran, dass FTP nicht sicher ist, eine Internetverbindung zu verwenden. Das 's' in SFTP steht für 'Secure' und Tunnel das FTP -Protokoll über SSH, wobei die Verschlüsselung zur Herstellung einer sicheren Verbindung erforderlich ist. Weitere Informationen zu SFTP finden Sie in unserem Leitfaden zum sicheren Übertragen von Dateien mit SFTP.
In diesem Tutorial lernen Sie:
- So installieren und konfigurieren Sie VSFTPD auf Ubuntu
- So richten Sie ein FTP -Benutzerkonto ein
- So stellen Sie eine Verbindung zum FTP -Server über die Befehlszeile her
- So stellen Sie eine Verbindung zum FTP -Server über GUI her
- So konfigurieren Sie eine anonyme FTP -Anmeldung
- So ändern Sie den Standard -FTP -Höranschluss
- Fehlerbehebung "Verbindungsverleugnung" FTP -Verbindungsfehler
 Verbindung zum FTP -Server auf Ubuntu Linux herstellen
Verbindung zum FTP -Server auf Ubuntu Linux herstellen | Kategorie | Anforderungen, Konventionen oder Softwareversion verwendet |
|---|---|
| System | Ubuntu Linux |
| Software | vsftpd |
| Andere | Privilegierter Zugriff auf Ihr Linux -System als Root oder über die sudo Befehl. |
| Konventionen | # - erfordert, dass gegebene Linux -Befehle mit Root -Berechtigungen entweder direkt als Stammbenutzer oder mit Verwendung von ausgeführt werden können sudo Befehl$ - Erfordert, dass die angegebenen Linux-Befehle als regelmäßiger nicht privilegierter Benutzer ausgeführt werden können |
VSFTPD -Installation
Installieren Sie VSFTPD in Ihrem Ubuntu -System, indem Sie diesen Befehl in das Terminal eingeben:
$ sudo apt install VSFTPD
Konfigurieren Sie den VSFTPD -Server
- Es ist immer die besten Praxis, eine Sicherungskopie der ursprünglichen Konfigurationsdatei beizubehalten, falls später etwas schief geht. Benennen wir die Standardkonfigurationsdatei um:
$ sudo mv /etc /vsftpd.conf /etc /vsftpd.Conf_Orig
- Erstellen Sie eine neue VSFTPD -Konfigurationsdatei mit Nano oder welcher Texteditor Sie bevorzugen:
$ sudo nano /etc /vsftpd.Conf
- Kopieren Sie die folgende Basiskonfiguration in Ihre Datei. Diese Konfiguration reicht für einen grundlegenden FTP -Server aus und kann später für die spezifischen Anforderungen Ihrer Umgebung optimiert werden, sobald Sie dies ordnungsgemäß funktionieren:
hör = no listen_ipv6 = yes anonymous_enable = no local_enable = yes write_enable = yes local_umask = 022 DIRMessage_Enable = yes use_localtime = yes xferlog_enable = yescon_from_Port_20 = yes chroot_ster = yesel_chrote_dir =/var/var/var/var/var/var/var/var/var/var/var/var/var/var/var/var/var/var/var/var/var/var/var/varg/vsftpd. /ssl/certs/ssl-cert-snakeoiloil.PEM RSA_PRIVATE_KEY_FILE =/etc/ssl/privat/ssl-cert-snakeoiloil.Schlüssel ssl_enable = no pasv_enable = ja pasv_min_port = 10000 pasv_max_port = 10100 degly_writable_chroot = yesFügen Sie die oben genannten Zeilen in Ihre neu erstellt
/etc/vsftpd.ConfDatei und dann Änderungen speichern und die Datei schließen. - Die integrierte Firewall von Ubuntu blockiert den FTP-Verkehr standardmäßig. Der folgende Befehl erstellt jedoch eine Ausnahme in UFW, um den Verkehr zuzulassen:
$ sudo ufw zulassen von einem beliebigen port 20.21.10000: 10100 Proto TCP
- Mit der gespeicherten Konfigurationsdatei und den aktualisierten Firewall -Regeln starten Sie VSFTPD neu, um die neuen Änderungen anzuwenden:
$ sudo systemctl restart vsftpd
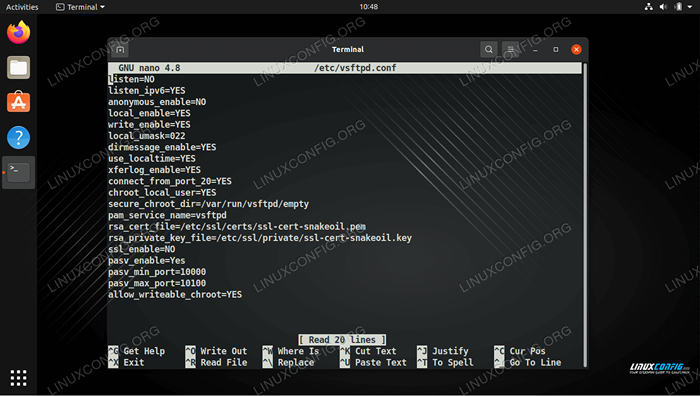 VSFTPD -Konfigurationsdatei
VSFTPD -Konfigurationsdatei Erstellen Sie einen FTP -Benutzer
Unser FTP -Server ist bereit, eingehende Verbindungen zu erhalten.
- Verwenden Sie diesen ersten Befehl, um ein neues Konto mit dem Namen zu erstellen
ftpuser, und den zweiten Befehl zum Festlegen eines Passworts für das Konto:$ sudo userAdd -m ftpuser $ sudo passwd ftpuser Neues Kennwort: Neues Passwort eingeben: Passwd: Passwort erfolgreich aktualisiert
- Um zu überprüfen, ob alles ordnungsgemäß funktioniert. Diese Datei sollte sichtbar sein, wenn wir uns in den nächsten Schritten bei FTP anmelden.
$ sudo bash -c "echo ftp testing>/home/ftpuser/ftp -test"
Stellen Sie über die Befehlszeile eine Verbindung zum FTP -Server her
Sie sollten jetzt in der Lage sein, eine Verbindung zu Ihrem FTP -Server mit IP -Adresse oder Hostname herzustellen. Stellen Sie zunächst sicher, dass das standardmäßige FTP -Client -Dienstprogramm in Ihrem System installiert wird, indem der folgende Befehl ausgeführt wird. Es wird entweder die Software installiert oder Ihnen mitgeteilt, dass sie bereits im System vorhanden ist.
$ sudo apt install ftp installieren
Um eine Verbindung aus der Befehlszeile herzustellen und zu überprüfen, ob alles funktioniert, öffnen Sie ein Terminal und verwenden Sie den FTP -Befehl Ubuntu, um eine Verbindung zu Ihrer Loopback -Adresse herzustellen (127.0.0.1).
$ ftp 127.0.0.1
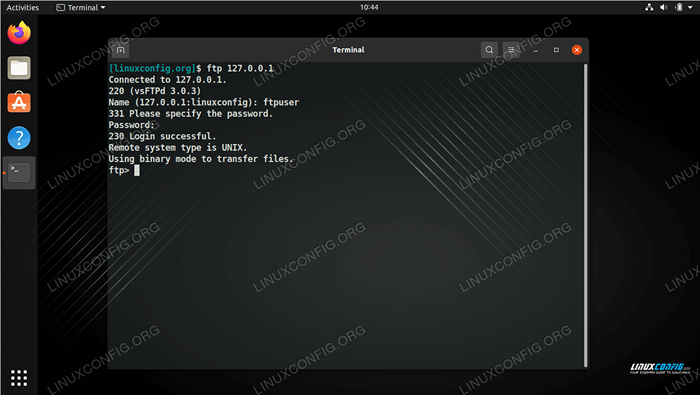 Verbindung zum FTP -Server über die Befehlszeile herstellen
Verbindung zum FTP -Server über die Befehlszeile herstellen Wie Sie im obigen Screenshot sehen können, konnten wir uns beim FTP -Server anmelden, indem wir den zuvor konfigurierten Benutzernamen und Kennwort angeben. Lassen Sie uns als nächstes versuchen, eine auszugeben ls Befehl, in dem die Testdatei, die wir in früheren Schritten erstellt haben.
ftp> ls
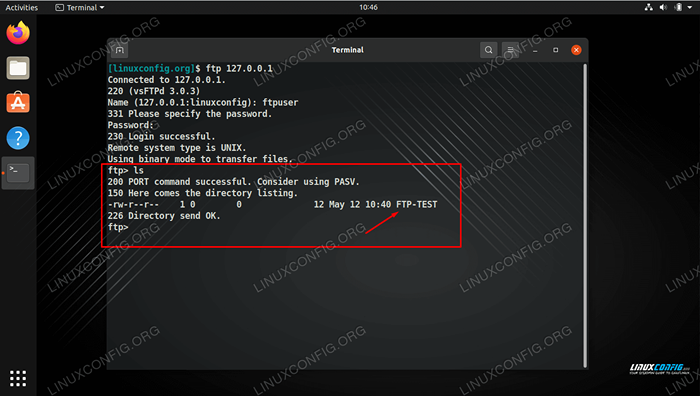 Listen Sie unsere Testdatei auf, um sicherzustellen, dass wir Inhalte des FTP -Servers anzeigen können
Listen Sie unsere Testdatei auf, um sicherzustellen, dass wir Inhalte des FTP -Servers anzeigen können Ihre Ausgabe sollte wie der Screenshot oben aussehen, was auf ein erfolgreiches Login und a hinweist ls Befehl, der unsere zuvor erstellte Testdatei enthüllt.
Stellen Sie eine Verbindung zum FTP -Server über GNOME GUI her
Sie können auch eine Verbindung zu Ihrem FTP -Server per GUI herstellen, wenn Sie es vorziehen. Es gibt viele Optionen für FTP -Clients, aber die Standard -GNOME -GUI von Ubuntu bietet bereits die Möglichkeit, eine Verbindung zu FTP -Servern vom Dateimanager herzustellen. Hier erfahren Sie, wie Sie es verwenden, um eine Verbindung zu Ihrem FTP -Server herzustellen.
- Öffnen Sie den Dateimanager aus dem Menü Aktivitäten oder in der Schnellstartleiste.
- Klicken Sie auf "andere Standorte" und geben Sie ein
ftp: // 127.0.0.1Im Feld "Connect to Server" am unteren Rand des Fensters und klicken Sie auf Verbinden. - Wählen Sie "Registrierter Benutzer" und geben Sie dann die Anmeldeinformationen des FTP -Kontos ein, die wir früher eingerichtet haben.
- Bei einer erfolgreichen Verbindung sehen Sie die zuvor erstellte Testdatei. Sie können diese Datei jetzt herunterladen und anzeigen oder Ihren eigenen Inhalt in das Verzeichnis hochladen.
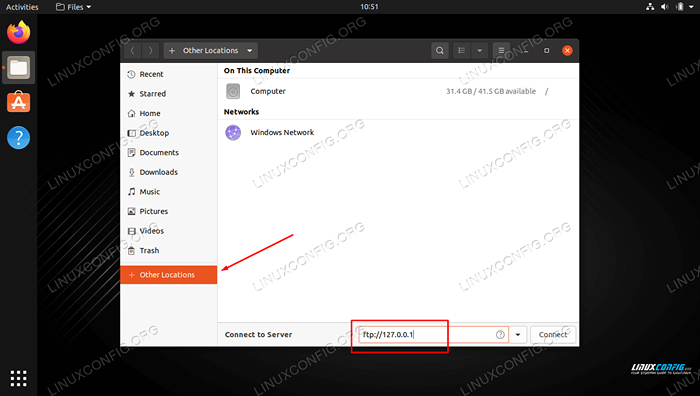 Verbindung zum FTP -Server über GNOME -Dateimanager herstellen
Verbindung zum FTP -Server über GNOME -Dateimanager herstellen  Eingabe unserer FTP -Benutzeranmeldeinformationen
Eingabe unserer FTP -Benutzeranmeldeinformationen 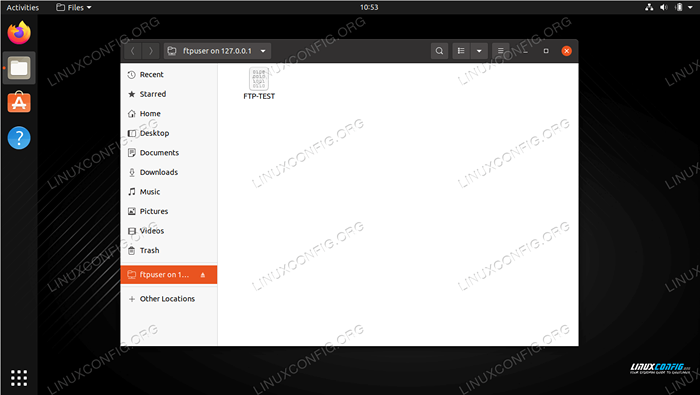 Erfolgreiche Verbindung zum FTP -Server, der unsere Testdatei zeigt
Erfolgreiche Verbindung zum FTP -Server, der unsere Testdatei zeigt Ermöglichen Sie einen anonymen Zugriff in VSFTPD
Bisher haben wir gesehen, wie man neue Benutzer erstellt, die auf den FTP -Server zugreifen können. Wenn Sie möchten, dass andere auf Ihren FTP -Server zugreifen können, ohne einen Benutzernamen und ein Passwort zu geben, können Sie eine anonyme Authentifizierung konfigurieren. Befolgen Sie die folgenden Schritte, um es einzurichten.
- Zuerst müssen wir die bearbeiten
/etc/vsftpd.ConfDatei, also öffnen Sie es mit Nano oder einem anderen Texteditor.$ sudo nano /etc /vsftpd.Conf
- Als nächstes suchen Sie nach dem
anonymous_enable = noZeile und ändern Sie die Einstellung aufJA.anonymous_enable = ja
- Beenden Sie diese Datei, während Sie die neuen Änderungen speichern, und starten Sie den VSFTPD -Dienst neu, damit Änderungen wirksam werden müssen.
$ sudo systemctl restart vsftpd
- Um die anonyme Anmeldung zu testen, geben Sie die aus
FTP 127.0.0.1Befehl, verwendenanonymals Ihr Benutzername und ein leeres Passwort. Sie sollten eine erhalten230 erfolgreich anmeldenNachricht wie im Screenshot unten gezeigt.
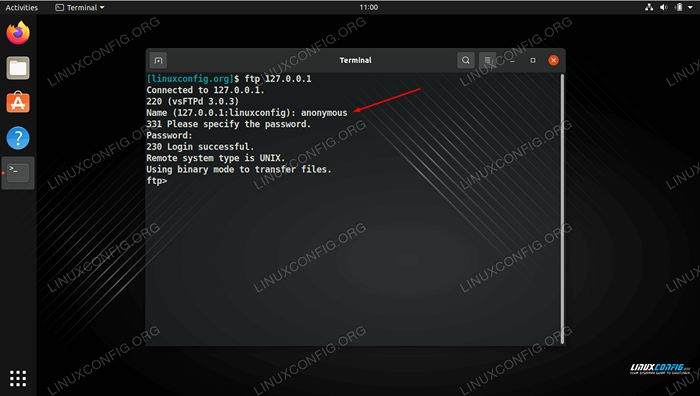 Anmeldung in den FTP -Server mit Anonymous
Anmeldung in den FTP -Server mit Anonymous Ändern Sie die Standard -FTP -Portnummer
Standardmäßig hört das FTP -Protokoll auf Port 21 für die Benutzerauthentifizierung und den Port 20 für die Datenübertragung an. Wir können dieses Verhalten jedoch ändern, indem wir eine kleine Bearbeitung an die /etc/vsftpd.Conf Datei. Verwenden Sie am Ende der Datei die Hören Richtlinie, um einen anderen Port für VSFTPD anzugeben, um sie zu verwenden. Das Hinzufügen der folgenden Zeile unterrichtet beispielsweise VSFTPD, auf Port 2121 anzuhören:
listen_port = 2121
Gedanken schließen
In diesem Handbuch haben wir gesehen, wie das VSFTPD -Softwarepaket verwendet wird, um einen FTP -Server unter Ubuntu Linux zu erstellen. Wir haben auch gelernt, wie man die Befehlszeile oder die GNOMe -GUI als FTP -Client verwendet, um eine Verbindung zum Server herzustellen. Wenn Sie diesem Handbuch folgen, können Computer in Ihrem lokalen Netzwerk auf Ihr System zugreifen, um Dateien zu speichern und abzurufen, entweder über die Befehlszeile oder der bevorzugte FTP -Client.
Fehlerbehebung
Der häufigste Fehler, den Sie möglicherweise erhalten. Dies kann aus einer Vielzahl von Gründen geschehen, ist jedoch häufig mit einer Firewall verbunden, die die Verbindung oder eine fehlkonfigurierte VSTPD -Datei blockiert. Stellen Sie sicher, dass der FTP -Port nicht von Ihrer Firewall blockiert wird, indem Sie diesen Befehl ausführen:
$ sudo ufw zulassen von einem beliebigen port 20.21.10000: 10100 Proto TCP
Überprüfen Sie auch den Status des VSFTPD -Dienstes, um sicherzustellen, dass er ausgeführt wird und keine Startfehler aufgetreten ist.
$ systemctl Status vsftpd
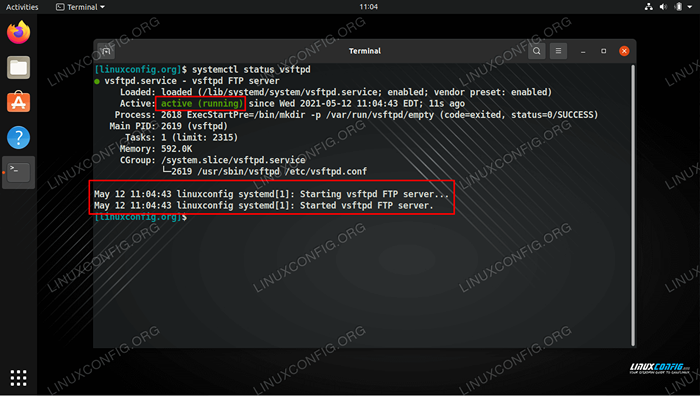 Überprüfen Sie den Status des VSFTPD -Dienstes
Überprüfen Sie den Status des VSFTPD -Dienstes Verwenden Sie die folgenden Befehle, um VSFTPD zu starten, oder um den Dienst nach Anwendung von Konfigurationsänderungen neu zu starten.
$ sudo systemctl start vsftpd oder $ sudo systemctl restart vsftpd
Beachten Sie schließlich, dass ein Router oder eine externe Firewall auch für die Blockierung Ihrer Verbindung verantwortlich sein könnten. Wenn Sie in der Lage sind, sich erfolgreich mit dem FTP -Server mit dem zu verbinden FTP 127.0.0.1 Befehl auf dem Server selbst und die obigen Schritte zur Fehlerbehebung befolgt, können jedoch keine Verbindung zum FTP -Server von einem Remote -System herstellen, und dann befindet sich wahrscheinlich ein Gerät zwischen den beiden Systemen, die die Verbindung blockieren.
Verwandte Linux -Tutorials:
- Setup FTP Server unter Linux einrichten
- So überwachen Sie die Netzwerkaktivität auf einem Linux -System
- Mit Python können Sie eine Verbindung zu einem FTP -Server herstellen
- So richten Sie VSFTPD auf Debian ein
- FTP -Clientliste und -installation auf Ubuntu 22.04 Linux…
- So richten Sie FTP/SFTP -Server und Client auf Almalinux ein
- Dinge zu installieren auf Ubuntu 20.04
- Eine Einführung in Linux -Automatisierung, Tools und Techniken
- Ubuntu 20.04: Liste der Torrent -Clients
- FTP -Clientliste und -installation auf Ubuntu 20.04 Linux…
- « Sammlung grundlegender Linux -Firewall Iptables Regeln
- Erstellen eines Redhat -Paket -Repositorys »

