So richten Sie den Chrome -Kiosk -Modus in Windows 10/11 auf
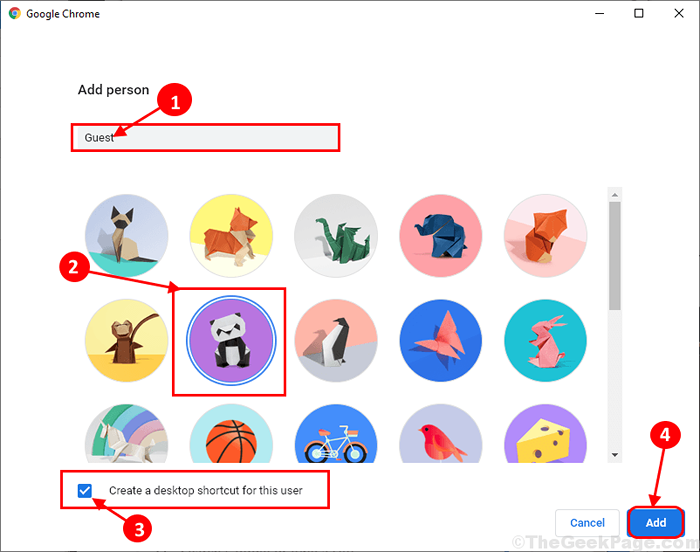
- 860
- 167
- Hr. Moritz Bozsik
Der Kiosk -Modus erlaubt Google Chrome Benutzer verwenden ein einzelnes Fenster ihres Computers. Es blockiert einfach den Zugriff des Benutzers auf einen anderen Teil des Computers. Wenn Sie den Kiosk -Modus in Google Chrome einrichten möchten, finden Sie hier unsere vollständige Anleitung, wie Sie dies auf Ihrem Computer tun möchten.
Richten Sie den Kiosk -Modus im Google Chrome Browser ein
Aufstellen Kioskmodus Befolgen Sie in Google Chrome diese Schritte-
1. Öffne das Google Chrome Fenster auf Ihrem Computer.
2. Klicken Sie nun auf die Benutzer Kontosymbol an der oberen linken Ecke der Chrom Fenster und klicken Sie dann auf “Hinzufügen“.
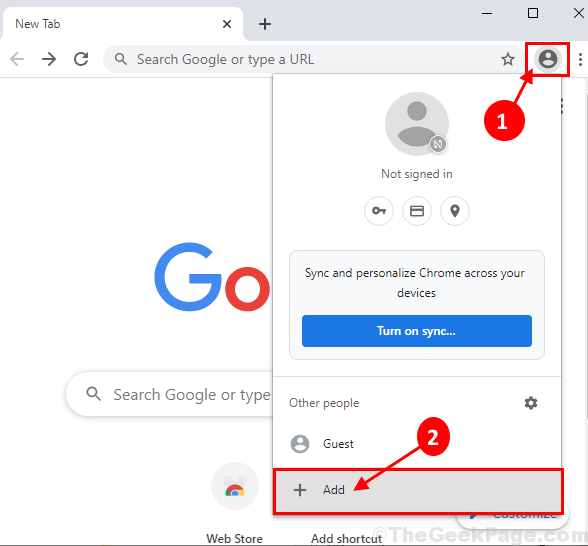
3. Sie können auf klicken Fahren Sie ohne Konto fort.
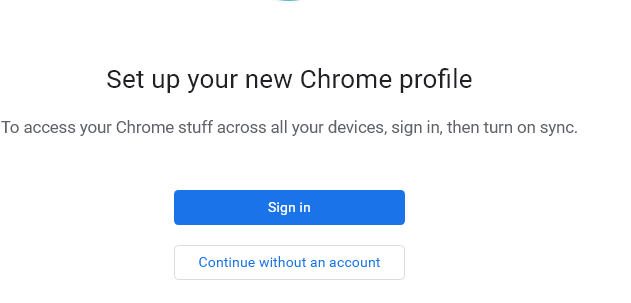
4. In diesem Fenster unter ''Person hinzufügen'Geben Sie dem Konto einen Namen an. Wählen Sie nun ein Symbol Ihrer Wahl für das Konto aus.
5. Stellen Sie sicher, "Erstellen Sie eine Desktop -Verknüpfung für diesen BenutzerDie Option wird überprüft. Schließlich klicken Sie auf “Erledigt”In der unteren rechten Ecke des Fensters, um den Vorgang abzuschließen.
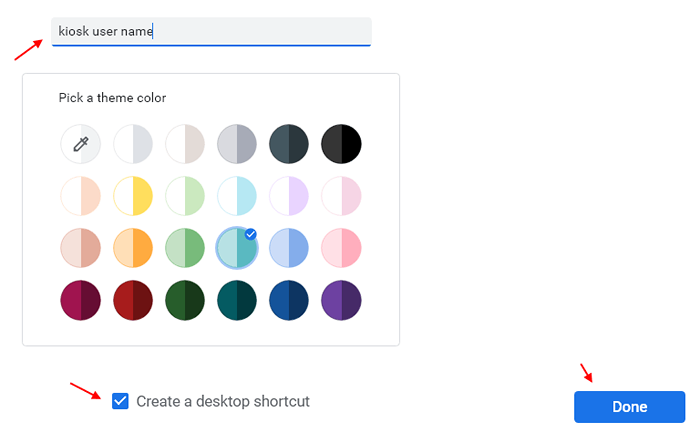
5. Ein neuer Chrom Das Browserfenster wird für das Gastkonto geöffnet. Alle schließen Google Chrome Windows, die bereits auf Ihrem Computer geöffnet sind.
6. Gehen Sie nun zum Desktop und klicken Sie dann mit der rechten Maustaste auf die neue Chrome-Verknüpfung und klicken Sie dann auf “Eigenschaften“.
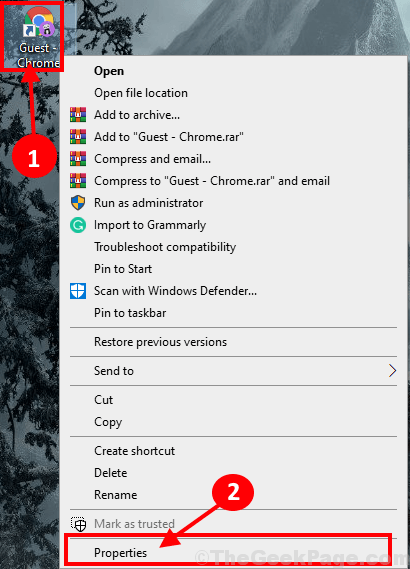
7. Im Eigenschaften Fenster, gehen Sie zum "AbkürzungRegisterkarte ”, dann hinzufügen -Kiosk am Ende von 'Ziel''.
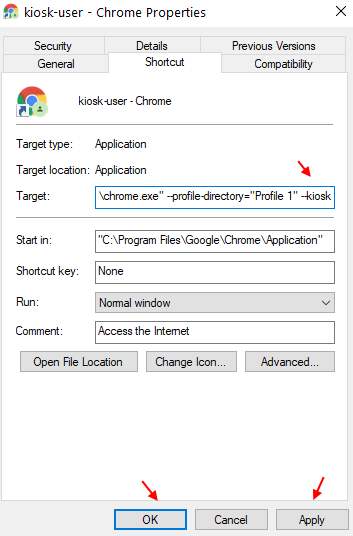
8. Schließlich klicken Sie auf “Anwenden" Und "OK”Um die Änderungen auf Ihrem Computer zu speichern.
9. Klicken Sie nun erneut auf diese Verknüpfung, um Chrome im Kiosk -Modus zu öffnen.
Notiz: - Um aus dem Kiosk -Modus herauszukommen, drücken Sie einfach Alt+ Registerkarte Tasten zusammen aus Ihrer Tastatur und schließen Sie das Chrom anschließend mit der rechten Maustaste auf das Taskleisten -Chrom -Symbol.
- « Behebung des Gruppenrichtlinie -Client -Dienstes fehlgeschlagen den Anmeldefehler in Windows 10 /11
- So erstellen Sie Verknüpfung, um die Datei über Bluetooth in Windows 10 zu übertragen »

