So richten Sie Failover und Load -Ausgleich in Pfsense ein

- 1400
- 253
- Lana Saumweber
Failover ist Eine Art von Backup -Betriebsmodus, in dem die Vorgänge eines Systemkomponenten wie dem Netzwerk vom Sekundärsystem angenommen werden, nur dann, wenn das primäre System aufgrund des Systemausfalls oder der geplanten Down -Zeiten nicht verfügbar ist.
 Setup Failover Load Balancer in Pfsense
Setup Failover Load Balancer in Pfsense In diesem Setup werden wir sehen, wie Sie Failover- und Ladeausgleich einrichten und das PFSense ermöglichen, den Gleichgewichtsverkehr von Ihrem LAN -Netzwerk auf mehrere WANs zu laden (hier haben wir zwei WAN -Verbindungen verwendet, Wan1 Und Wan2).
Wenn beispielsweise eine Ihrer WAN-Verbindung aufgrund einiger Probleme mit Netzwerkkonnektivität offline wurde, wird in diesem Fall Ihr zweiter WAN automatisch verschoben Wan1 Zu Wan2 Wenn Sie eines Ihrer System-IP pingen, wechselt es automatisch von WAN1 zu WAN2 oder umgekehrt, wenn es keine Antwort von System gibt, wenn es keine Antwort gibt.
Load Balancer kombiniert unsere beiden WAN -Verbindungen zu einer leistungsstarken Internetkonnektivität. Wenn Sie beispielsweise eine 2 MB -Verbindung für WAN1 und 2 MB für WAN2 haben, kombiniert es beide zu einem mit 4 MB, um die Netzwerkverbindungsgeschwindigkeit zu stabilisieren.
Um Failover -Load -Balancer einzurichten, benötigen wir mindestens drei Ethernet -Karten mit mindestens 100 MB/1 GB wie folgt. Die erste NIC wird für LAN mit statischer IP und zwei anderen mit DHCP verwendet.
Meine Umgebung eingerichtet
IP -Adresse LAN: 192.168.1.1/24 IP -Adresse WAN1: Von DHCP IP -Adresse WAN2: Von DHCP
Bevor Sie weiter fortfahren.
- So installieren und konfigurieren Sie Pfsense
Schritt 1: Konfigurieren der Netzwerkschnittstelle
1. Nach der Installation von Pfsense werden Sie den folgenden Bildschirm mit verfügbaren Schnittstellen zur Konfiguration des Netzwerks präsentieren.
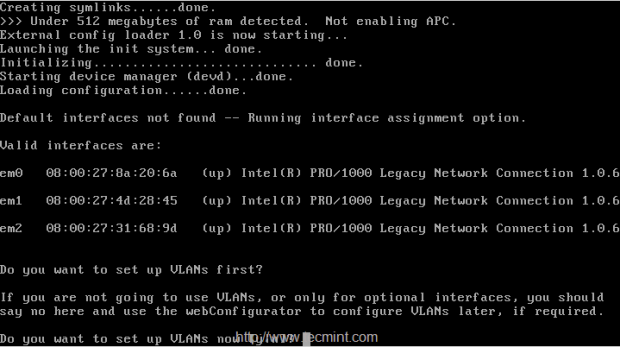 Konfigurieren Sie PFSense -Schnittstellen
Konfigurieren Sie PFSense -Schnittstellen 2. Wählen Sie die 1. Schnittstelle EM0 als Wan1, IP wird von DHCP zugewiesen, die zweite Schnittstelle wird sein EM2 Für LAN und eine weitere Schnittstelle hinzufügen EM01 (Optional), wird dies später mit DHCP -IP -Adresse in WAN2 geändert. Hier sind die endgültigen Schnittstellen wie folgt zugewiesen.
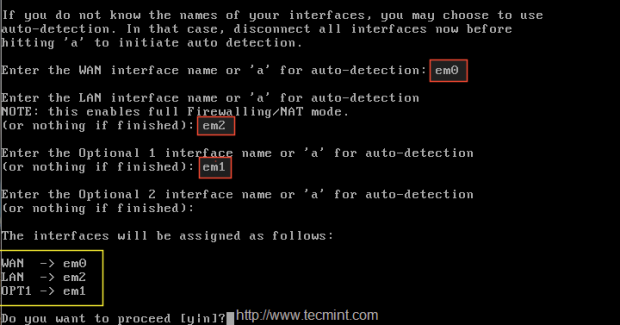 Konfigurieren von Netzwerkschnittstellen
Konfigurieren von Netzwerkschnittstellen 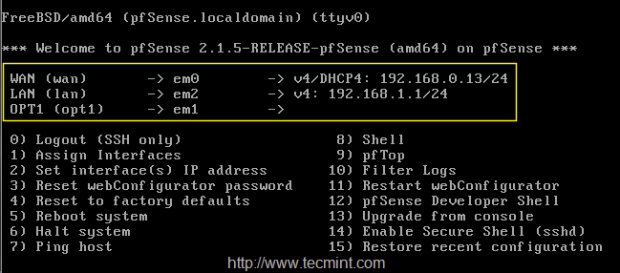 Konfigurierte Netzwerke
Konfigurierte Netzwerke 3. Melden Sie sich nach der Konfiguration von Netzwerkschnittstellen am folgenden Ort in das PFSense -Dashboard an und konfigurieren Sie LoadBalancer.
https: // 192.168.1.1
4. Nachdem Sie sich bei der GUI anmelden können, können Sie nur WAN, LAN unter den Grenzflächen -Widgets sehen, wie unten gezeigt.
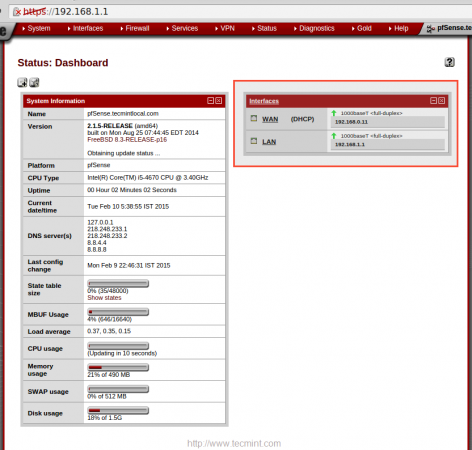 Konfigurierte Schnittstellen
Konfigurierte Schnittstellen 5. Um die Schnittstelle zu konfigurieren, wählen Sie “Schnittstelle" von dem SPITZE Menü und klicken Sie auf Wan um die Beschreibung zu hinzufügen Wan1, Klicken Sie dann auf Speichern Änderungen vornehmen.
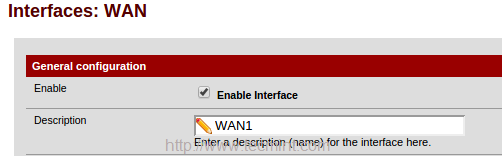 Konfigurieren Sie die WAN1 -Schnittstelle
Konfigurieren Sie die WAN1 -Schnittstelle Klicken Sie erneut auf Schnittstelle und wähle Opt1 und aktivieren Sie die Schnittstelle, um die Beschreibung aus zu ändern Opt1 Zu Wan2.
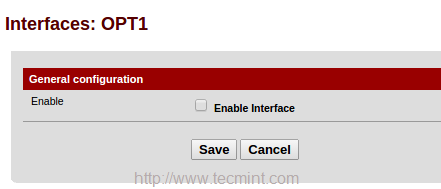 Aktivieren Sie die Opt1 -Schnittstelle
Aktivieren Sie die Opt1 -Schnittstelle Als nächstes wählen Sie DHCP für IPv4 Konfigurationstyp oder wählen Sie IPv6 und Konfigurationstyp als DHCP 6.
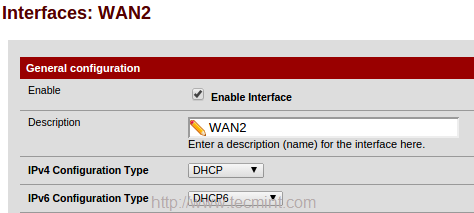 Konfigurieren Sie die WAN2 -Schnittstelle
Konfigurieren Sie die WAN2 -Schnittstelle 6. Vom Boden von Wan2 Seite unter Privatgelände Netzwerke, Untick Blocke private Netzwerke den Verkehr aus lokalen Netzwerken zu entsperren, und Block Bogon Networks. Speichern Sie die Änderungen, indem Sie auf Speichern klicken.
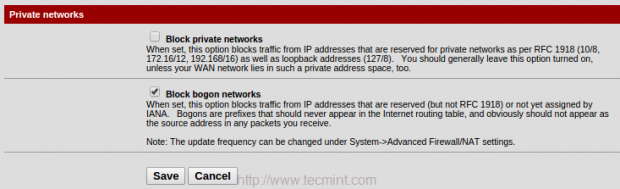 Konfigurieren Sie private Netzwerke WAN2
Konfigurieren Sie private Netzwerke WAN2 Nachdem oben Änderungen vorgenommen wurden, werden Sie aufgefordert, Änderungen oben auf der Seite anzuwenden, um die Änderungen zu bestätigen.
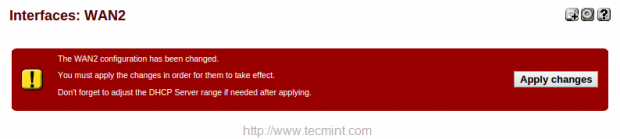 Bestätigen Sie WAN2 -Änderungen
Bestätigen Sie WAN2 -Änderungen Jetzt erhalten Sie drei Schnittstellen in 'Schnittstelle'Widget im Dashboard.
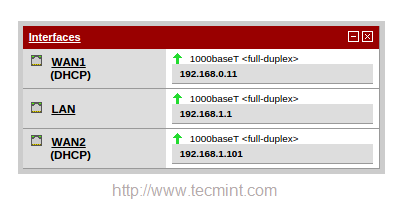 Schnittstellen bestätigen
Schnittstellen bestätigen Hier haben wir 2 Wan für unsere Pfsense konfiguriert. Lassen Sie uns nun sehen, wie wir unseren LoadBalancer für diese konfigurierten WANs konfigurieren können.
Schritt 2: Konfigurieren von Monitor -IP
7. Vor dem Konfigurieren von Lastbilanz für PFSense müssen wir einen Monitor -IP für Lastbalancer konfigurieren. Navigieren zu 'System'Menü oben und wählen Sie "Routing“.
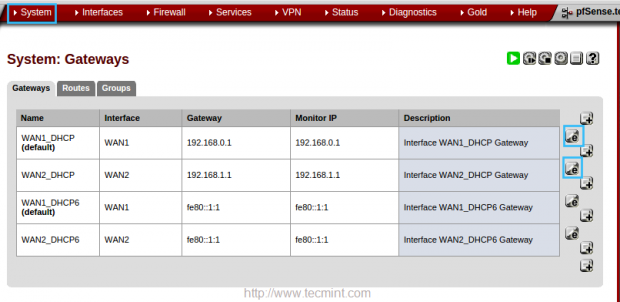 System -Gateways
System -Gateways 8. Im 'Gateway bearbeitenSeite, geben Sie die IP -Adresse von Monitor IP für WAN1 und WAN2 ein. In WAN1 werde ich meinen ISP DNS Server IP 218 verwenden.248.233.1. In WAN2 wird Google Public DNS 8 verwenden.8.8.8.
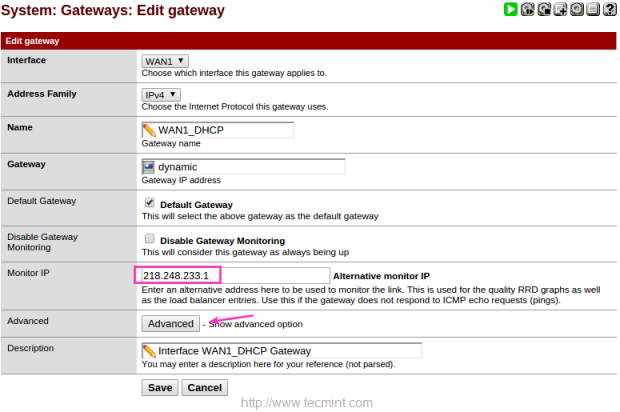 Konfigurieren Sie Monitor IP
Konfigurieren Sie Monitor IP 9. Klicken Sie nach dem Hinzufügen von Monitor IP auf Fortschrittlich und geben einen niedrigen Wert für RUNTER, Hier verwende ich 3 Sekunden, um die IP zu überwachen. Die Standardeinstellung beträgt 10 Sekunden.
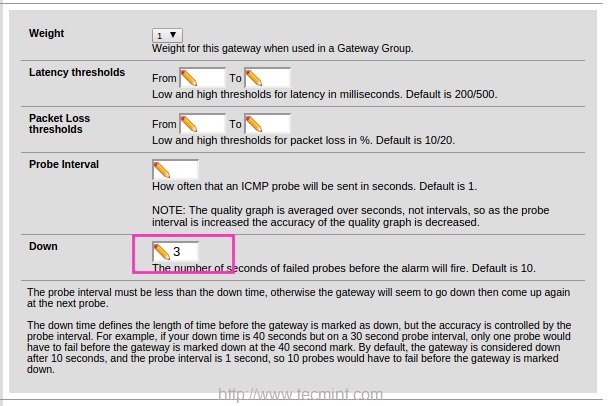 IP -Failover überwachen
IP -Failover überwachen Verwenden Sie die gleichen Einstellungen für WAN2. Hier habe ich Google DNS verwendet, anstatt meinen ISP -DNS zu verwenden. Klicken Sie auf Speichern, um das Beenden zu beenden.
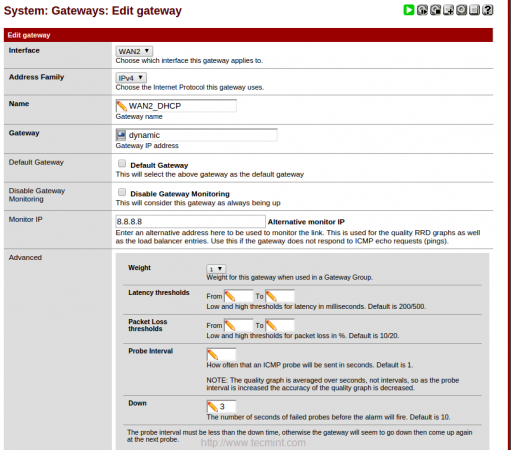 Konfigurierte System -Gateways
Konfigurierte System -Gateways Klicken Sie auf Änderungen anwenden, um die Änderungen dauerhaft vorzunehmen.
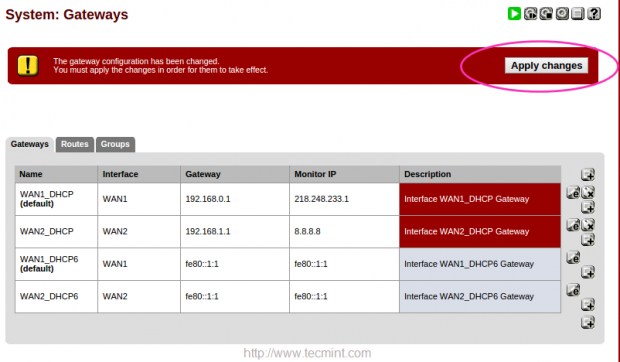 Bestätigen Sie die Seiten der Gateways -Einstellungen: 1 2
Bestätigen Sie die Seiten der Gateways -Einstellungen: 1 2
- « So erstellen und verwalten Sie das BTRFS -Dateisystem unter Linux
- Installieren von Fedora 21 Dual -Start mit Windows 8 »

