So richten Sie den FTP -Server auf Ubuntu 18 ein.04 Bionischer Biber mit VSFTPD

- 4231
- 316
- Janin Pletsch
Zielsetzung
Das Ziel ist es, den FTP -Server auf Ubuntu 18 einzurichten.04 Bionischer Biber mit Vsftpd -Daemon.
Betriebssystem- und Softwareversionen
- Betriebssystem: - Ubuntu 18.04 Bionischer Biber
- Software: - vsftpd: Version 3.0.3 oder höher
Anforderungen
Privilegierter Zugriff auf Ihr Ubuntu -System als root oder über sudo Befehl ist erforderlich.
Konventionen
- # - erfordert, dass gegebene Linux -Befehle mit Root -Berechtigungen entweder direkt als Stammbenutzer oder mit Verwendung von ausgeführt werden können
sudoBefehl - $ - Erfordert, dass die angegebenen Linux-Befehle als regelmäßiger nicht privilegierter Benutzer ausgeführt werden können
Andere Versionen dieses Tutorials
Ubuntu 20.04 (fokale Fossa)
Anweisungen
VSFTPD -Installation
Erstens ist der Schritt, VSFTPD -Daemon zu installieren. Öffnen Sie das Terminal und geben Sie ein:
$ sudo apt-get install VSFTPD
Konfigurieren Sie den FSFTPD -Server
Bevor wir etwas tun, lassen Sie eine Sicherung einer aktuellen FSFTPD -Server -Konfigurationsdatei:
$ sudo mv /etc /vsftpd.conf /etc /vsftpd.Conf_Orig
Erstellen Sie eine neue VSFTPD -Konfigurationsdatei /etc/vsftpd.Conf Verwenden Sie Ihren bevorzugten Texteditor EG.:
$ sudo nano /etc /vsftpd.Conf
Ich schlage vor, Sie beginnen mit der folgenden grundlegenden FTP-Serverkonfiguration, bestätigen Sie, dass sie funktioniert, und entsprechen sie später für Ihre spezifischen Umgebungsanforderungen:
hör = no listen_ipv6 = yes anonymous_enable = no local_enable = yes write_enable = yes local_umask = 022 DIRMessage_Enable = yes use_localtime = yes xferlog_enable = yescon_from_Port_20 = yes chroot_ster = yesel_chrote_dir =/var/var/var/var/var/var/var/var/var/var/var/var/var/var/var/var/var/var/var/var/var/var/var/varg/vsftpd. /ssl/certs/ssl-cert-snakeoiloil.PEM RSA_PRIVATE_KEY_FILE =/etc/ssl/privat/ssl-cert-snakeoiloil.Schlüssel ssl_enable = no pasv_enable = ja pasv_min_port = 10000 pasv_max_port = 10100 degly_writable_chroot = yes Fügen Sie die obigen FTP -Konfigurationslinien ein /etc/vsftpd.Conf Datei.
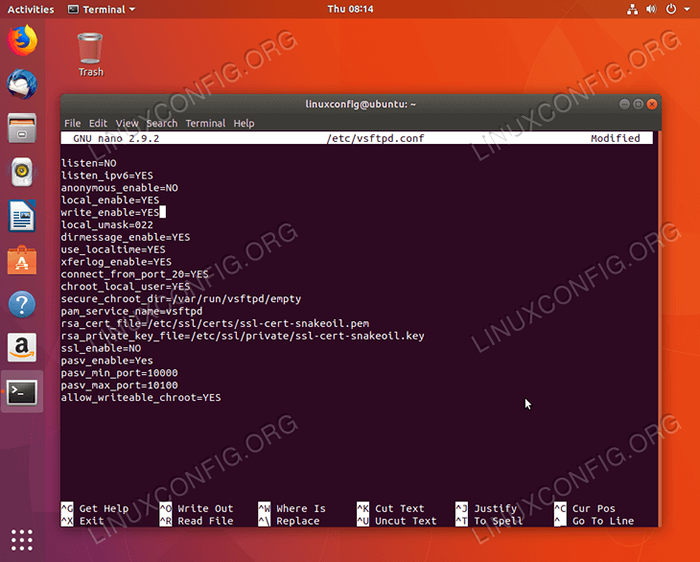
Wenn Sie UFW Firewall aktiviert haben, führen Sie den Befehl bellow aus, damit eingehender Verkehr an FTP -Ports ermöglicht wird:
$ sudo ufw zulassen von einem beliebigen port 20.21.10000: 10100 Proto TCP
Besuchen Sie die folgende Seite, um weitere Optionen zu.
Alles erledigt. Starten Sie den VSFTPD -Server neu, um neue Änderungen anzuwenden:
$ sudo Service VSFTPD Neustart
FTP -Benutzer erstellen
Zu diesem Zeitpunkt sind wir bereit, einen FTP -Benutzer zu erstellen. Die folgenden Zeilen erstellen ein neues Systemkonto ftpuser:
$ sudo userAdd -m ftpuser $ sudo passwd ftpuser ein neues unix password eingeben: tippen
Für Testzwecke erstellen Sie eine beliebige Datei innerhalb ftpuser's Home Directory. Sobald wir uns angemeldet haben, sollten wir diese Datei sehen und bearbeiten:
$ sudo bash -c "echo ftp testing>/home/ftpuser/ftp -test"
Ihre FTP -Serverkonfiguration erfolgt. Wenn Sie FTP für etwas anderes als Ihr lokales Netzwerk verwenden möchten, wird vorgeschlagen, SFTP -Server so zu konfigurieren, dass Sie Ihren FTP -Verbindungen zusätzliche Sicherheit hinzufügen können.
Stellen Sie eine Verbindung zum FTP -Server her
Inzwischen sollten alle für den Benutzer bereit sein ftpuser Um eine Verbindung herzustellen und sich mit unserem neuen FTP -Server anzumelden. Angesichts der Tatsache, dass Ihr neuer FTP -Server über den Hostnamen gelöst werden kann Ubuntu-ftpSie können entweder verwenden ftp Befehl zum Anmeldung:
$ ftp Ubuntu-ftp an Ubuntu-ftp angeschlossen. 220 (VSFTPD 3.0.3) Name (Ubuntu-Fftp: Lubos): FTPUSER 331 Bitte geben Sie das Passwort an. Passwort: 230 Login erfolgreich. Remote -Systemtyp ist Unix. Verwenden des Binärmodus, um Dateien zu übertragen. FTP> LS 200 Portbefehl erfolgreich. Erwägen Sie, PASV zu verwenden. 150 Hier kommt die Verzeichnisliste. -RW-R-R-- 1 0 0 12 Feb 15 08:34 FTP-Test -RW-R-1 1001 1001 8980 Apr 20 2016 Beispiele.Desktop 226 Verzeichnis Senden Sie OK. ftp>
Oder um eine FTP -Verbindung mit einem GUI -FTP -Client herzustellen. Am einfachsten könnte es sein, einen Nautilus -Dateimanager zu verwenden, der bereits in Ihrem System installiert sein sollte:
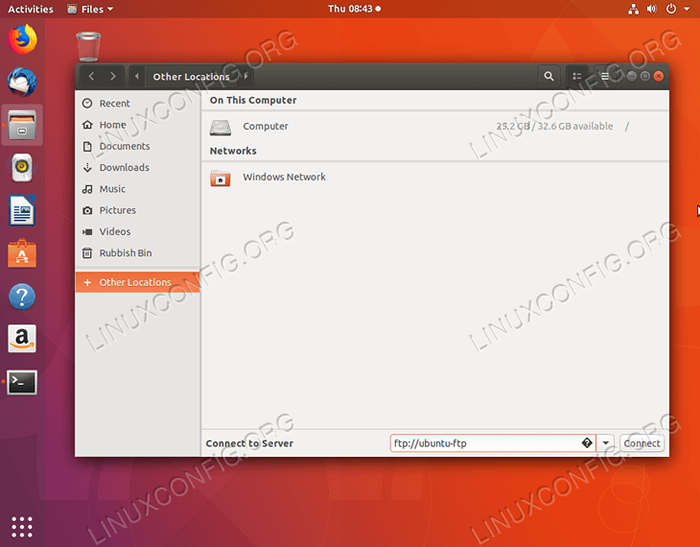
Öffnen Sie Nautilus und klicken Sie auf Andere Orte. Eingeben ftp: // ftp-server-hostname-or-ip-adress und klicken Sie Verbinden.
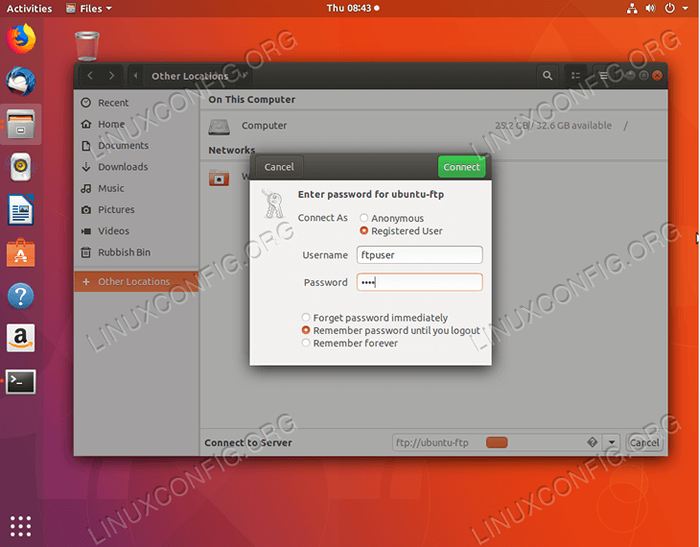
Geben Sie die Anmeldeinformationen des FTP -Benutzers ein.
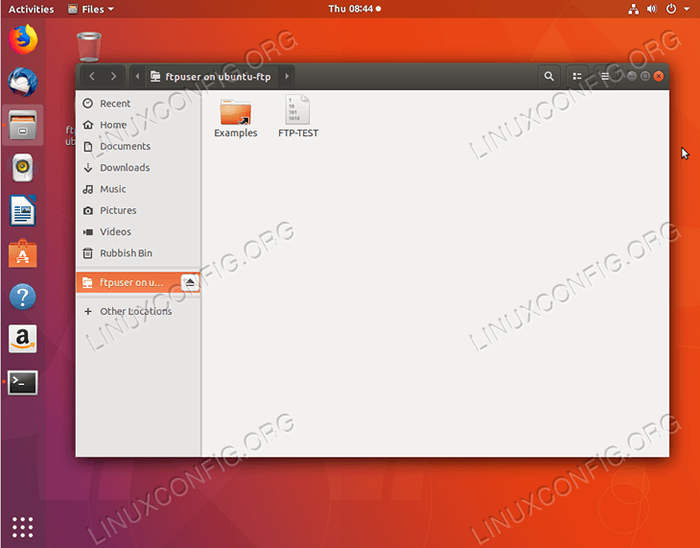
Verwandte Linux -Tutorials:
- Dinge zu installieren auf Ubuntu 20.04
- Dinge zu tun nach der Installation Ubuntu 20.04 fokale Fossa Linux
- Ubuntu 20.04 Tricks und Dinge, die Sie vielleicht nicht wissen
- Setup FTP Server unter Linux einrichten
- Ubuntu 20.04 Leitfaden
- FTP -Clientliste und -installation auf Ubuntu 20.04 Linux…
- So richten Sie FTP/SFTP -Server und Client auf Almalinux ein
- So richten Sie VSFTPD auf Debian ein
- Dinge zu tun nach der Installation Ubuntu 22.04 Jammy Quallen…
- Dinge zu installieren auf Ubuntu 22.04
- « So installieren Sie PIP auf Ubuntu 18.04 Bionischer Biber
- So richten Sie den SFTP -Server auf Ubuntu 18 ein.04 Bionischer Biber mit VSFTPD »

