So richten Sie den FTP -Server auf Ubuntu 20 ein.04 fokale Fossa Linux
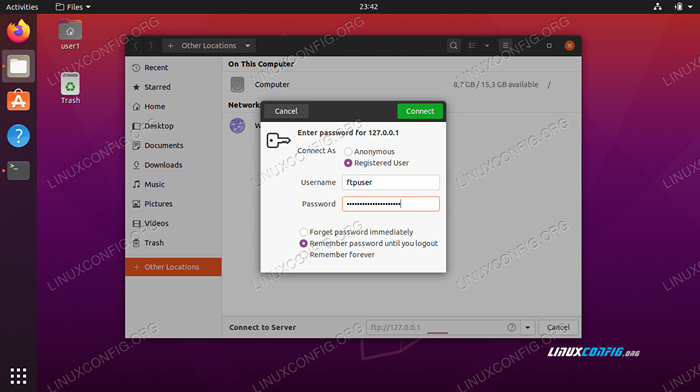
- 1590
- 469
- Levke Harnapp
In diesem Handbuch zeigen wir Ihnen, wie Sie einen FTP -Server mit VSFTPD auf Ubuntu 20 einrichten.04 FOSSA FOSSA.
VSFTPD ist eine beliebte Wahl für die Einrichtung von FTP -Servern und das Standard -FTP -Tool für einige Linux -Verteilungen. Folgen Sie uns unten, um herauszufinden, wie Sie die Anwendung installieren und Ihren FTP -Server zum Laufen bringen.
In diesem Tutorial lernen Sie:
- So installieren und konfigurieren Sie VSFTPD
- So richten Sie ein FTP -Benutzerkonto ein
- So stellen Sie eine Verbindung zum FTP -Server über die Befehlszeile her
- So stellen Sie eine Verbindung zum FTP -Server über GUI her
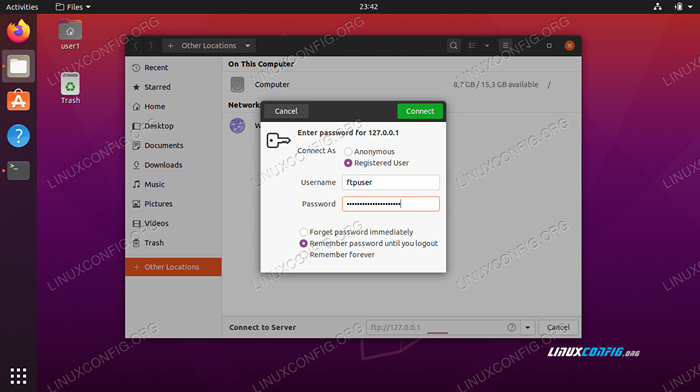 So richten Sie den FTP -Server auf Ubuntu 20 ein.04 fokale Fossa Linux
So richten Sie den FTP -Server auf Ubuntu 20 ein.04 fokale Fossa Linux | Kategorie | Anforderungen, Konventionen oder Softwareversion verwendet |
|---|---|
| System | Ubuntu 20 installiert oder verbessert.04 FOSSA FOSSA |
| Software | Vsftpd |
| Andere | Privilegierter Zugriff auf Ihr Linux -System als Root oder über die sudo Befehl. |
| Konventionen | # - erfordert, dass gegebene Linux -Befehle mit Root -Berechtigungen entweder direkt als Stammbenutzer oder mit Verwendung von ausgeführt werden können sudo Befehl$ - Erfordert, dass die angegebenen Linux-Befehle als regelmäßiger nicht privilegierter Benutzer ausgeführt werden können |
VSFTPD -Installation
- Installieren Sie zunächst VSFTPD in Ihrem System, indem Sie diesen Befehl in das Terminal eingeben:
$ sudo apt-get install VSFTPD
Konfigurieren Sie den FSFTPD -Server
- Es ist immer die besten Praxis, eine Sicherungskopie der ursprünglichen Konfigurationsdatei beizubehalten, falls später etwas schief geht. Benennen wir die Standardkonfigurationsdatei um:
$ sudo mv /etc /vsftpd.conf /etc /vsftpd.Conf_Orig
- Erstellen Sie eine neue VSFTPD -Konfigurationsdatei mit Nano oder welcher Texteditor Sie bevorzugen:
$ sudo nano /etc /vsftpd.Conf
- Kopieren Sie die folgende Basiskonfiguration in Ihre Datei. Diese Konfiguration reicht für einen grundlegenden FTP -Server aus und kann später für die spezifischen Anforderungen Ihrer Umgebung optimiert werden, sobald Sie dies ordnungsgemäß funktionieren:
hör = no listen_ipv6 = yes anonymous_enable = no local_enable = yes write_enable = yes local_umask = 022 DIRMessage_Enable = yes use_localtime = yes xferlog_enable = yescon_from_Port_20 = yes chroot_ster = yesel_chrote_dir =/var/var/var/var/var/var/var/var/var/var/var/var/var/var/var/var/var/var/var/var/var/var/var/varg/vsftpd. /ssl/certs/ssl-cert-snakeoiloil.PEM RSA_PRIVATE_KEY_FILE =/etc/ssl/privat/ssl-cert-snakeoiloil.Schlüssel ssl_enable = no pasv_enable = ja pasv_min_port = 10000 pasv_max_port = 10100 degly_writable_chroot = yesFügen Sie die oben genannten Zeilen in Ihre neu erstellt
/etc/vsftpd.ConfDatei und dann Änderungen speichern und die Datei schließen.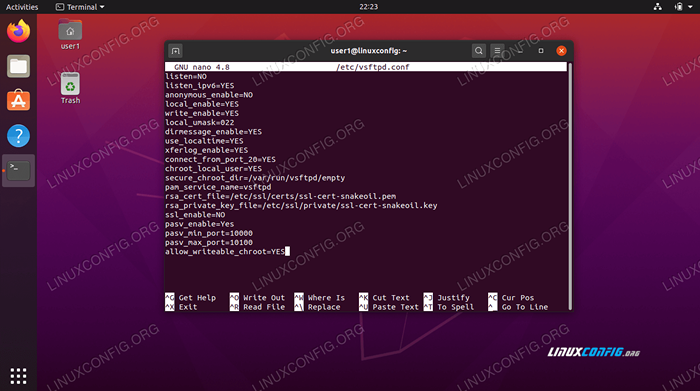 VSFTPD -Konfigurationsdatei
VSFTPD -Konfigurationsdatei - Die integrierte Firewall von Ubuntu blockiert den FTP-Verkehr standardmäßig. Der folgende Befehl erstellt jedoch eine Ausnahme in UFW, um den Verkehr zuzulassen:
sudo ufw erlauben von einem beliebigen port 20,21.10000: 10100 proto tcp
- Mit der gespeicherten Konfigurationsdatei und den aktualisierten Firewall -Regeln starten Sie VSFTPD neu, um die neuen Änderungen anzuwenden:
$ sudo systemctl restart vsftpd
Erstellen Sie einen FTP -Benutzer
Unser FTP -Server ist bereit, eingehende Verbindungen zu erhalten.
- Verwenden Sie diesen ersten Befehl, um ein neues Konto mit dem Namen zu erstellen
ftpuser, und den zweiten Befehl zum Festlegen eines Passworts für das Konto:$ sudo userAdd -m ftpuser $ sudo passwd ftpuser Neues Kennwort: Neues Passwort eingeben: Passwd: Passwort erfolgreich aktualisiert
- Um zu überprüfen, ob alles ordnungsgemäß funktioniert, sollten Sie mindestens eine Datei in speichern
ftpuser's Home Directory. Diese Datei sollte sichtbar sein, wenn wir uns in den nächsten Schritten bei FTP anmelden.$ sudo bash -c "echo ftp testing>/home/ftpuser/ftp -test"
FTP ist kein verschlüsselter Protokoll und sollte nur zum Zugriff auf und übertragen von Dateien in Ihrem lokalen Netzwerk verwendet werden. Wenn Sie vorhaben, Verbindungen über das Internet zu akzeptieren, wird empfohlen, einen SFTP -Server für zusätzliche Sicherheit zu konfigurieren.
Stellen Sie über CLI eine Verbindung zum FTP -Server her
- Sie sollten jetzt in der Lage sein, eine Verbindung zu Ihrem FTP -Server mit IP -Adresse oder Hostname herzustellen. Um eine Verbindung aus der Befehlszeile herzustellen und zu überprüfen, ob alles funktioniert, öffnen Sie ein Terminal und verwenden Sie Ubuntu's
ftpBefehl zur Verbindung zu Ihrer Loopback -Adresse (127.0.0.1).$ ftp 127.0.0.1 mit 127 verbunden.0.0.1. 220 (VSFTPD 3.0.3) Name (127.0.0.1: user1): ftpuser 331 Bitte geben Sie das Passwort an. Passwort: 230 Login erfolgreich. Remote -Systemtyp ist Unix. Verwenden des Binärmodus, um Dateien zu übertragen. FTP> LS 200 Portbefehl erfolgreich. Erwägen Sie, PASV zu verwenden. 150 Hier kommt die Verzeichnisliste. -RW-R-R-- 1 0 0 12 März 04 22:41 FTP-Test 226 Verzeichnis Senden OK. ftp>
Ihre Ausgabe sollte wie der obige Text aussehen und ein erfolgreiches Login und a angeben
lsBefehl, der unsere zuvor erstellte Testdatei enthüllt.
Stellen Sie über GUI eine Verbindung zum FTP -Server her
Sie können auch eine Verbindung zu Ihrem FTP -Server per GUI herstellen, wenn Sie es vorziehen. Es gibt viele Optionen für FTP -Clients, aber der Nautilus -Dateimanager ist eine praktikable Option, die standardmäßig in Ubuntu installiert ist. Hier erfahren Sie, wie Sie es verwenden, um eine Verbindung zu Ihrem FTP -Server herzustellen:
- Öffnen Sie Nautilus Dateimanager aus dem Anwendungsmenü aus dem Anwendungsmenü.
- Klicken Sie auf "andere Standorte" und geben Sie ein
ftp: // 127.0.0.1Im Feld "Connect to Server" am unteren Rand des Fensters und klicken Sie auf Verbinden. - Geben Sie die Anmeldeinformationen des FTP -Kontos ein, die wir früher eingerichtet haben.
- Bei einer erfolgreichen Verbindung sehen Sie die zuvor erstellte Testdatei.
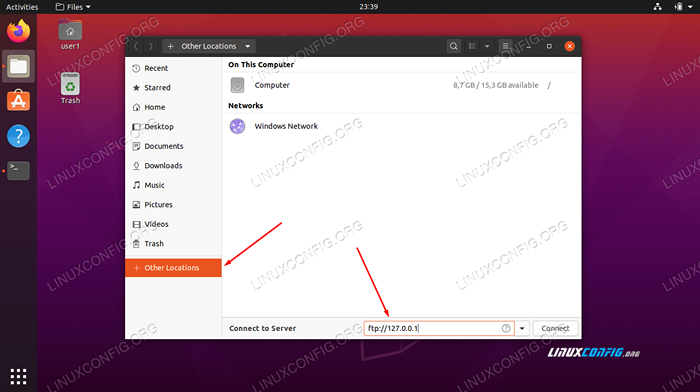 Stellen Sie mit Nautilus eine Verbindung zum FTP -Server her
Stellen Sie mit Nautilus eine Verbindung zum FTP -Server her 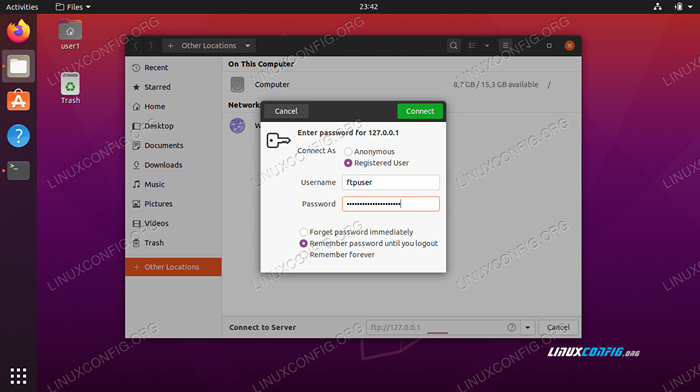 Geben Sie FTP -Anmeldeinformationen ein
Geben Sie FTP -Anmeldeinformationen ein 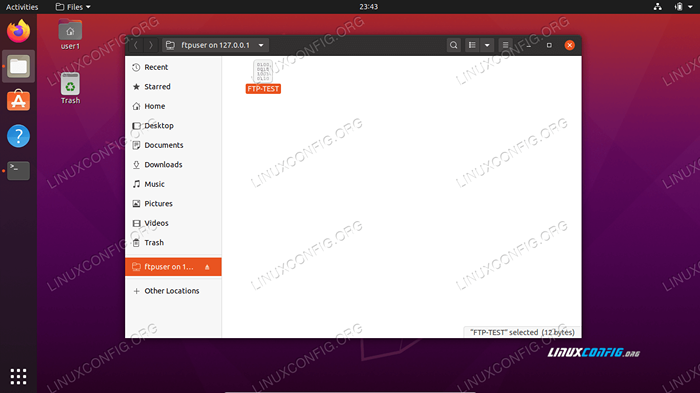 Erfolgreiche Verbindung zum FTP -Server
Erfolgreiche Verbindung zum FTP -Server Abschluss
In diesem Artikel haben wir gesehen, wie man VSFTPD verwendet, um einen FTP -Server auf Ubuntu 20 zu erstellen.04 FOSSA FOSSA. Wir haben auch abgedeckt, wie Sie die Befehlszeile und die Ubuntu -GUI verwenden, um eine Verbindung zum FTP -Server herzustellen.
Wenn Sie diesem Handbuch folgen, können Computer in Ihrem lokalen Netzwerk auf Ihr System zugreifen, um Dateien zu speichern und abzurufen, entweder über die Befehlszeile oder der bevorzugte FTP -Client.
Verwandte Linux -Tutorials:
- Dinge zu installieren auf Ubuntu 20.04
- Dinge zu tun nach der Installation Ubuntu 20.04 fokale Fossa Linux
- Setup FTP Server unter Linux einrichten
- So richten Sie VSFTPD auf Debian ein
- So richten Sie FTP/SFTP -Server und Client auf Almalinux ein
- Ubuntu 20.04 Tricks und Dinge, die Sie vielleicht nicht wissen
- Eine Einführung in Linux -Automatisierung, Tools und Techniken
- Ubuntu 20.04 Leitfaden
- Dinge zu installieren auf Ubuntu 22.04
- Dinge zu tun nach der Installation Ubuntu 22.04 Jammy Quallen…
- « So öffnen/ermöglichen Sie eingehender Firewall -Port auf Ubuntu 20.04 FOSSA FOSSA
- Installieren und einrichten KVM auf Ubuntu 20.04 fokale Fossa Linux »

