So richten Sie den FTP -Server mit VSFTPD auf Ubuntu 20 ein.04
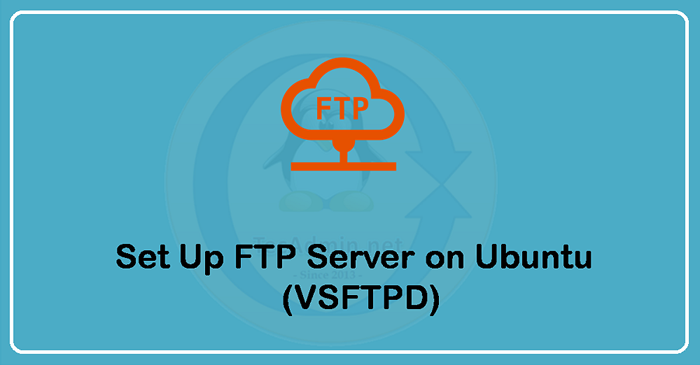
- 1112
- 50
- Tamina Liebach
FTP (Dateitransferprotokoll) ist ein Netzwerkübertragungsstandard, mit dem Daten vom Client auf Server und umgekehrt übertragen werden können. Es verwendet TCP (Transmission Control Protocol), das sicherstellt, dass die Daten tatsächlich an ihrem Ziel ankommen. TCP macht FTP zuverlässig.
FTP ist sehr hilfreich für Unternehmen, da sie wichtige Funktionen wie die Übertragung großer und sperriger Dateien routinemäßig ausführen können. Diese Aktivitäten können nicht per E-Mail oder über andere grundlegende Dateifreigabeprogramme durchgeführt werden. Es wird auch verwendet, um Website -Dateien auf den Server hochzuladen und zu verwalten.
Die FTP ist immer noch eine sehr beliebte Möglichkeit für die Übertragung von Dateien, aber aufgrund der Sicherheitsregionen bevorzugen viele Völker SFTP. Verwenden Sie diesen Artikel, um SFTP nur Benutzer ohne Shell -Zugriff zu erstellen.
In diesem Artikel werden wir uns darauf konzentrieren, wie ein FTP-Server mit VSFTPD auf Ubuntu 20 eingerichtet wird.04.
Installieren von VSFTPD auf Ubuntu
VSFTPD ist der Standard -FTP -Server für die meisten Linux -Verteilungen. Wir werden zunächst auf unserem System installiert. Verwenden Sie den unten angegebenen Befehl, um VSFTPD zu installieren.:
sudo APT -Updatesudo apt installieren vsftpd
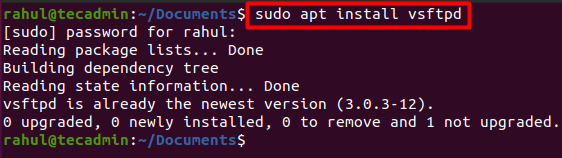
Überprüfen Sie nun die erfolgreiche Installation von VSFTPD, indem Sie den folgenden Befehl ausführen:
sudo systemctl Status vsftpd 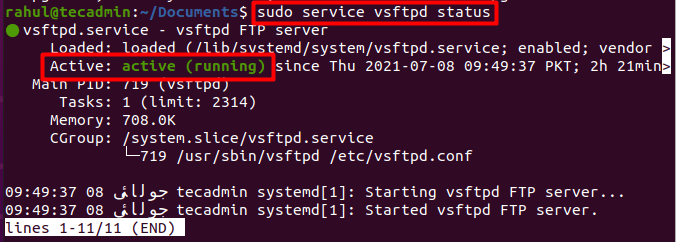
So konfigurieren Sie VSFTPD auf Ubuntu
Jetzt konfigurieren wir den neu installierten VSFTPD. Die Konfigurationsregeln von VSFTPD werden in /etc /vsftpd gespeichert.Conf. Öffnen Sie die Konfigurationsdatei in einem beliebigen Texteditor. Hier werden wir Nano verwenden, um die Konfigurationsdatei zu öffnen:
sudo nano /etc /vsftpd.Conf Aktualisieren Sie die folgenden Konfigurationseinstellungen:
FTP -Zugriff
Stellen Sie sicher, dass Ihre Konfigurationsdatei nur den unten angegebenen Konfigurationsdateien übereinstimmt:
anonymous_enable = no local_enable = ja
FTP Passive Verbindungen
VSFTPD funktioniert standardmäßig im aktiven Modus. Damit VSFTPD im passiven Modus die folgenden Zeilen in Ihre Konfigurationsdatei kopieren kann:
pasv_min_port = 40000 pasv_max_port = 45000
Sie können der Konfigurationsdatei einen beliebigen Bereich von Ports geben. Das System verbindet einen zufälligen Port aus dem von Ihnen gewählten Bereich, den Sie ausgewählt haben.
Die Verbindung wird vom Server im aktiven Modus festgelegt, während die Verbindung im passiven Modus von der Seite des Clients hergestellt wird.
Uploads aktivieren
Suchen Sie dem FTP -Benutzer, um das Dateisystem zu ändern, nach der folgenden Zeile in der Konfigurationsdatei und zu kontrollieren, indem Sie das Symbol "#" (Hash) vom Beginn der Zeile entfernen:
write_enable = ja
Einschränken Sie den FTP -Zugriff
Um nur bestimmten Benutzern auf VSFTPD zugreifen zu können, kopieren Sie die folgenden Zeilen am Ende der Konfigurationsdatei:
userlist_enable = yes userlist_file =/etc/vsftpd.user_list userlist_deny = nein
Diese Konfigurationseinstellungen sind sehr einfach. Sie können die Konfigurationsregeln nach Ihren eigenen Anforderungen festlegen.
Drücken Sie Strg + X und drücken Sie die Eingabetaste, um die Textdatei zu speichern und zu beenden. Führen Sie nun den folgenden Befehl aus, um den VSFTPD -Dienst neu zu starten:
sudo systemctl restart vsftpd So konfigurieren Sie die Firewall für FTP auf Ubuntu
Jetzt konfigurieren wir die Firewall, um FTP -Verkehr zuzulassen. Wir öffnen die Ports 20 und 21, die Standard-/empfohlenen Ports für FTP und Ports 40000: 45000 für passive FTP. Lassen Sie uns zunächst SSH zulassen, indem wir den unten angegebenen Befehl verwenden, da sonst möglicherweise aus unserem Server gesperrt werden:
sudo ufw erlauben OpenSsh Wenn Sie einen Fehler "Fehler: KEINE FINDEN KEINE PROFEL -AUFGABE 'OpenSSH'. Verwenden Sie den folgenden Befehl, um OpenSH in Ihrem System zu installieren:
sudo apt installieren ssh Sobald alles eingerichtet ist, öffnen Sie die Standardports 20 und 21 für FTP:
sudo ufw erlauben 20: 21/tcp Öffnen Sie die Ports 40000: 45000 auch für passive FTP:
sudo ufw erlauben 40000: 45000/tcp Führen Sie nun die Firewall mit dem folgenden Befehl aus. Ignorieren Sie, wenn es eine Warnung vor der Störung der SSH -Verbindung macht. Drücken Sie Y und drücken Sie die Eingabetaste:
sudo ufw aktivieren Die Firewall ist bereits aktiv und in meinem System aktiviert.
Sie können den folgenden Befehl ausführen, um die gerade hinzugefügten Firewall -Regeln zu überprüfen:
sudo ufw Status 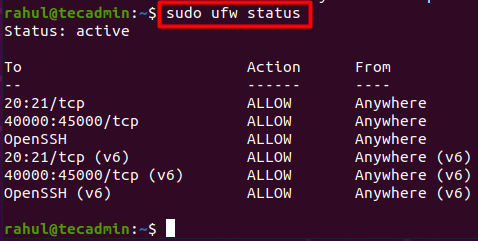
So erstellen Sie einen Benutzer für FTP auf Ubuntu
Verwenden Sie den Befehl „Adduser“, um einen neuen Benutzer zu erstellen. Wir werden diesen Benutzer verwenden, um sich bei FTP anzumelden.
sudo adduser test_user Mit dem Terminal werden Sie aufgefordert, das Kennwort des neuen Benutzers festzulegen. Es wird auch nach einigen anderen Details gefragt. Drücken Sie einfach die Eingabetaste, wenn Sie diese Details nicht angeben möchten.
Sie können den SSH -Zugriff dieses Benutzers einschränken, wenn Sie sich nur über FTP anmelden möchten. Verwenden Sie den Nano -Editor, um die SSH -Konfigurationsdateien zu öffnen:
sudo nano/etc/ssh/sshd_config Kopieren Sie nun die folgende Zeile und fügen Sie sie in die Konfigurationsdatei ein, um auf den Zugriff auf Benutzer einzuschränken:
DenyUsers test_user
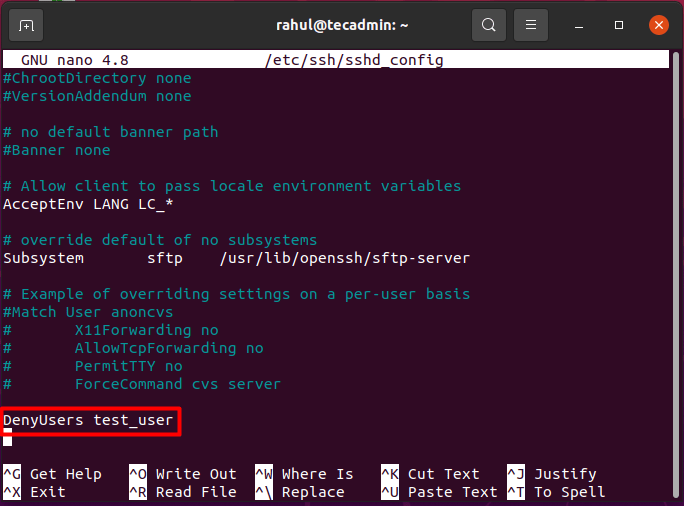
(Denken Sie daran, "test_user" durch den tatsächlichen Namen Ihres Benutzers zu ersetzen)
Speichern und beenden Sie die Konfigurationsdatei und starten Sie den SSH-Dienst mit dem folgenden Befehl, um die Änderungen wirksam zu lassen:
sudo systemctl starten ssh neu Fügen Sie nun den Benutzer zur Liste der FTP -Benutzer hinzu, indem Sie den folgenden Befehl ausführen:
echo "test_user" | sudo tee -a /etc /vsftpd.Benutzerliste Erstellen Sie als nächstes ein neues Verzeichnis für den Benutzer, um die Dateien hochzuladen:
sudo mkdir -p/home/test_user/ftp/test_dir Geben Sie dem neuen Benutzer nun die Berechtigungen gemäß Ihren Anforderungen an. Hier geben wir dem test_user die folgende Erlaubnis:
sudo chmod 550/home/test_user/ftpsudo chmod 750/home/test_user/ftp/test_dirsudo chown -r test_user:/home/test_user/ftp
Hier gibt 550 die Erlaubnis „Lesen“ und „Ausführen“ auf folgende Weise:
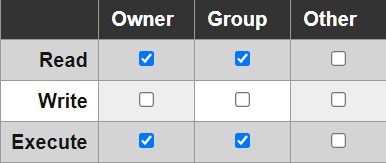
Während 750 die Erlaubnis "Schreiben" auch dem Eigentümer folgendermaßen erteilt:
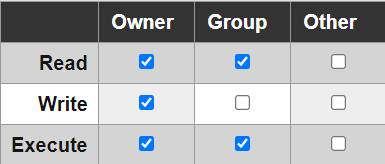
Das ist es. Ihr FTP -Server wurde vollständig eingerichtet.
Abschluss
FTP wird verwendet, um Dateien zwischen Computern in einem Netzwerk zu übertragen. Es ist ein Protokoll, das (anweist), wie Daten zwischen Computern im Netzwerk übertragen werden. Menschen verwenden immer noch FTB, aber es ist nicht so sicher wie SCP oder SFTP.
In diesem Artikel haben wir uns darauf konzentriert, VSFTPD zu installieren, einzurichten und zu konfigurieren. Darüber hinaus haben wir verstanden, wie Sie Firewalls konfigurieren und einen neuen Benutzer für FTP erstellen.
Möglicherweise mögen Sie auch ein anderes Tutorial, wie Sie Dateien mithilfe der FTP -Befehlszeile herunterladen und hochladen.
- « So setzen/Erstellen von Umgebungsvariablen und Shell -Variablen unter Linux
- JavaScript -Programm zum Hinzufügen von zwei Zahlen »

