So richten Sie FTP/SFTP -Server und Client auf Almalinux ein
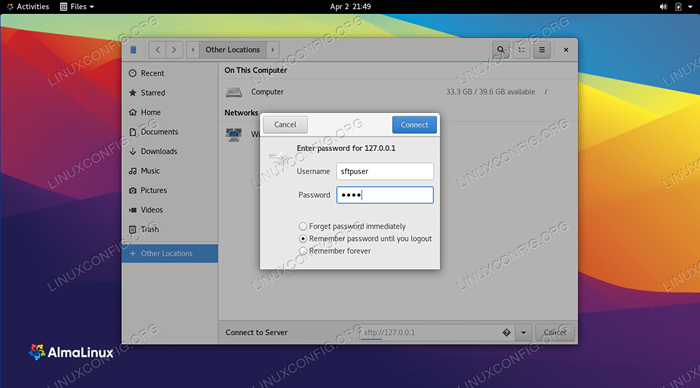
- 3731
- 47
- Tom Jakobs
FTP und SFTP sind großartige Protokolle zum Herunterladen von Dateien von einem Remote- oder lokalen Server oder zum Hochladen von Dateien auf den Server. FTP reicht für einige Situationen aus, aber für Verbindungen über das Internet wird SFTP empfohlen. Mit anderen Worten, FTP ist nicht sicher für eine Internetverbindung, da Ihre Anmeldeinformationen und Daten ohne Verschlüsselung übertragen werden. Das 's' in SFTP steht für 'Secure' und Tunnel das FTP -Protokoll über SSH, wobei die Verschlüsselung zur Herstellung einer sicheren Verbindung erforderlich ist.
In diesem Handbuch gehen wir die Schritt -für -Schritt -Anweisungen durch, um einen FTP -Server über VSFTP -Software oder SFTP -Server über OpenSSH auf Almalinux einzurichten. Dann werden wir sehen, wie man von einem Client -Almalinux -System eine Verbindung zum Server herstellt. Das Einrichten von FTP/SFTP ist ein häufiger Schritt nach der Installation von Almalinux oder der Migration von CentOS nach Almalinux.
In diesem Tutorial lernen Sie:
- So richten Sie einen FTP -Server über VSFTPD ein
- So richten Sie einen SFTP -Server über OpenSSH ein
- So richten Sie FTP- und SFTP -Benutzerkonten ein
- So lassen Sie FTP und SFTP durch Firewalld zuzulassen
- So stellen Sie eine Verbindung zu einem FTP/SFTP -Server über die Befehlszeile her
- So stellen Sie eine Verbindung zu einem FTP/SFTP -Server über GNOME GUI her
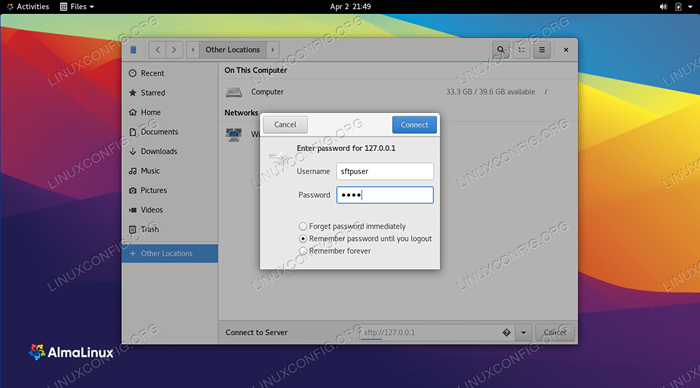 So richten Sie einen FTP/SFTP -Server auf Almalinux ein
So richten Sie einen FTP/SFTP -Server auf Almalinux ein | Kategorie | Anforderungen, Konventionen oder Softwareversion verwendet |
|---|---|
| System | Almalinux |
| Software | Vsftpd, OpenSSH |
| Andere | Privilegierter Zugriff auf Ihr Linux -System als Root oder über die sudo Befehl. |
| Konventionen | # - erfordert, dass gegebene Linux -Befehle mit Root -Berechtigungen entweder direkt als Stammbenutzer oder mit Verwendung von ausgeführt werden können sudo Befehl$ - Erfordert, dass die angegebenen Linux-Befehle als regelmäßiger nicht privilegierter Benutzer ausgeführt werden können |
Richten Sie einen FTP -Server über VSFTPD ein
Es gibt verschiedene Softwarepakete, mit denen Sie einen FTP -Server einrichten können, aber eines der besten ist VSFTPD. In diesem Abschnitt wird angezeigt, wie Sie VSFTPD installieren und konfigurieren, um einen FTP -Server auf Almalinux einzurichten. Wenn FTP für Ihr Szenario sicher genug ist und Sie es vorziehen möchten, SFTP einzurichten, scrollen Sie zum entsprechenden Abschnitt unten nach unten.
VSFTPD -Installation
Installieren Sie VSFTPD in Ihrem System, indem Sie diesen Befehl in das Terminal eingeben:
$ sudo dnf install vsftpd
Konfigurieren Sie den FSFTPD -Server
- Es ist immer die besten Praxis, eine Sicherungskopie der ursprünglichen Konfigurationsdatei beizubehalten, falls später etwas schief geht. Benennen wir die Standardkonfigurationsdatei um:
$ sudo mv/etc/vsftpd/vsftpd.conf/etc/vsftpd/vsftpd.Conf_Orig
- Erstellen Sie eine neue VSFTPD -Konfigurationsdatei mit Nano oder welcher Texteditor Sie bevorzugen:
$ sudo nano/etc/vsftpd/vsftpd.Conf
- Kopieren Sie die folgende Basiskonfiguration in Ihre Datei. Diese Konfiguration reicht für einen grundlegenden FTP -Server aus und kann später für die spezifischen Anforderungen Ihrer Umgebung optimiert werden, sobald Sie überprüft, dass dies ordnungsgemäß funktioniert:
Kopierenanonymous_enable = no local_enable = yes write_enable = yes local_umask = 022 DIRMessage_Enable = yes xferlog_enable = yes connect_from_port_20 = yes xferlog_std_format = yes listenFügen Sie die oben genannten Zeilen in Ihre neu erstellt
/etc/vsftpd/vsftpd.ConfDatei und dann Änderungen speichern und die Datei schließen. - Die Standard -Firewall (Firewalld) von Almalinux blockiert den FTP -Verkehr standardmäßig. Der folgende Befehl erstellt jedoch eine Ausnahme, um den Verkehr zuzulassen:
$ sudo firewall-cmd --zone = public --add-service = ftp --permanent $ sudo Firewall-cmd-Reload
- Mit der gespeicherten Konfigurationsdatei und den aktualisierten Firewall -Regeln starten Sie VSFTPD neu, um die neuen Änderungen anzuwenden:
$ sudo systemctl restart vsftpd
Erstellen Sie einen FTP -Benutzer
Unser FTP -Server ist bereit, eingehende Verbindungen zu erhalten. Jetzt ist es jetzt an der Zeit, ein neues Benutzerkonto zu erstellen, mit dem wir eine Verbindung zum FTP -Dienst herstellen werden.
- Verwenden Sie diesen ersten Befehl, um ein neues Konto mit dem Namen zu erstellen
ftpuser, und den zweiten Befehl zum Festlegen eines Passworts für das Konto:$ sudo userAdd -m ftpuser $ sudo passwd ftpuser Neues Kennwort: Neues Passwort eingeben: Passwd: Passwort erfolgreich aktualisiert
- Um zu überprüfen, ob alles ordnungsgemäß funktioniert, sollten Sie mindestens eine Datei in speichern
ftpuser's Home Directory. Diese Datei sollte sichtbar sein, wenn wir uns in den nächsten Schritten bei FTP anmelden.$ sudo bash -c "echo ftp testing>/home/ftpuser/ftp -test"
Stellen Sie über die Befehlszeile eine Verbindung zum FTP -Server her
Installieren Sie das FTP -Befehlszeilendienstprogramm mit dem folgenden Befehl:
$ sudo dnf install ftp installieren
Sie sollten jetzt in der Lage sein, eine Verbindung zu Ihrem FTP -Server mit IP -Adresse oder Hostname herzustellen. Um eine Verbindung aus der Befehlszeile herzustellen und zu überprüfen, ob alles funktioniert, öffnen Sie ein Terminal und verwenden Sie die von Almalinux ftp Befehl zur Verbindung zu Ihrer Loopback -Adresse (127.0.0.1).
$ ftp 127.0.0.1 mit 127 verbunden.0.0.1 (127.0.0.1). 220 (VSFTPD 3.0.3) Name (127.0.0.1: root): ftpuser 331 Bitte geben Sie das Passwort an. Passwort: 230 Login erfolgreich. Remote -Systemtyp ist Unix. Verwenden des Binärmodus, um Dateien zu übertragen. FTP> LS 227 Eingabeinermodus (127,0,0,1,71,72). 150 Hier kommt die Verzeichnisliste. -RW-R-R-- 1 0 0 12 Apr 03 01:11 FTP-Test 226 Verzeichnis Senden OK. ftp>
Ihre Ausgabe sollte wie der obige Text aussehen und ein erfolgreiches Login und a angeben ls Befehl, der unsere zuvor erstellte Testdatei enthüllt.
Stellen Sie eine Verbindung zum FTP -Server über GNOME GUI her
Sie können auch eine Verbindung zu Ihrem FTP -Server per GUI herstellen, wenn Sie es vorziehen. Es gibt viele Optionen für FTP -Clients, aber die Standard -GNOME -GUI von Almalinux bietet bereits die Möglichkeit, eine Verbindung zu FTP -Servern vom Dateimanager herzustellen. Hier erfahren Sie, wie Sie es verwenden, um eine Verbindung zu Ihrem FTP -Server herzustellen.
- Öffnen Sie den Dateimanager aus dem Menü Aktivitäten aus dem Aktivitäten.
- Klicken Sie auf "andere Standorte" und geben Sie ein
ftp: // 127.0.0.1Im Feld "Connect to Server" am unteren Rand des Fensters und klicken Sie auf Verbinden. - Geben Sie die Anmeldeinformationen des FTP -Kontos ein, die wir früher eingerichtet haben.
- Bei einer erfolgreichen Verbindung sehen Sie die zuvor erstellte Testdatei.
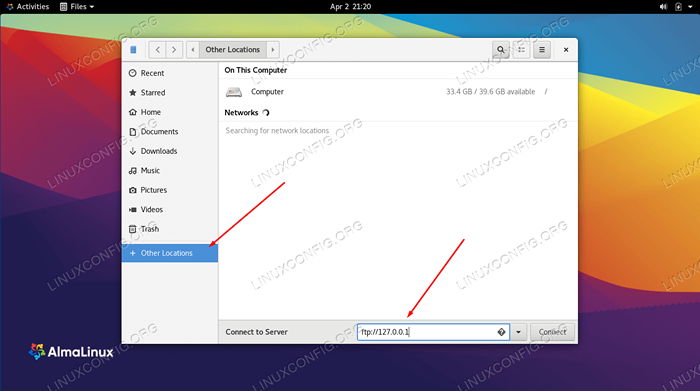 Verbindung zu FTP Server mit GNOME Datei Manager eine Verbindung herstellen
Verbindung zu FTP Server mit GNOME Datei Manager eine Verbindung herstellen 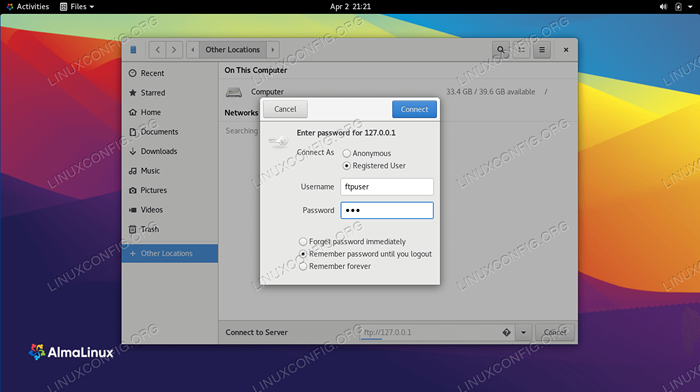 Geben Sie den FTP -Benutzernamen und das Passwort ein
Geben Sie den FTP -Benutzernamen und das Passwort ein 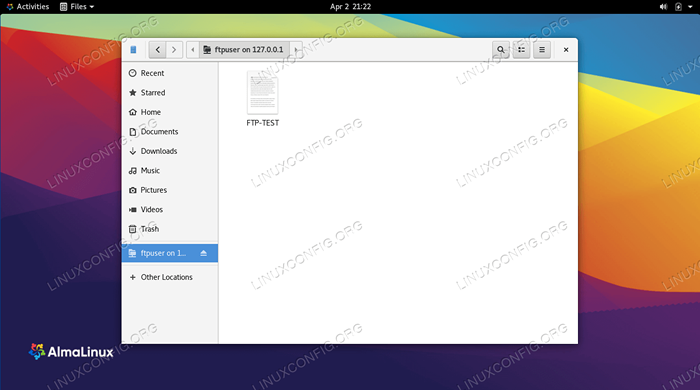 Erfolgreiche Verbindung zum FTP -Server
Erfolgreiche Verbindung zum FTP -Server Richten Sie einen SFTP -Server über OpenSSH ein
Wenn Sie OpenSSH bereits auf Almalinux installiert und aktiviert haben, benötigen Sie keine zusätzliche Software, um einen SFTP -Server auszuführen. Befolgen Sie die folgenden Anweisungen, um die ordnungsgemäßen Konfigurationsumrechte vorzunehmen, mit denen Ihr System in einen SFTP -Server verwandelt wird.
Installieren und konfigurieren OpenSSH
- Wenn es noch nicht installiert ist, verwenden Sie den folgenden Befehl, um OpenSSH zu installieren.
$ sudo dnf install OpenSSH-Server OpenSSH-Clients
- Sobald SSH installiert ist, müssen wir einige Änderungen an der SSHD -Konfigurationsdatei vornehmen. Verwenden Sie Nano oder Ihren bevorzugten Texteditor, um es zu öffnen:
$ sudo nano/etc/ssh/sshd_config
- Scrollen Sie zum Ende der Datei und fügen Sie am Ende die folgenden 5 Zeilen hinzu:
Übereinstimmung der Gruppe SFTP ChrootDirectory /Home X11Forwarding No zulässt
Die obigen Zeilen ermöglichen Benutzern in der
sftpGruppe, um über SFTP auf ihre Heimverzeichnisse zuzugreifen, verweigert ihnen jedoch den normalen SSH -Zugang, damit sie niemals auf eine Shell zugreifen können. Speichern und schließen Sie die Konfigurationsdatei nach dem Einfügen dieser Zeilen. - Starten Sie den SSH -Dienst neu, damit diese neuen Änderungen wirksam werden:
$ sudo systemctl starten sshd neu starten
- Die Standard -Firewall (Firewalld) von Almalinux blockiert den SFTP/SSH -Datenverkehr standardmäßig. Der folgende Befehl erstellt jedoch eine Ausnahme, um den Verkehr zuzulassen:
$ sudo firewall-cmd --zone = public --add-service = ssh --permanent $ sudo Firewall-cmd-Reload
Erstellen Sie SFTP -Benutzerkonto
Jetzt müssen wir Benutzerkonten für jeden erstellen, auf den wir SFTP -Zugriff gewähren möchten.
- Erstellen Sie eine neue Benutzergruppe mit dem Namen
sftp. Alle unsere SFTP -Benutzer müssen dieser Gruppe angehören.$ sudo GroupAdd SFTP
- Erstellen Sie als nächstes einen neuen Benutzer. Wir werden einfach unsere anrufen
sftpuserIn diesem Beispiel. Stellen Sie außerdem sicher, dass Sie diesen Benutzer dem hinzufügensftpGruppe.$ sudo userAdd -m sftpuser -g sftp
- Legen Sie ein Passwort für den neu erstellten SFTPuser fest:
$ sudo passwd sftpuser Neues Passwort: Neues Passwort eingeben: Passwd: Passwort erfolgreich aktualisiert
- Lassen Sie uns zuletzt dem Benutzer in seinem eigenen Heimverzeichnis vollen Zugriff aufnehmen, aber den Zugriff auf das Verzeichnis für alle anderen Benutzer im System verweigern:
$ sudo chmod 700/home/sftpuser/
Unsere SFTP -Konfiguration ist abgeschlossen. Jetzt können wir uns anmelden, um sicherzustellen, dass alles richtig funktioniert.
Stellen Sie eine Verbindung zum SFTP -Server über die Befehlszeile her
Sie können sich über SFTP entweder mit dem Hostnamen oder der IP -Adresse Ihres Systems anmelden. Um aus demselben System wie das zu testen, auf dem Sie gerade SFTP konfiguriert haben, stellen Sie eine Verbindung zur Loopback -Adresse her
127.0.0.1
wird gut funktionieren.
- Öffnen Sie einen Terminal und melden Sie sich mit dem SFTP -Befehl an:
$ sftp [email protected] Die Authentizität von Host '127.0.0.1 (127.0.0.1) 'kann nicht festgelegt werden. ECDSA KEY Fingerabdruck ist SHA256: vi1oabyhovzyvtktdwx5hflcfpbw2txopdbaqltp1k8. Sind Sie sicher, dass Sie sich weiter verbinden möchten (ja/nein/[Fingerabdruck])? Ja Warnung: Dauerhaft '127 hinzugefügt.0.0.1 '(ECDSA) zu der Liste der bekannten Hosts. [email protected] Passwort von 1: Angeschlossen mit [email protected]. sftp>
- Navigieren Sie zum Heimverzeichnis des Benutzers, da dies der einzige Ort ist, an dem es Berechtigungen hat. Versuchen Sie hier, ein neues Verzeichnis zu erstellen, um zu bestätigen, dass alles wie beabsichtigt funktioniert:
SFTP> CD SFTPUSER SFTP> MKDIR SFTP-Test SFTP> LS SFTP-Test SFTP>
Stellen Sie eine Verbindung zum SFTP -Server über GNOME GUI her
Sie können auch eine Verbindung zu Ihrem SFTP -Server per GUI herstellen, wenn Sie es vorziehen. Es gibt viele Optionen für SFTP -Clients, aber die Standard -GNOME -GUI von Almalinux bietet bereits die Möglichkeit, eine Verbindung zu SFTP -Servern vom Dateimanager herzustellen. Hier erfahren Sie, wie Sie es verwenden, um eine Verbindung zu Ihrem SFTP -Server herzustellen.
- Öffnen Sie den Dateimanager aus dem Menü Aktivitäten aus dem Aktivitäten.
- Klicken Sie auf "andere Standorte" und geben Sie ein
sftp: // 127.0.0.1Im Feld "Connect to Server" am unteren Rand des Fensters und klicken Sie auf Verbinden. - Geben Sie die Anmeldeinformationen des SFTP -Kontos ein, die wir früher eingerichtet haben.
- Nach einer erfolgreichen Verbindung können Sie Ihr Home -Verzeichnis öffnen, in dem Sie Dateien hochladen und herunterladen können.
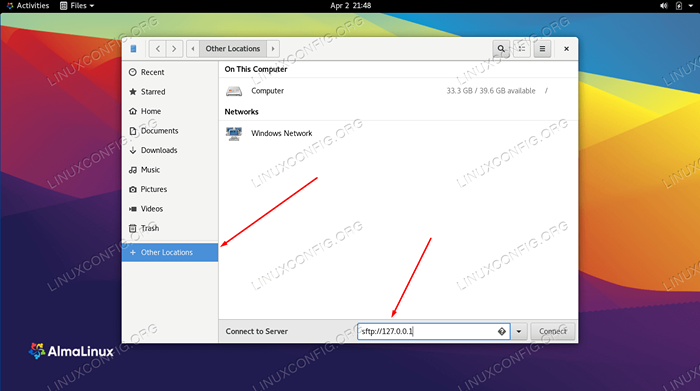 Stellen Sie eine Verbindung zum SFTP -Server mit dem Gnome -Dateimanager her
Stellen Sie eine Verbindung zum SFTP -Server mit dem Gnome -Dateimanager her 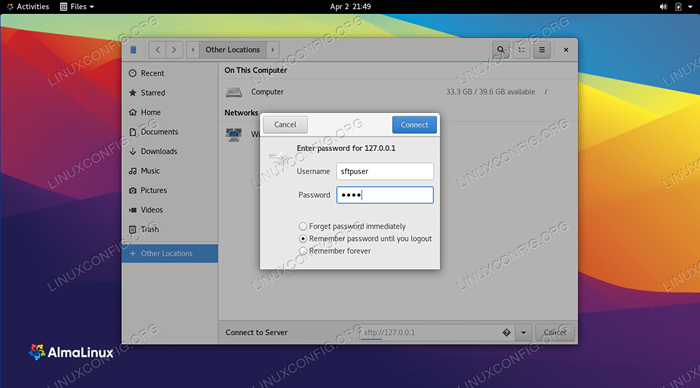 Geben Sie den SFTP -Benutzernamen und das Passwort ein
Geben Sie den SFTP -Benutzernamen und das Passwort ein 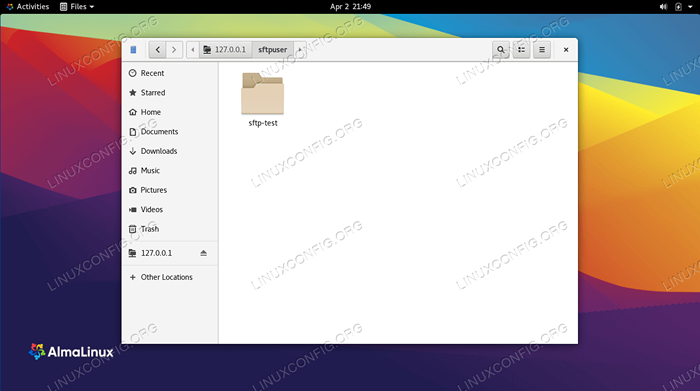 Erfolgreiche Verbindung zum SFTP -Server
Erfolgreiche Verbindung zum SFTP -Server Gedanken schließen
In diesem Handbuch haben wir gelernt, wie man einen FTP- oder SFTP -Server auf Almalinux erstellt. Wir haben auch gesehen. Wir konnten diese Funktionalität über VSFTPD und OpenSSH erfüllen, die es uns ermöglichen, FTP bzw. SFTP zu hosten.
Verwandte Linux -Tutorials:
- Wie man von CentOS nach Almalinux migriert
- So richten Sie den SFTP -Server auf Ubuntu 22 ein.04 Jammy Quallen…
- Almalinux -Installation
- Eine Einführung in Linux -Automatisierung, Tools und Techniken
- Dinge zu installieren auf Ubuntu 20.04
- FTP -Clientliste und -installation auf Ubuntu 22.04 Linux…
- Setup FTP Server unter Linux einrichten
- So richten Sie Samba Server und Client auf Almalinux ein
- So installieren Sie MySQL auf Almalinux
- Linux: Setup SSH

