So richten Sie Lamp -Server auf Ubuntu 20 ein.04 FOSSA FOSSA
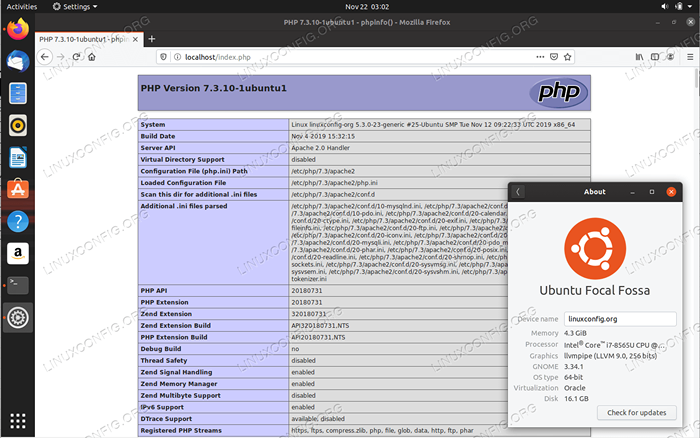
- 840
- 6
- Miriam Bauschke
Lampe ist ein herkömmliches Modell von Webdienststapeln. Die Komponenten, aus denen die Lampe erstellt wird. In diesem kurzen Tutorial konfigurieren wir einen grundlegenden Lampenserver auf Ubuntu 20.04 FOSSA FOSSA.
Möglicherweise interessieren Sie sich auch für unseren Artikel über die Erstellung eines Lampenstapels auf Docker -basierten Lampen auf Ubuntu 20.04.
In diesem Tutorial lernen Sie:
- So installieren Sie den Lampenserver auf Ubuntu 20.04.
- So öffnen Sie den Firewall -Port, damit HTTP- und HTTPS eingehende Verkehr.
- So stellen Sie mit einem PHP -Skript eine Verbindung zur MySQL -Datenbank her.
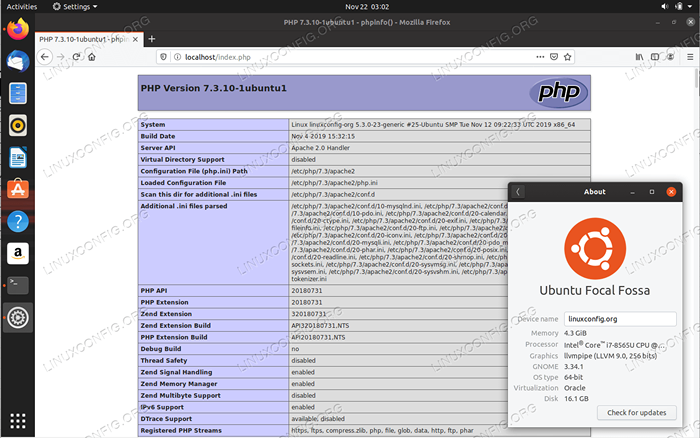 Lampenserver -Setup auf Ubuntu 20.04 FOSSA FOSSA
Lampenserver -Setup auf Ubuntu 20.04 FOSSA FOSSA Softwareanforderungen und Konventionen verwendet
| Kategorie | Anforderungen, Konventionen oder Softwareversion verwendet |
|---|---|
| System | Installierte Ubuntu 20.04 oder verbessert Ubuntu 20.04 FOSSA FOSSA |
| Software | N / A |
| Andere | Privilegierter Zugriff auf Ihr Linux -System als Root oder über die sudo Befehl. |
| Konventionen | # - erfordert, dass gegebene Linux -Befehle mit Root -Berechtigungen entweder direkt als Stammbenutzer oder mit Verwendung von ausgeführt werden können sudo Befehl$ - Erfordert, dass die angegebenen Linux-Befehle als regelmäßiger nicht privilegierter Benutzer ausgeführt werden können |
Einrichten des Lamp -Servers auf Ubuntu 20 einrichten.04 Schritt für Schritt Anweisungen
- Sie können den Lamp -Server -Stapel entweder mit dem verwenden
geeignetBefehl und einschließlich der bloßen Anzahl von Paketen:$ sudo apt installieren Sie PHP-MYSQL Libapache2-mod-Php MySQL-Server
oder durch Verwendung der
AufgabenBefehl:$ sudo Tasksel Installieren Sie Lamp-Server
- Aktivieren Sie die MySQL/Mariadb und Apache, um nach dem Neustart zu beginnen:
$ sudo systemctl aktivieren -jetzt mysql $ sudo systemctl aktivieren -jetzt Apache2
- Konfigurieren Sie die MySQL/Mariadb -Datenbank. Führen Sie zunächst die sichere Installation durch:
$ sudo mysql_secure_installation
Lassen Sie uns als nächstes die Verbindung zur MySQL -Datenbank programmgesteuert mithilfe eines PHP -Skripts testen. Nur für die Testzwecke werden wir a verwenden
NIEDRIGKennwortrichtlinie. Schließen Sie eine Verbindung zu MySQL aus der Befehlszeile her:root@linuxconfig: ~# mysql -u root -p
In den nächsten Schritten erstellen wir eine Beispieldatenbank und einen Benutzer. Bestätigen Sie zuerst Ihre Passwortrichtlinie und erstellen Sie dann einen neuen Benutzer
Administratorund gewähren dem Benutzer dem neuen vollen BerechtigungenLinuxconfigDatenbank:MySQL> Variablen wie 'validate_password%' anzeigen; +----------------------------------+-------+| Variable_name | Wert | +----------------------------------+-------+| validate_password.check_user_name | Auf | | validate_password.Dictionary_file | | | validate_password.Länge | 8 | | validate_password.mixed_case_count | 1 | | validate_password.number_count | 1 | | validate_password.Politik | Niedrig | | validate_password.Special_char_Count | 1 | +----------------------------------+-------+7 Zeilen im set (0.01 Sek.) MySQL> Datenbank linuxconfig erstellen; MySQL> Benutzer erstellen 'admin'@'localhost' mit MySQL_Native_Password von 'yourpass' identifiziert; MySQL> Geben Sie alle unter Linuxconfig zu.* Zu 'admin'@'localhost'; MySQL> Flush -Privilegien;
Erstellen Sie als nächstes das folgende PHP -Skript namens EG.
/var/www/html/php-mysql-connect.PhpUm eine Verbindung zu Ihrer lokalen MySQL -Datenbank herzustellen:Connect_error) Die ("Fehler:" Fehler kann nicht hergestellt werden: " . $ conn-> connect_error); echo 'mit der Datenbank verbunden.
'; $ conn-> close (); ?>Machen Sie das Skript ausführbar:
$ sudo chmod +x/var/www/html/php-mysql-connect.Php
Sobald Sie fertig sind, öffnen Sie und navigieren Sie Ihren Browser zu
http: // localhost/php-mysql-connect.Php: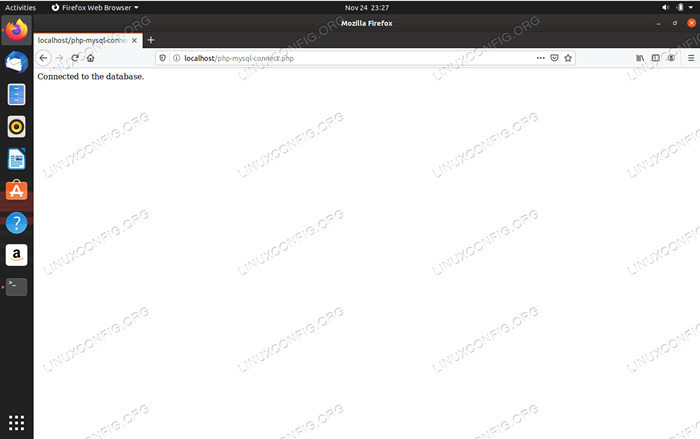 Verwenden Sie PHP -Skript, um eine Verbindung zur MySQL -Datenbank auf Ubuntu 20 herzustellen.04
Verwenden Sie PHP -Skript, um eine Verbindung zur MySQL -Datenbank auf Ubuntu 20 herzustellen.04 - Optional aktivieren Sie die
HttpsSo stellen Sie unseren Apache -Webserver eine sichere Verbindung her. Bitte beachten Sie, dass wir die Standard-Apache2-Einstellungen mit einer Standard-SSL-Zertifikate verwenden: Standard -SSL -Zertifikate
Bitte beachten Sie, dass wir die Standard -SSL -Zertifikate verwenden. Sie kümmern sich darum, Ihre SSL -Zertifikate hochzuladen oder zu verwenden, um neue Zertifikate für Ihre Domänen zu generieren.$ sudo a2ensit default-sl $ sudo a2enmod SSL $ sudo systemCTL Neustart Apache2
Als nächstes navigieren Sie zu
https: // localhost/Verwenden Sie Ihren Browser. - Zuletzt öffnen Sie den Firewall -Port 80 und 443, um den fern eingehenden Verkehr zu ermöglichen:
$ sudo ufw erlauben in "apache full"
Sie können jetzt ein folgendes Skript erstellen
/var/www/html/phpinfo.PhpMit dem folgenden Inhalt werden die Einstellungen für Lampenkonfiguration und aktivierte Module angezeigt:Vergessen Sie nicht, das PHP -Skript ausführbar zu machen:
Chmod +x/var/www/html/phpinfo.Php
Verwenden Sie die folgende URL, um eine Verbindung zu Ihrem herzustellen
Phpinfo.PhpSkript:http: // yourerver-or-ip/phpinfo.Php.
Fehlerbehebung
Der Server forderte die Authentifizierungsmethode, die dem Client unbekannt ist
Dieser Fehler bedeutet, dass Sie Ihren Benutzer nicht mit einem Kennwort authentifizieren können. Diese Methode muss speziell aktiviert sein. Versuchen Sie, Ihre MySQL -Benutzereinstellungen zu aktualisieren, um den folgenden Befehl auszuführen und den Benutzernamen und das Passwort im folgenden Befehl mySQL zu bearbeiten, um Ihre Umgebung anzupassen:
MySQL> ALTER UMER UNSER 'Benutzername'@'localhost' identifiziert mit MySQL_Native_Password von 'Passwort';
Fehler 1819 (HY000): Ihr Passwort erfüllt die aktuellen Richtlinienanforderungen nicht
Überprüfen Sie Ihre Passwortrichtlinie und stellen Sie sicher, dass das angegebene Passwort den Anforderungen entspricht:
MySQL> Variablen wie 'validate_password%' anzeigen; +----------------------------------+--------+| Variable_name | Wert | +----------------------------------+--------+| validate_password.check_user_name | Auf | | validate_password.Dictionary_file | | | validate_password.Länge | 8 | | validate_password.mixed_case_count | 1 | | validate_password.number_count | 1 | | validate_password.Politik | Medium | | validate_password.Special_char_Count | 1 | +--------------------------------------+--------+
Alternativ wechseln Sie zu einer anderen Passwort -Richtlinie. Zum Beispiel wechselt der folgende Befehl zum Befehl zur NIEDRIG Kennwortrichtlinie:
MySQL> Global validate_password setzen.Politik = niedrig;
Verwandte Linux -Tutorials:
- Dinge zu installieren auf Ubuntu 20.04
- Dinge zu tun nach der Installation Ubuntu 20.04 fokale Fossa Linux
- Ubuntu 20.04 WordPress mit Apache -Installation
- So erstellen Sie einen Docker -basierten Lampenstapel mit Docker auf…
- Installieren Sie MySQL auf Ubuntu 20.04 LTS Linux
- So installieren Sie MySQL auf Almalinux
- Ubuntu 20.04 Tricks und Dinge, die Sie vielleicht nicht wissen
- Ubuntu 20.04: WordPress mit Nginx -Installation
- OpenLiteSpeed WordPress Installation
- Ubuntu 20.04 Leitfaden
- « So eröffnen Sie SSH Port 22 auf Ubuntu 20.04 fokale Fossa Linux
- So installieren Sie den Google Chrome -Webbrowser auf Ubuntu 20.04 FOSSA FOSSA »

