So richten Sie Miracast unter Windows 10 ein und beheben Sie, wenn es nicht mehr funktioniert
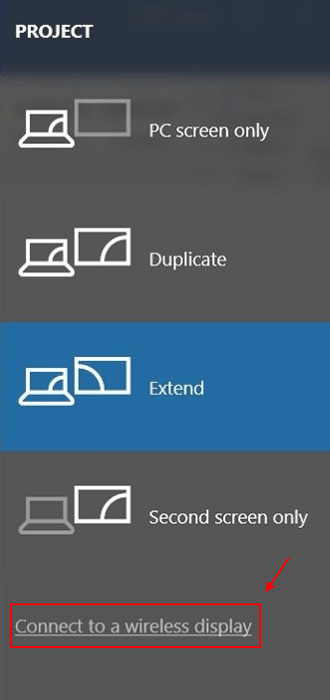
- 4272
- 300
- Henry Liebold
Die Technologie hat einen langen Weg zurückgelegt. Früher haben wir unsere Geräte mit Kabeln verbunden, aber jetzt können viele Geräte drahtlos angeschlossen werden. Eine solche drahtlose Technologie ist Miracast. Mit Miracast können Sie den Bildschirm Ihres Computers mit einem Fernsehbildschirm, einem Projektor und einem Mediaplayer anschließen. Dies ist im Grunde HDMI über Wi-Fi. Um die Geräte zu verbinden, muss das andere Gerät ein Miracast -kompatibler Gerät sein, das ist es. Diese Technologie ist in den letzten Jahren sehr nützlich geworden. Die Leute verwenden es, um Diashows zu präsentieren, Spiele zu spielen und Filme auf dem großen Fernsehbildschirm zu schauen.
Sie können dasselbe tun. Möglicherweise haben Sie diese Technologie bereits auf Ihrem Computer, und Sie wissen es möglicherweise nicht. Aber wenn Ihr Computer ein wenig alt ist oder diese Technologie nicht vorinstalliert in Ihrem System gekommen ist, gibt es eine andere Möglichkeit, dies zu beheben. Wie? Wir zeigen Ihnen, wie Sie Miracast zusammen mit dem, was zu tun ist, eingerichtet werden, wenn es nicht mehr funktioniert.
Inhaltsverzeichnis
- Überprüfen Sie Ihren Computer auf Miracast -Unterstützung
- So richten Sie Miracast in Windows 10 ein
- So reparieren Sie Miracast, der unter Windows 10 nicht funktioniert
Überprüfen Sie Ihren Computer auf Miracast -Unterstützung
Befolgen Sie die unten angegebenen Schritte.
Bevor Sie mit dem Setup beginnen, müssen Sie überprüfen, ob Ihr System Miracast unterstützt oder nicht. Befolgen Sie die Schritte, um es herauszufinden.
Methode 1 - Projektbildschirm überprüfen
Der schnellste Weg, um zu überprüfen, ob Ihr PC Miracast unterstützt oder nicht.
1. Drücken Sie einfach Windows -Schlüssel + P zusammen von Ihrer Tastatur von Ihrer Tastatur.
Wenn Sie am Ende einen Bildschirm mit einer Nachricht erhalten Schließen Sie eine drahtlose Anzeige an, Dann bedeutet dies Ihr PC -Support Miracast. Wenn nicht, kann Ihr PC Miracast möglicherweise nicht unterstützen.
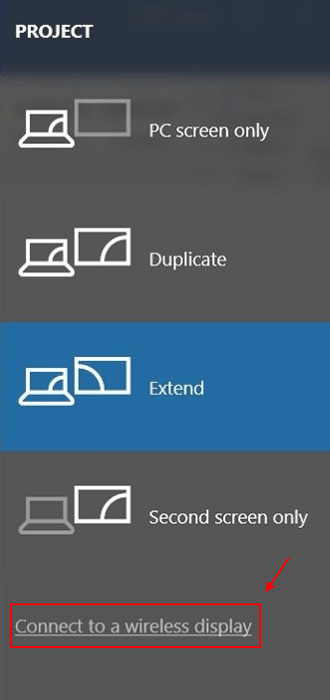
Methode 2 - Verwenden von DXDIAG
Schritt 1. Rechtsklick auf der Startmenü Schaltfläche und auswählen Laufen.
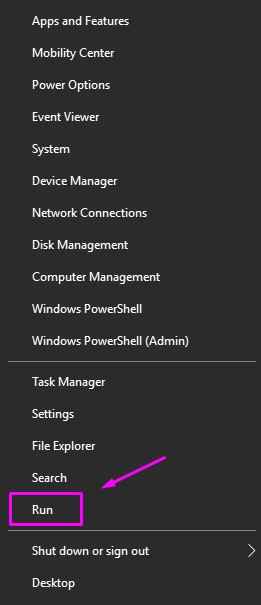
Schritt 2. Typ dxdiag und klicken Sie auf OK.
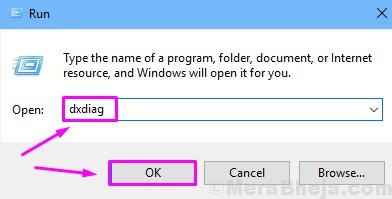
Schritt 3. Der letzte Schritt wird die öffnen DirectX Diagnostic Tool. Hier klicken Sie auf Speichern Sie alle Informationen.
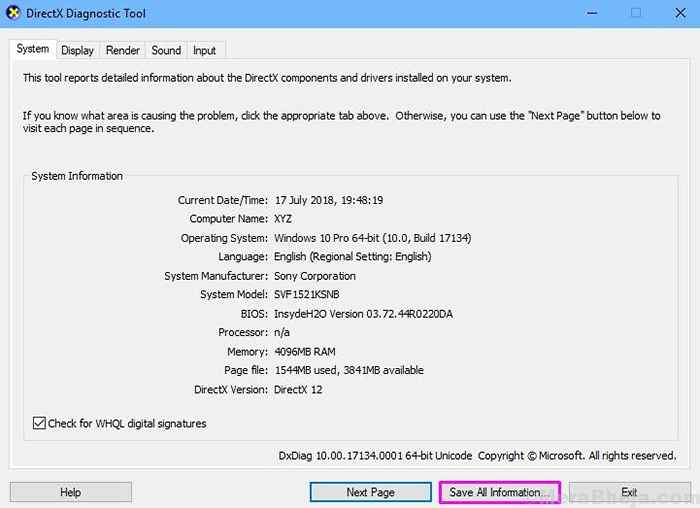
Schritt 4. Wählen Sie den Speicherort aus, an dem Sie die Datei speichern möchten, und klicken Sie auf Speichern.
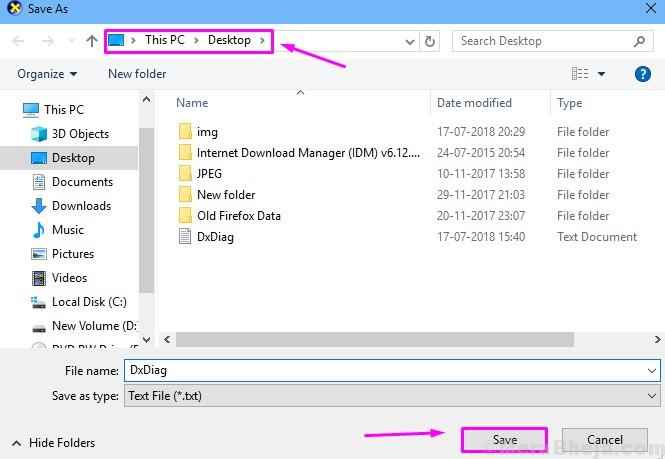
Schritt 5. Gehen Sie nun zu dem Ort, an dem Sie die Datei im letzten Schritt gespeichert haben, und öffnen Sie sie. Überprüfen Sie den Status von Miracast, wie im Screenshot unten gezeigt.
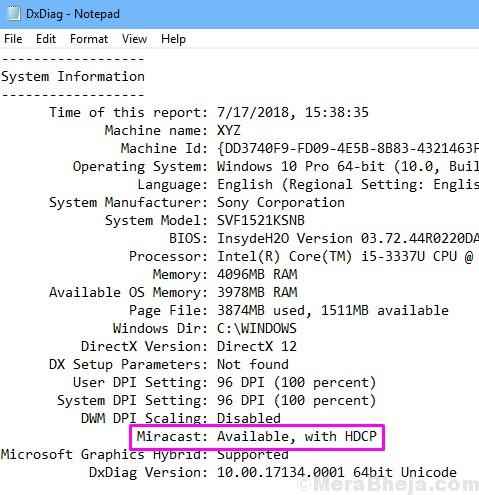
Wenn der Status sagt “Verfügbar, mit HDCP”, Es bedeutet, dass Ihr Computer Miracast kompatibel ist. Aber was ist, wenn der Status nicht verfügbar ist? Wenn es so steht, bedeutet dies, dass Ihr Gerät nicht miracast kompatibel ist. Wir haben die Lösung dieses Problems in diesem Artikel am Ende erörtert.
So richten Sie Miracast in Windows 10 ein
Nachdem wir sichergestellt haben, dass Ihr Computer Miracast unterstützt, beginnen wir nun mit der Einrichtung von Miracast. Befolgen Sie die Schritte dazu.
Schritt 1. Klicken Sie mit der rechten Maustaste auf die Start Knopf und auswählen Einstellungen.
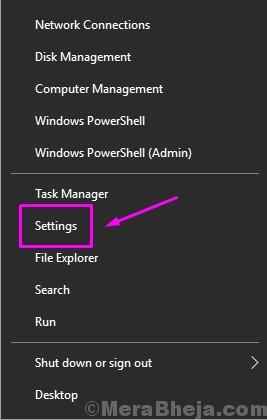
Schritt 2. Klicke auf Geräte.
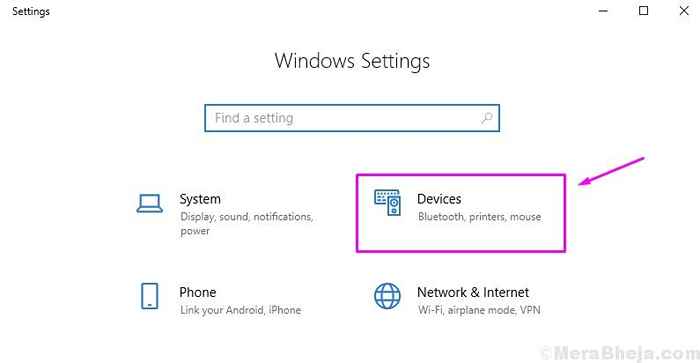
Schritt 3. Unter Bluetooth und andere Geräte, gehe zu Gerät hinzufügen.
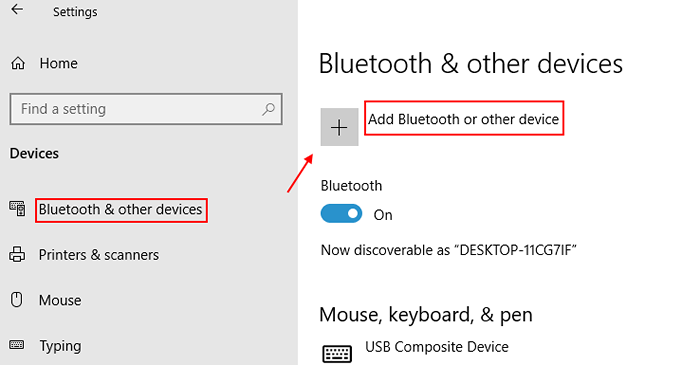
Schritt 4. Wählen Kabelloser Bildschirm oder Dock.
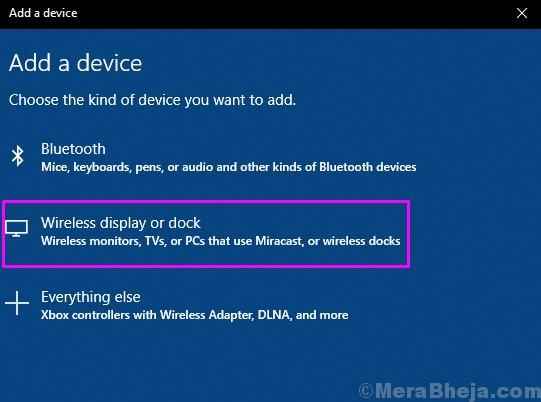
Hinweis: - Stellen Sie nun sicher, dass das andere Gerät, auf das Sie projizieren möchten, um Fernsehen oder Projektor zu mögen.
Wenn nicht, können Sie dieses Gerät erstellen
Schritt 5. Suchen Sie hier nach Ihrem Gerät und klicken Sie darauf, um eine Verbindung herzustellen. Das Gerät muss eingeschaltet werden, um eine Verbindung herzustellen. Stellen Sie also sicher, dass es eingeschaltet ist. Wenn das Gerät angeschlossen ist, können Sie die Anzeigen durch Drücken konfigurieren Windows -Schlüssel + P.
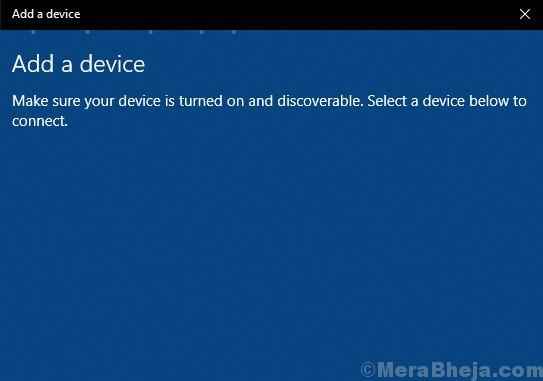
So reparieren Sie Miracast, der unter Windows 10 nicht funktioniert
Wenn Sie einer der Benutzer sind, die nicht den Miracast -Status als verfügbar hatten, müssen Sie sich keine Sorgen machen. Sie können Miracast weiterhin auf Ihrem Computer verwenden, um drahtlos Anzeigen zu projizieren. Wie?
Es kann einen der beiden Gründe für dieses Problem geben:
Projizieren auf Nicht -Miracast -Unterstützungsgeräte (TV, Projektor usw. )
Wenn der Geräteame, den Sie projizieren möchten, um nicht zu erscheint, wenn Sie versuchen, sich zu verbinden. Machen Sie sich keine Sorgen, kaufen Sie einfach einen drahtlosen Display -Adapter wie Microsoft P3Q-00001 Anzeigeadapter und machen Sie diese Geräte, die Miracast -Geräte leicht unterstützten.

Deaktivieren Sie VPN Dritter und versuchen Sie es dann
Wenn Sie ein VPN verwenden, versuchen Sie es vorübergehend zu deaktivieren und versuchen Sie es erneut.
Stellen Sie sicher, dass beide Geräte im selben WLAN -Netzwerk und WLAN in Ihrem Windows 10 -PC aufgenommen werden
Vor der Verwendung von Miracast stellen Sie sicher, dass beide Geräte im selben WLAN -Netzwerk verbunden sind und sicherstellen, dass sich Ihr Windows 10 -Gerät im WLAN -Netzwerk befindet und nicht auf LAN.
- Drücken Sie Windows -Schlüssel + i zusammen zu öffnen Einstellungen.
- Klicke auf Netzwerk .
- Klicke auf W-lan vom linken Menü.
- Stellen Sie nun sicher, dass WiFi eingeschaltet ist.
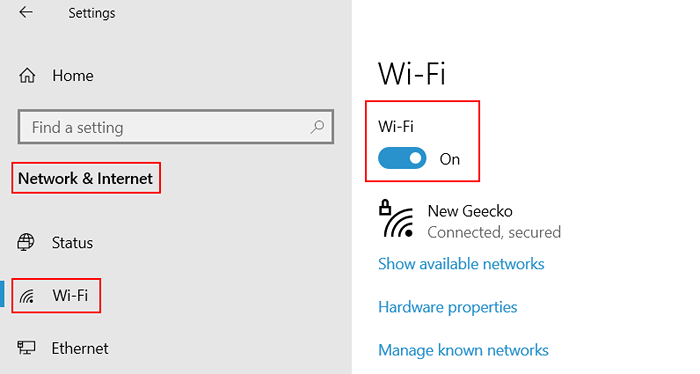
Stellen Sie sicher
Wenn Sie versuchen, auf einen Windows 10 -PC zu projizieren, stellen Sie sicher, dass die Funktion zur drahtlosen Anzeige hinzugefügt wird.
Um dies zu überprüfen:-
1. Suchen Optionale Funktionen verwalten In Windows 10 -Suchfeld.
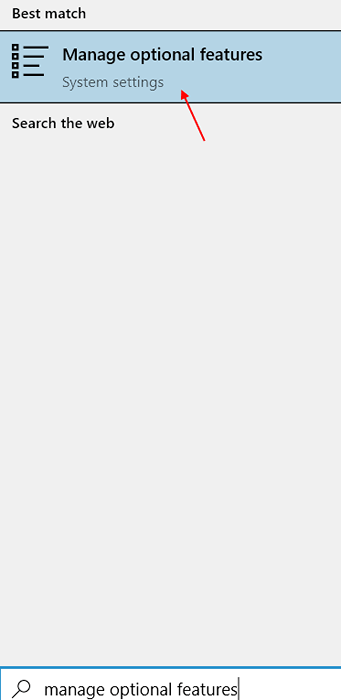
2. Suchen kabelloser Bildschirm im Suchfeld,
3. Wenn es nicht gefunden wird, klicken Sie auf eine Funktion hinzufügen und hinzufügen kabelloser Bildschirm Besonderheit.
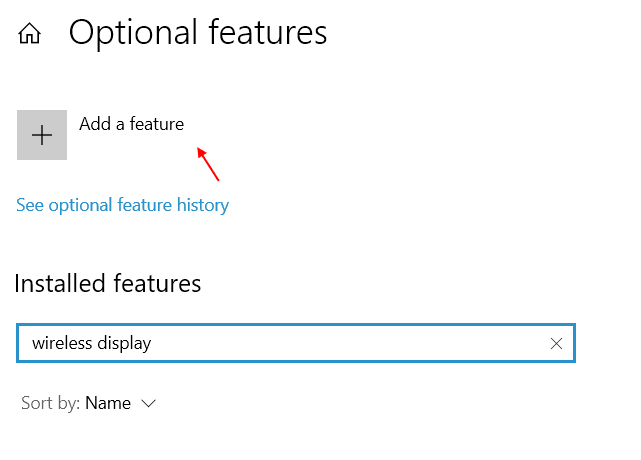
4. Danach gehen Sie zu Einstellungen> System> Projizieren auf diesen PC.
5. Stellen Sie sicher Überall verfügbar wird aus der Dropdown -Art ausgewählt.
6. Stellen Sie außerdem sicher, dass die PC -Entdeckung gedreht wird An.
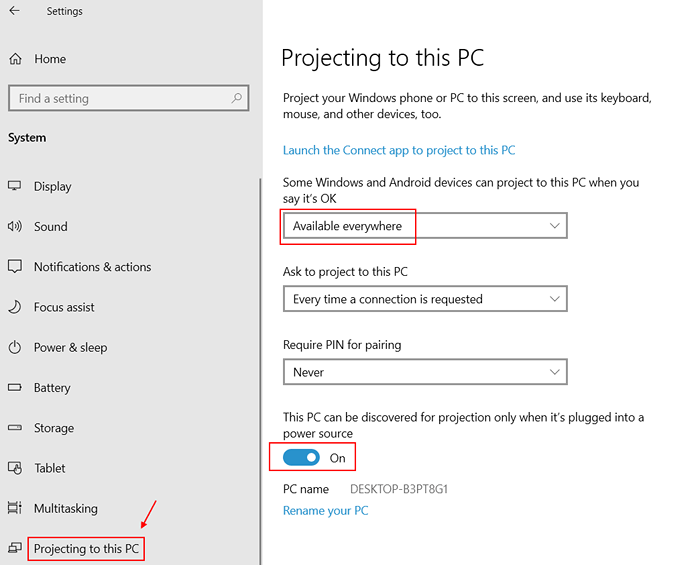
Haben Sie Ihren Computer auf Windows 10 aktualisiert?
Ist das auf Ihrem Computer installierte Windows 10 ein Upgrade aus Windows 8 oder einem anderen vorherigen Betriebssystem? Wenn ja, bedeutet dies, dass Windows 10 auf Ihrem Gerät möglicherweise nicht über den eingebauten Miracast -Unterstützung verfügt. Wenn Sie die Miracast -Technologie auf Ihrem Computer verwenden möchten, müssen Sie einen Miracast -Adapter kaufen. Miracast -Adapter sind leicht auf dem Markt verfügbar.
Ihr Computer hatte Windows 10 vorinstalliert?
Wenn Ihr Computer mit Windows 10 vorinstalliert war, sollten Sie keine Probleme mit Miracast haben. Das Problem ist wahrscheinlich auf veraltete WLAN- oder Display-Adapter-Treiber zurückzuführen. Aktualisieren Sie einfach die Treiber und Sie sind frei von diesem Problem. Sie können die Treiber von der Website Ihres Computerherstellers auf dem Hersteller aktualisieren.
- « Behebung bei der Vorbereitung der Sicherheitsoptionen in Windows 10/11 (gelöst)
- [Gelöst] Bluetooth -Tastatur funktioniert nicht mehr in Windows 10, 11 »

