So richten Sie neue E -Mail -Benachrichtigungen und Einstellungen in MS Outlook ein
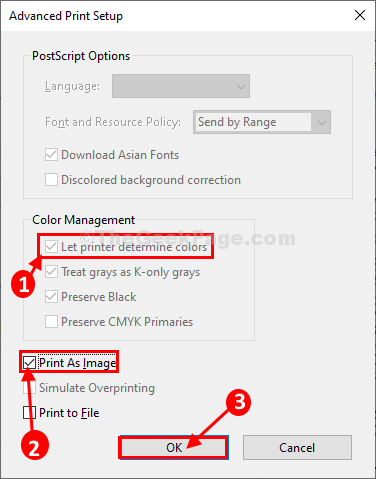
- 2663
- 285
- Ilja Köpernick
In diesem Artikel zeigen wir, wie Sie neue E -Mail -Benachrichtigungen erhalten und die Benachrichtigungseinstellungen und den Sound von ändern können MS Outlook. Zuerst sehen wir, wie Sie jedes Mal eine E -Mail -Benachrichtigung erhalten, wenn eine neue E -Mail mit dem Desktop -Alarmsystem erscheint, und wie Sie den Benachrichtigungs -Sound ändern können.
So erhalten Sie eine neue E -Mail -Benachrichtigung in MS Outlook-
Es gibt zwei Möglichkeiten, eine neue einzurichten Email Benachrichtigungswarnsystem in MS Outlook.
Methode 1 Aktivieren Sie den Desktop-Alarm-
Sie können aktivieren 'Zeigen Sie den Desktop -Alarm an' aus Outlook -Optionen. Um die Option zu aktivieren, folgen Sie einfach diesen einfachen Schritten-
1. Klicke auf Suchen Box und dann eingeben “Ausblick“.
2. Klicken Sie nun auf “Ausblick" von dem Suchen Ergebnis.
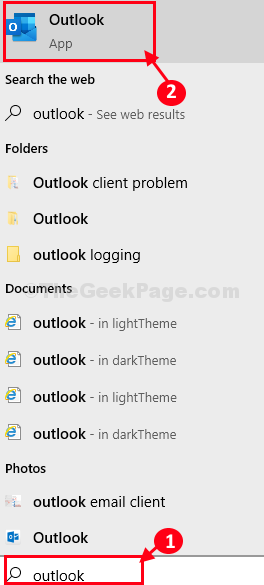
MS Outlook wird geöffnet.
3. Klicken Sie nun auf “Datei”In der Menüleiste.
4. Scrollen Sie nach unten und klicken Sie dann auf “Optionen“.
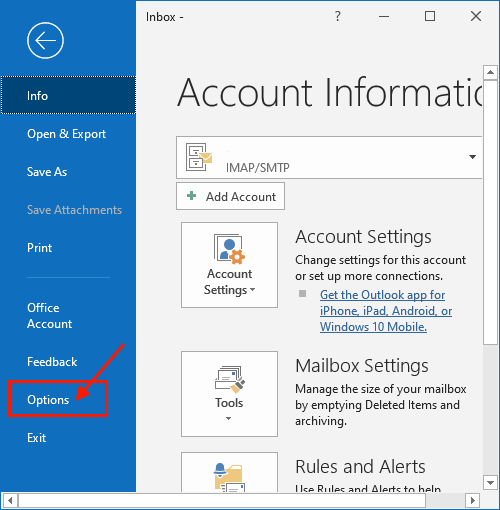
5. Klicken Sie nun auf “Post”Auf der linken Seite der Outlook -Optionen Fenster.
6. Als nächstes auf dem rechten Fenster, überprüfen die Option "Spielen Sie einen Ton“.
7. Auch die Option überprüfen Sie auch “Zeigen Sie einen Desktop -Alarm an“.
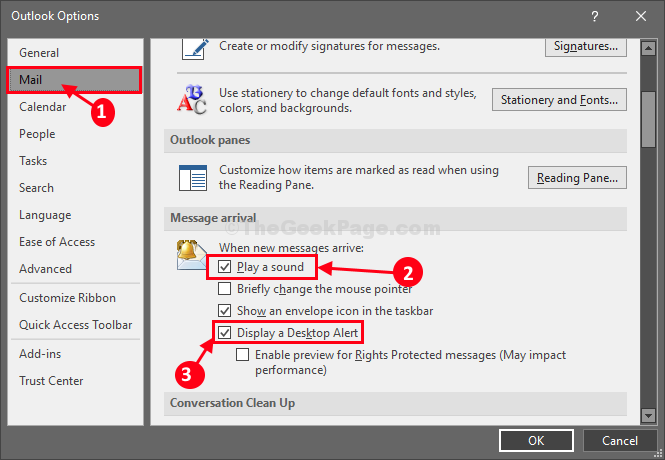
7. Schließlich klicken Sie auf “OK”Um die Änderungen zu speichern.
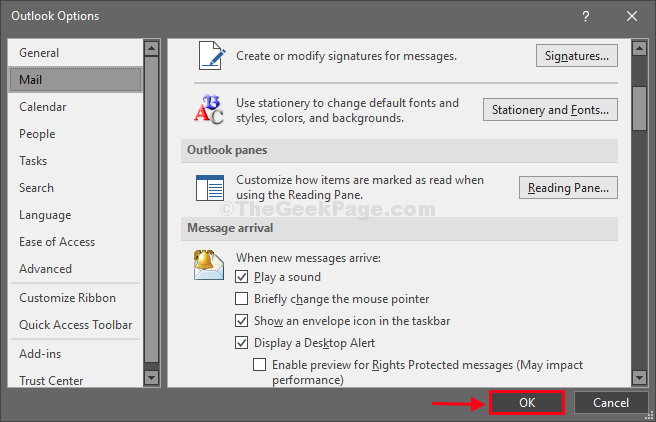
Jetzt schließen Sie die MS Outlook Fenster.
Senden Sie eine E -Mail an das mit dem verknüpfte E -Mail -Konto MS Outlook auf deinem Computer. Sie werden einen kleinen Ton hören und die E -Mail -Warnung wird Ihnen angezeigt.
Methode-2 Einstellungen einstellen, um Outlook-E-Mail-Alarm zu erhalten-
Sie können eine neue einrichten Email Benachrichtigung aus dem Einstellungen Fenster.
1. Drücken Sie Windows -Schlüssel+i öffnen Einstellungen. Klicken Sie nun auf “System”Um die Benachrichtigungen zu verwalten.
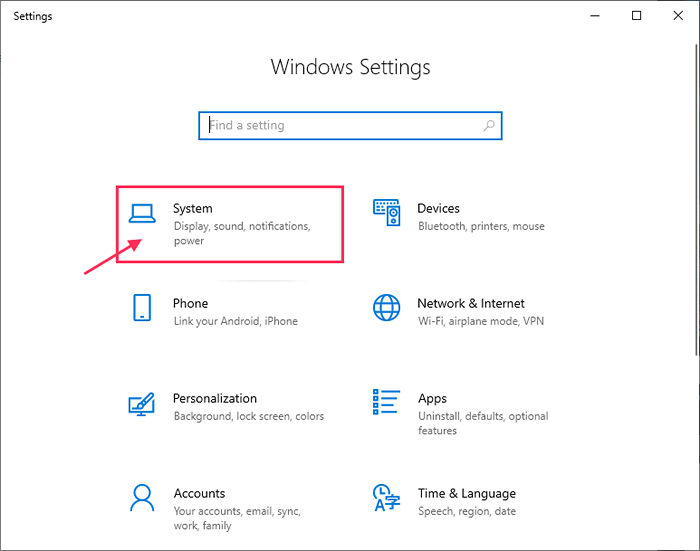
2. Klicken Sie nun auf “Benachrichtigung und Maßnahmen“.
3. Versuchen Sie dann zu finden MS Outlook auf der rechten Seite des Einstellungen Fenster unter dem "Benachrichtigung & Aktionen" Abschnitt.
4.Wenn Sie "MS Outlook" sehen können ermöglichen Es.
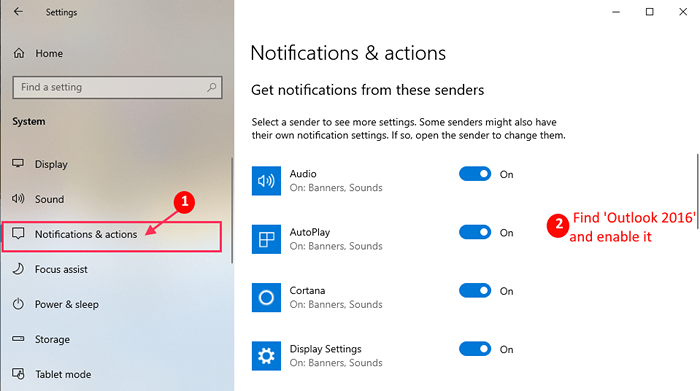
Jetzt, falls Sie nicht finden können “MS Outlook" unter "Benachrichtigung und Maßnahmen" In Einstellungen, Befolgen Sie dann diese Anweisungen-
A. Senden Sie eine neue Mail von Ausblick und eröffnen Sie die "wiedereröffnen"Benachrichtigungen und Aktionen" In Einstellungen. Jetzt sollten Sie in der Liste finden können und aktivieren “Ausblick“.
B. Wenn Sie eine ältere Version von verwenden Ausblick (Wie Outlook 2010) aktualisieren Sie Ihre Ausblick zur neuesten Version.
3. Wenn Sie aktivieren “Ausblick”Sie müssen die Benachrichtigungsoptionen überprüfen. Stellen Sie sicher, dass Sie überprüft haben “Benachrichtigungsbanner zeigen","Benachrichtigungen im Aktionszentrum zeigen" Und "Spielen Sie einen Ton, wenn eine Benachrichtigung eintrifft“.
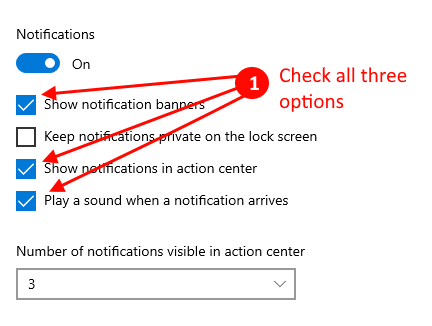
Nachdem die Benachrichtigung in der Benachrichtigung aktiviert wurde Einstellungen Bewerbung prüfen Sie, ob es funktioniert, indem Sie eine neue E -Mail an Ihre zugeordnete E -Mail -Adresse senden MS Outlook.
So ändern Sie die Toneinstellungen für eine neue E -Mail -Warnung-
Sie können den Alarm -Sound auf Ihrem Computer ändern, wenn Sie eine neue Benachrichtigung erhalten.
1. Drücken Sie Windows -Schlüssel+r starten Laufen Fenster.
2. Kopieren Einfügen das in Laufen Fenster und dann drücken Eingeben öffnen Klang Fenster.
mmsys.Cpl -Sound
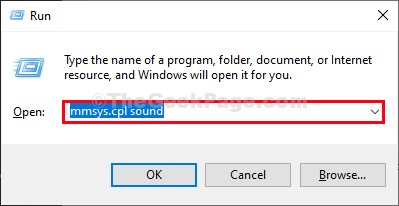
3. Im Klang Fenster, gehen Sie zum "KlangTab.
4. Jetzt in 'Programmereignisse:'Abschnitt, scrollen Sie nach unten, um zu finden und auszuwählenNeue Mail -Benachrichtigung“.
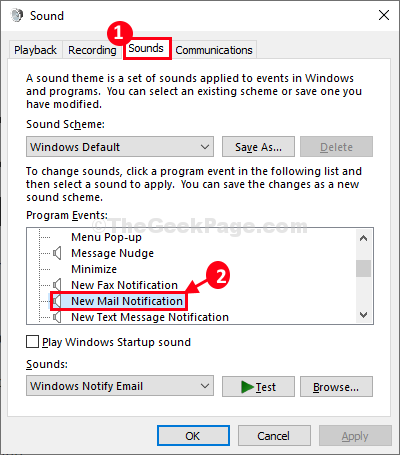
5. Jetzt unter Geräusche: Sie können den Sound Ihrer Wahl auswählen, der klingelt, wenn eine neue E -Mail eintrifft.
6. Sie können den neuen Sound ausprobieren, indem Sie einfach auf "klicken"Prüfen“.
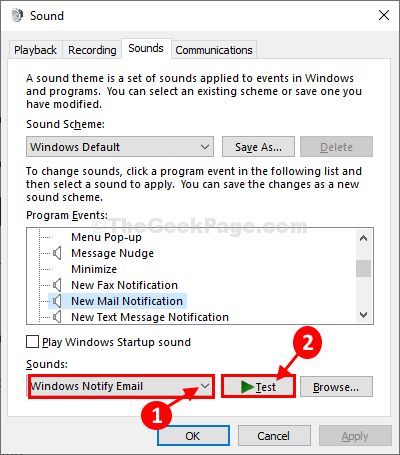
7. Schließlich klicken Sie auf “Anwenden" Und "OK”Um die Änderungen auf Ihrem Computer zu speichern.
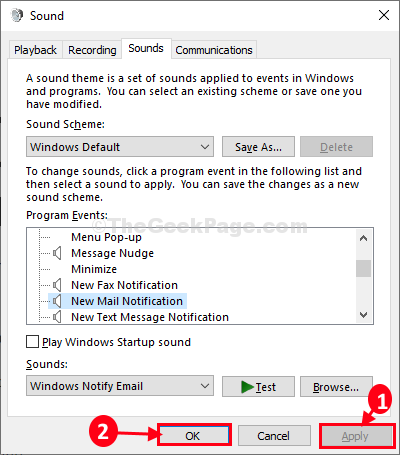
Schließen Klang Fenster.
Sie haben gerade eingestellt MS Outlook Um eine Benachrichtigung mit einem unverwechselbaren Klang zu erhalten, wenn es eine neue E -Mail rund um Ihren Posteingang gibt.

