So richten Sie den Remote -Desktop in Windows 11 & 10 ein
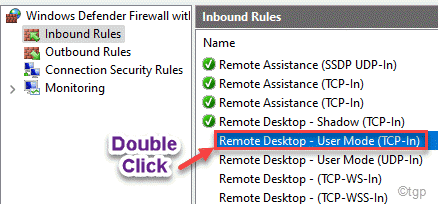
- 1119
- 159
- Madleen Vater
Mit der Funktion Remote -Desktop in Windows können Benutzer über das Netzwerk eine Verbindung zu einem Remote -Computer herstellen, ohne auf das Remote -Setup zugreifen zu können. Dies ist sehr einfach unter Windows und funktioniert ganz gut. Wenn Sie einen Remote -Desktop einrichten möchten, können Sie dies nach den Anweisungen, die wir hier erwähnt haben.
So richten Sie den Remotedesktop in Windows 11/10 ein
Befolgen Sie diese Schritte genau, um einen Remote -Computer einzurichten.
Schritt 1 - Schalten Sie die Remote -Desktop -Funktion ein
Zuerst müssen Sie den Remote -Desktop auf Ihrem System aktivieren.
1. Drücken Sie zunächst die Windows -Schlüssel+r Schlüssel zusammen.
2. Als nächstes geben Sie an “sysdm.cplUnd schlage Eingeben.
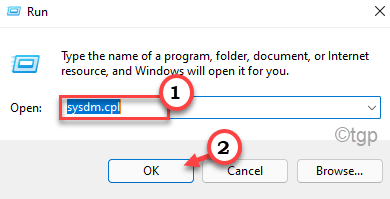
3. Wenn sich die Systemeigenschaften öffnen, gehen Sie zum “FernbedienungTab.
4. Wählen Sie im Abschnitt "Remote -Desktop" die “Wählen Sie die“Remote -Verbindungen zu diesem Computer zulassenEinstellungen aus den verfügbaren Optionen.
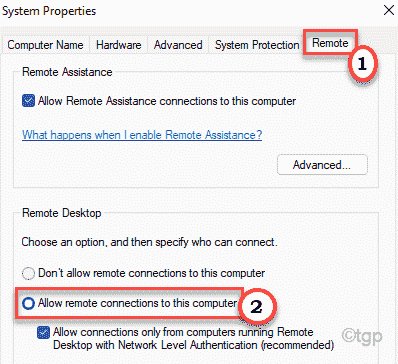
5. Eine Warnmeldung wird angezeigt. Klicken Sie einfach auf “OK“.
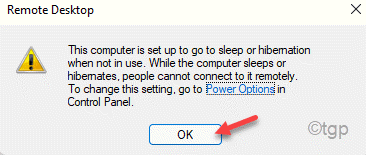
6. Vergessen Sie nicht, auf zu klicken “Anwenden" Und "OK”Um die Änderungen zu speichern.

Sobald Sie diese Änderung gespeichert haben, fahren Sie mit dem nächsten Schritt fort.
Schritt 2 - Erlauben Sie den Remote -Desktop -Portregeln mit Port 3389
Der nächste Schritt besteht darin, den Remote -Desktop -Port 3389 über die Windows Firewall -Einstellungen zu aktivieren.
1. Drücken Sie zunächst die Windows -Schlüssel+r Schlüssel zusammen.
2. Geben Sie dann diesen Befehl ein und klicken Sie auf “OK“.
Firewall.cpl
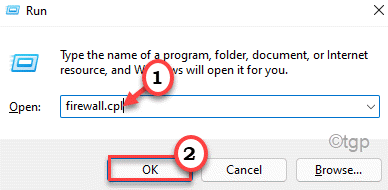
3. Klicken Sie nun auf der linken Seite auf die “Erweiterte Einstellungen“.
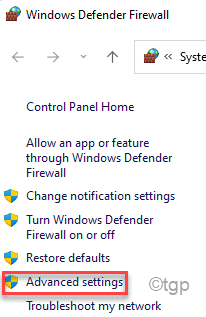
4. Wenn sich der Windows -Verteidiger mit fortgeschrittener Sicherheit öffnet, klicken Sie auf die “Eingehende Regeln“.
5. Scrollen Sie einfach nach unten, um das zu findenRemote Assistance (RA Server TCP-In)“. Klicken Sie mit der rechten Maustaste auf die Regel und klicken Sie dann auf “Regel aktivieren“.
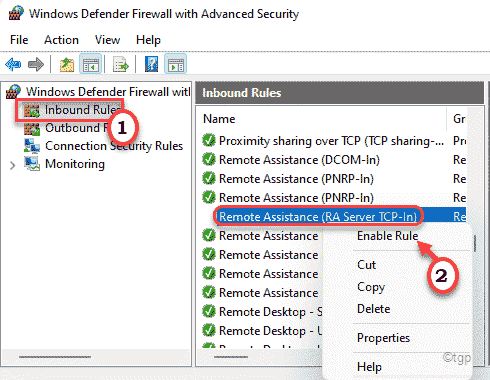
6. Wenn Sie nach unten scrollen, werden Sie feststellen, dass zwei weitere Regeln genannt werden “Remote -Desktop - Benutzermodus (TCP -In)“.
7. Doppelklick darauf, um darauf zuzugreifen.
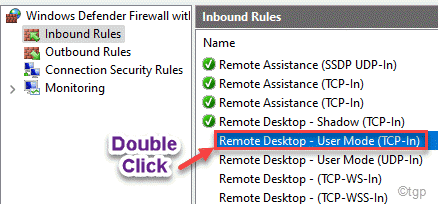
8. Klicken Sie nun auf die “Remote -Computerverbindungen zu diesem Computer zulassen“.
9. Klicke auf "Anwenden" Und "OK”Um die Änderungen zu speichern.
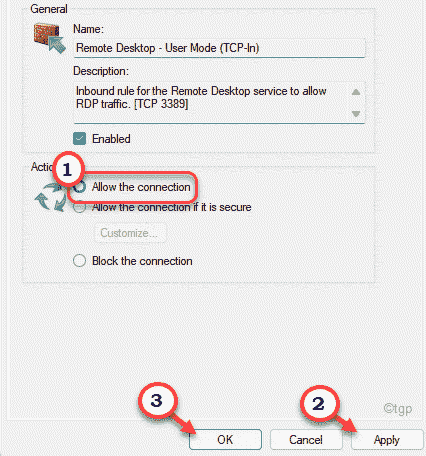
10. Dann, Doppelklick auf der "Remote -Desktop - Benutzermodus (UDP -In)Regel, um es zu bearbeiten.
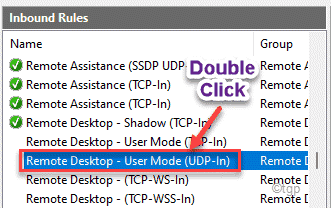
11. Genauso, setzen Sie diese Regel auf "" "Remote -Computerverbindungen zu diesem Computer zulassen“.
12. Anschließend klicken Sie auf “Anwenden" Und "OK“.
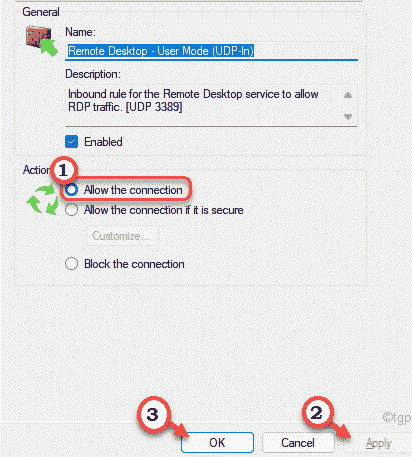
13. Klicken Sie schließlich mit der rechten Maustaste auf diese beiden Regeln nacheinander und klicken Sie dann auf “Regel aktivieren”Um beide Regeln zu ermöglichen.
Diese Regeln verwenden den lokalen Port 3389.
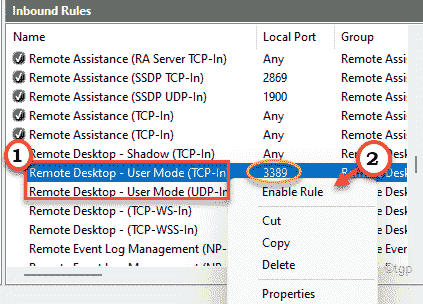
Sobald Sie all diese Änderungen vorgenommen haben, können Sie das Firewall -Fenster schließen.
Schritt 3 - Einrichten der Portweiterleitung (OR, Portauslöser oder Portübersetzung)
Jetzt müssen Sie die Portweiterleitung im Router für Ihren Remote -Computer einrichten.
1. Öffnen Sie zunächst eine neue Registerkarte im Browserfenster.
2. Gehen Sie dann zur Router -Website.
(Wenn Sie die Router -Webadresse nicht kennen, finden Sie sie entweder auf der Website des Routerherstellers oder auf dem Router -Paket selbst oder Sie können es einfach googeln.)
Wir haben diesen Prozess mit einem Digisol -Router detailliert beschrieben. Einige Terminologien können sich für Ihre Routerkonfiguration unterscheiden, aber der Prozess ist der gleiche wie wir erwähnt haben.
3. Geben Sie zunächst Ihre Zugriffs -ID und Ihr Passwort ein und klicken Sie auf “Anmeldung”Um das Router -Setup einzugeben.
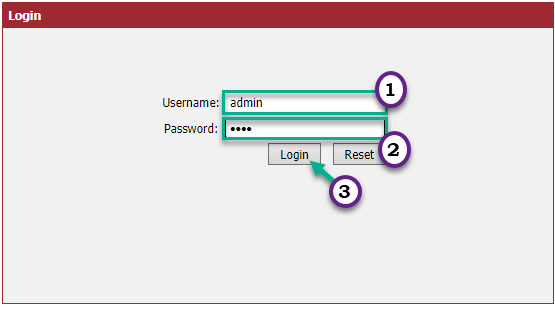
4. Gehen Sie zum “Port-Weiterleitung" Abschnitt.
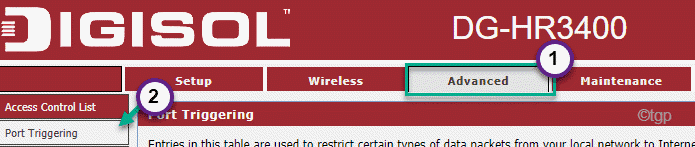
5. Fügen Sie dann eine neue Regel hinzu, wobei das „Protokoll“ auf “eingestellt ist“TCP“.
6. Setzen Sie den "externen Port" und die 'Zielports' auf "auf"3389“.
7. Setzen Sie die "Ziel -IP -Adresse" auf die interne IP -Adresse*.
8. Schließlich tippen Sie auf “Änderungen übernehmen”Um die Einstellungen zu speichern.
[
*NOTIZ -
Wenn Sie die IP -Adresse Ihres Netzwerkadapters nicht kennen, befolgen Sie einfach diese Schritte, um sie zu wissen -
A. Öffnen Sie das Eingabeaufforderung -Terminal.
B. Geben Sie diesen Befehl ein und klicken Sie auf Eingeben.
Ipconfig
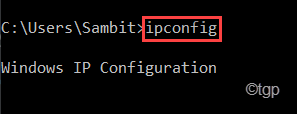
C. Überprüf den "IPv4 -Adresse”Für den Netzwerkadapter, den Sie verwenden.
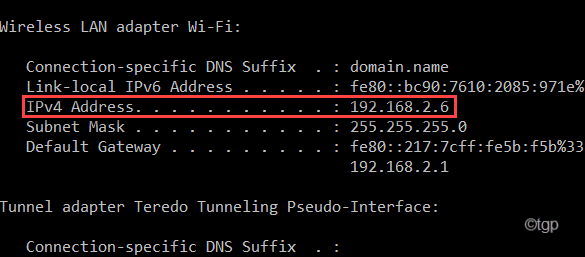
Das Terminal schließen.
]
Wenn Sie versuchen, mehrere Maschinen mit diesem Router zu verbinden, können Sie dies mit mehreren Optionen "externe Ports" und mehrere "Ziel -IP -Adresse" -Optionen tun.
Schritt 4 - Möge die dynamische IP zu einem festen Hostnamen
[OPTIONAL]
Wenn Ihr ISP die IP -Adresse Ihres Systems von Zeit zu Zeit ändert, sollten Sie sich für die dynamischen DNS -Einstellungen anstelle eines festen entscheiden. Fast alle Router haben dynamische DNS -Einstellungen eingebaut. Aber Sie benötigen einen DDNS -Anbieter. Dies sind die besten kostenlosen DDNS -Anbieter -
Dynu
Befreit
Setzen Sie einfach Ihren DDNS -Anbieter, Ihr Benutzername und Ihr Passwort in den Router -Einstellungen sind bereit zu gehen!
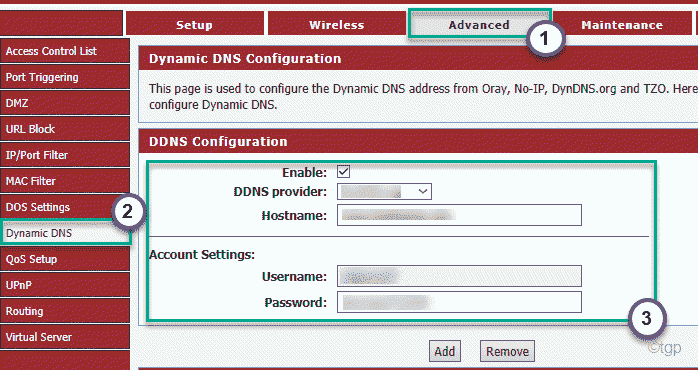
Auf diese Weise können Sie problemlos einen Remote -Computer einrichten.
- « So ein- oder aus dem Safesearch -Filter in Fenster 11 ein- oder ausschalten
- So aktivieren oder deaktivieren Sie die Funktion der nicht vertrauenswürdigen Schriftartblockierung in Windows 11 & 10 »

