So richten Sie den Samba -Server in Rhel, Rocky Linux und Almalinux ein

- 1261
- 81
- Madleen Vater
Das Teilen von Dateien ist ein wesentlicher Bestandteil der Serververwaltung. Es ermöglicht die Freigabe von Ressourcen im gesamten Netzwerk, die von den Benutzern benötigt werden, um ihre Aufgaben auszuführen. Eine der weit verbreiteten Software zum Sharing-Sharing-Software ist Samba.
Samba, eine Neuauflagen der Bevölkerung SMB (Server -Nachrichtenblock) Protokoll ist eine stabile und kostenlose Anwendung, mit der Dateien und Druckdienste in einem Netzwerk geteilt werden können. Die Software wird auf einem zentralen Linux -Server installiert, von dem gemeinsam genutzte Dateien sowohl von Linux- als auch von Windows -Systemen zugegriffen werden können.
In diesem Leitfaden führen wir Sie durch die Installation der Samba -Server auf rhelbasierte Verteilungen wie z CentOS Stream, Rocky Linux, Und Almalinux.
Schritt 1: SAMBA unter Linux installieren
Zu beginnen mit Samba, installiere das Samba Kernpakete einschließlich des Client -Pakets:
$ sudo dnf install samba samba-common samba-client
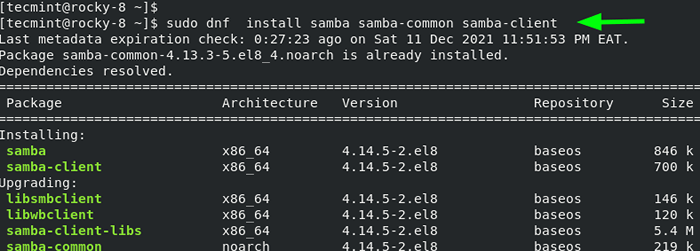 Installieren Sie Samba unter Linux
Installieren Sie Samba unter Linux Der Befehl installiert die zusammen mit den Abhängigkeiten angegebenen Pakete, die auf der Ausgabe angezeigt werden. Nach Abschluss der Installation erhalten Sie eine Zusammenfassung aller installierten Pakete.
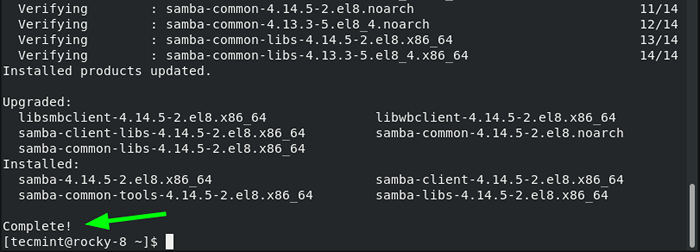 Die Samba -Installation wird abgeschlossen
Die Samba -Installation wird abgeschlossen Schritt 2: SAMBA -Aktien erstellen und konfigurieren
Einmal alle Samba Pakete wurden installiert, der nächste Schritt besteht darin, die zu konfigurieren Samba Aktien. Eine Samba -Aktie ist einfach ein Verzeichnis, das im Netzwerk über Clientsysteme hinweg geteilt wird.
Hier werden wir eine Samba -Aktie namens erstellen /Daten im /srv/tecmint/ Verzeichnispfad.
$ sudo mkdir -p/srv/tecmint/data
Als nächstes werden wir Berechtigungen und Eigentum wie folgt zuweisen.
$ sudo chmod -r 755/srv/tecmint/data $ sudo chown -r nobod
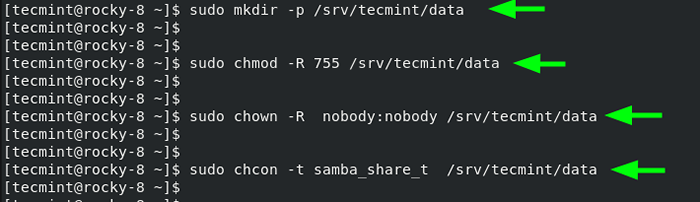 Erstellen Sie das Samba Share -Verzeichnis
Erstellen Sie das Samba Share -Verzeichnis Als nächstes werden wir einige Konfigurationen in der vorstellen SMB.Conf Konfigurationsdatei, die die Hauptkonfigurationsdatei von SAMBA ist. Aber bevor wir dies tun, werden wir die Datei sichern, indem wir sie mit einer anderen Dateierweiterung umbenennen.
$ sudo mv/etc/samba/smb.conf/etc/samba/smb.Conf.Bak
Als nächstes werden wir eine neue Konfigurationsdatei erstellen.
$ sudo vim/etc/samba/smb.Conf
Wir definieren Richtlinien darüber, wer auf die Samba -Freigabe zugreifen kann, indem wir die in der Konfigurationsdatei gezeigten Zeilen hinzufügen.
[Global] WorkGroup = WorkGroup Server String = Samba Server %V NetBios Name = Rocky-8 Security = Benutzerkarte an guit = schlechter Benutzer dns proxy = no ntlm Author schriftlich = yes gäste ok = ja nur read = nein
Speichern und beenden Sie die Konfigurationsdatei.
Führen Sie den Befehl aus, um die hergestellten Konfigurationen zu überprüfen:
$ sudo testparm
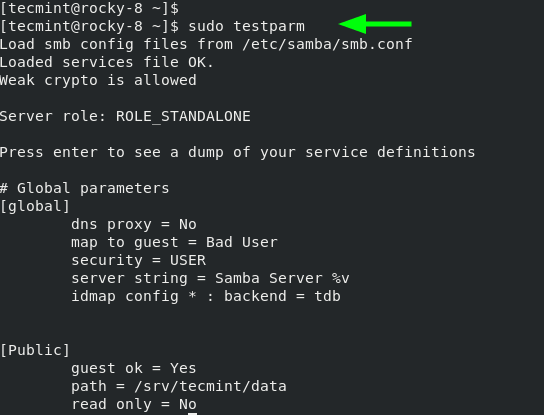 Überprüfen Sie die Samba -Konfiguration
Überprüfen Sie die Samba -Konfiguration Starten Sie als nächstes und aktivieren Sie Samba -Daemons wie gezeigt.
$ sudo systemctl start smb $ sudo systemctl aktivieren smb $ sudo systemctl starten nmb $ sudo systemCTL aktivieren nmb
Achten Sie darauf, dass beide beide SMB Und NMB Daemons laufen.
$ sudo systemctl Status SMB $ sudo systemctl Status NMB
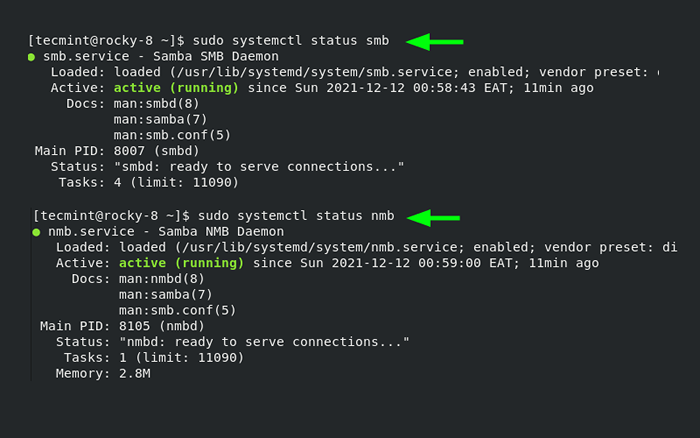 Überprüfen Sie den Samba -Status
Überprüfen Sie den Samba -Status Um den Zugriff auf Samba -Freigabe von Remote Windows -Systemen zu ermöglichen, müssen Sie das Samba -Protokoll auf der Firewall öffnen.
$ sudo firewall-cmd --permanent --add-service = samba $ sudo firewall-cmd-Reload $ sudo Firewall-CMD-List-Services
Schritt 3: Zugriff auf Samba Share von Windows von Windows
Bisher haben wir installiert Samba und konfigurierte unsere Samba Share. Wir sind jetzt bereit, aus der Ferne darauf zugreifen. Drücken Sie dazu auf einem Windows -Client das Windows -Logo Schlüssel + r um die zu starten Laufen Dialog.
Geben Sie im angegebenen Textfeld die IP -Adresse des Samba -Servers wie gezeigt ein:
\\ server-ip
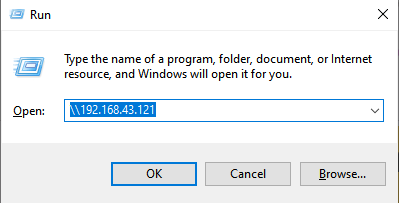 Greifen Sie von Windows von Windows zu Samba Share zu
Greifen Sie von Windows von Windows zu Samba Share zu Das folgende Fenster mit dem Bezeichnung 'Öffentlich'Wird auftauchen. Denken Sie daran, dies ist das Verzeichnis, das auf unseren Samba -Anteil in der zeigt /srv/tecmint/data Verzeichnis.
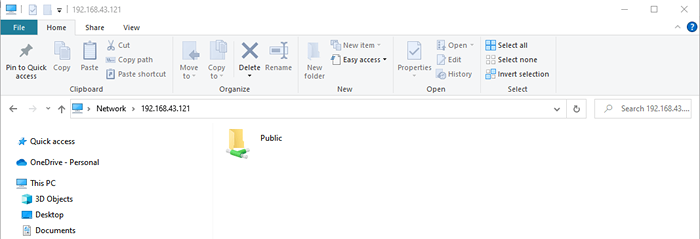 Greifen Sie unter Windows auf Samba Share -Verzeichnis zu
Greifen Sie unter Windows auf Samba Share -Verzeichnis zu Derzeit ist unser Verzeichnis leer, da wir keine Dateien erstellt haben. Wir kehren also zu unserem Terminal zurück und erstellen einige Dateien im Samba Share -Verzeichnis.
$ cd/srv/tecmint/data $ sudo Touch -Datei 1… 3.txt
Jetzt navigieren wir zum ''Öffentlich'Ordner, in dem die zuvor erstellten Dateien angezeigt werden.
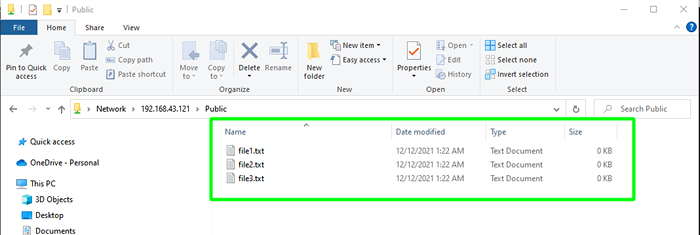 Greifen Sie auf SAMBA -Dateien auf Windows zu teilen
Greifen Sie auf SAMBA -Dateien auf Windows zu teilen Perfekt. Wir haben erfolgreich geschafft, auf unsere S zugreifen zu könnenAMBA -Aktie. Unser Verzeichnis ist jedoch für jeden zugänglich und jeder kann nach Belieben Dateien bearbeiten und löschen, was nicht empfohlen wird, insbesondere wenn Sie vorhaben, sensible Dateien zu hosten.
Im nächsten Schritt werden wir demonstrieren, wie Sie ein sicheres Samba Share -Verzeichnis erstellen und konfigurieren können.
Schritt 4: Sicheres Samba Share Directory
Erstens werden wir einen neuen Samba -Benutzer erstellen.
$ sudo userAdd smbuser
Als nächstes konfigurieren wir ein Passwort für den Samba -Benutzer. Dies ist das Passwort, das während der Authentifizierung verwendet wird.
$ sudo smbpasswd -a smbuser
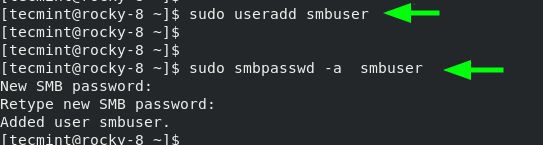 Samba -Benutzer erstellen
Samba -Benutzer erstellen Als nächstes erstellen wir eine neue Gruppe für unseren sicheren Samba -Share und fügen den neuen Samba -Benutzer hinzu.
$ sudo GroupAdd SMB_GROUP $ sudo usermod -g SMB_GROUP SMBUSER
Erstellen Sie danach eine weitere SAMBA -Aktie, auf die sicher zugegriffen wird. In unserem Fall haben wir ein weiteres Verzeichnis auf dem gleichen Weg erstellt wie das
$ sudo mkdir -p/srv/tecmint/privat
Konfigurieren Sie dann die Dateiberechtigungen für die SAMBA -Aktie
$ sudo chmod -r 770/srv/tecmint/privat $ sudo chcon -t samba_share_t/srv/tecmint/privat $ sudo chown -r root: smb_group/srv/tecmint/privat
Greifen Sie erneut auf die SAMBA -Konfigurationsdatei zu.
$ sudo vim/etc/samba/smb.Conf
Fügen Sie diese Zeilen hinzu, um festzulegen, um die Samba Share zu sichern.
[Privat] path =/srv/tecmint/private gültige Benutzer = @smb_group Gast ok = no schriftlich = nein browsable = Ja
Speichern Sie die Änderungen und beenden Sie.
Starten Sie schließlich alle Samba -Dämonen wie gezeigt neu.
$ sudo systemCTL Neustart SMB $ sudo systemCTL Neustart NMB Neustart
Wenn Sie diesmal auf Ihren Server zugreifenPrivatgelände' Ordner. Um auf den Ordner zuzugreifen, müssen Sie sich mit den Anmeldeinformationen des Samba -Benutzers authentifizieren. Geben Sie den Benutzernamen und das Kennwort des Benutzers an, den Sie im vorherigen Schritt erstellt haben, und klicken Sie auf 'OK''.
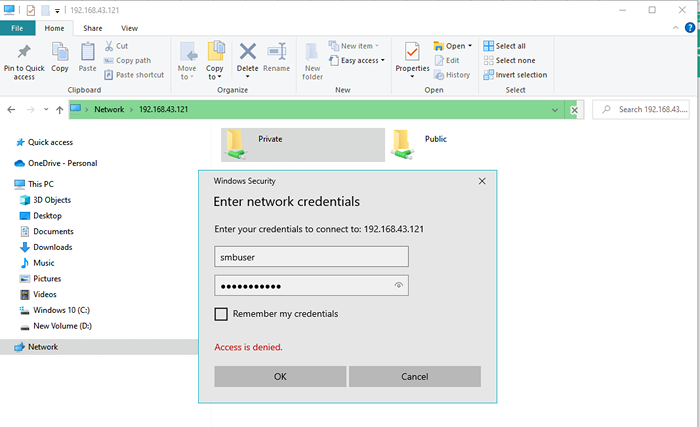 Samba -Benutzerauthentifizierung
Samba -Benutzerauthentifizierung 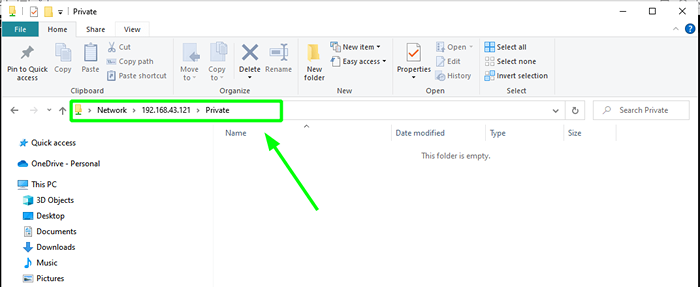 Samba Private Share Directory
Samba Private Share Directory Schritt 5: Zugriff auf SAMBA -Aktien vom Linux -Client
Um zunächst sicherzustellen, dass das SAMBA -Clientpaket installiert ist.
$ sudo dnf install samba-client
Dann benutze die smbclient Befehl wie folgt
# Smbclient '\ 2.168.43.121 \ privat '-u smbuser
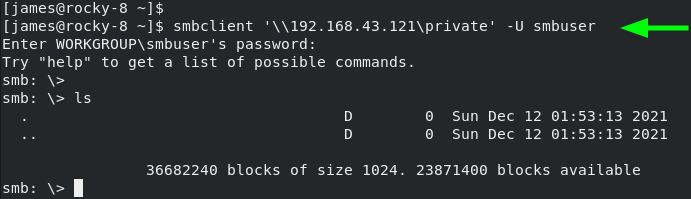 Greifen Sie auf Samba -Aktien von Linux zu
Greifen Sie auf Samba -Aktien von Linux zu Und damit schließt diese Anleitung zum Einrichten ab Samba An Rhel, CentOS Stream, Rocky Linux, Und Almalinux. Ihr Feedback zu diesem Leitfaden wird sehr geschätzt sein.
- « 6 WC -Befehl, um die Anzahl von Zeilen, Wörtern und Zeichen in der Datei zu zählen
- 3 Beste Udemy Python -Kurse für Anfänger »

