So richten Sie Selen mit Chromtreiber auf Fedora ein

- 3793
- 803
- Levke Harnapp
In diesem Tutorial können Sie Selen mit Chromedriver auf Fedora Systems einrichten. Dieses Tutorial enthält auch ein Beispiel für ein Java -Programm, das den Selenium Standalone Server und den Chromedriver verwendet und einen Beispiel -Testfall ausführt.
In diesem Tutorial wurde beschrieben, wie ein Selenium -Server mit einem Chromtreiber auf einem Fedora -System eingerichtet wird. Außerdem erhalten Sie ein Beispiel -Java -Programm, um einen kleinen Test über Selen mit einem kopflosen Chromfahrer durchzuführen.
Voraussetzungen
Melden Sie sich bei Ihrem Fedora -System mit sudo privilegiertem Konto an. Starten Sie ein Terminal und führen Sie die folgenden Befehle aus, um die erforderlichen Pakete auf Ihrem System zu installieren.
sudo dnf install Unzip wget java-11-openjdk java-11-openjdk-devel Schritt 1 - Google Chrome installieren
Aktivieren Sie das Google Chrome -Repository für die Installation der neuesten Versionen. Führen Sie die folgenden Befehle aus. Dadurch können Google-Chrome Repo in Ihrem Fedora-System:
sudo dnf installieren fedora-Workstation-Repositoriessudo dnf config-Manager-set-fähiger Google-Chrome
Installieren Sie als nächstes den Google Chrome -Webbrowser:
sudo dnf installieren Sie Google-chrome-stabil Schritt 2 - Chromedriver installieren
Sie müssen auch Chromedriver auf Ihrem System einrichten. Chromedriver ist ein eigenständiger Server, der das Webdriver's Wire Protocol für Chromium implementiert. Der Webdriver ist ein Open-Source-Tool für automatisierte Tests von Web-Apps über mehrere Browser hinweg.
WGet https: // chromedriver.Lagerung.googleapis.com/2.41/chromedriver_linux64.ReißverschlussUnzip -Chromedriver_linux64.Reißverschluss
Sie finden den neuesten Chromedriver auf seiner offiziellen Download -Seite. Führen Sie nun die folgenden Befehle aus, um Chromedriver auf Ihrem System zu konfigurieren.
sudo mv chromedriver/usr/bin/chromedriversudo chown root: root/usr/bin/chromedriversudo chmod +x/usr/bin/chromedriver
Schritt 3 - Download Die erforderlichen JAR -Dateien herunterladen
Der Selenium -Server muss Remote -Selenium -Webdrivers ausführen. Sie müssen die Selenium Standalone Server JAR -Datei mit den folgenden Befehlen herunterladen oder hier besuchen, um die neueste Version der JAR -Datei zu finden.
WGet https: // selenium-release.Lagerung.googleapis.com/3.13/Selen-Server-Standalone-3.13.0.Krug Laden Sie auch die Testng -JAR -Datei auf Ihrem System herunter.
WGet http: // www.Java2s.com/code/jardownload/testng/testng-6.8.7.Krug.ReißverschlussUnzip-Testng-6.8.7.Krug.Reißverschluss
Ihr Seleniumserver läuft jetzt mit Chrome. Verwenden Sie diesen Server, um Ihre in Selenium geschriebenen Testfälle mit dem Google Chrome -Webbrowser auszuführen. Der nächste Schritt ist ein optionaler Schritt und hängt nicht von Schritt 5 ab.
Schritt 4 - Tests mit Beispiel -Java -Anwendung
Dies ist ein optionaler Schritt. Es wird beschrieben, dass ein einzelner Testfall unter Verwendung des Selen -Standalone -Servers und des Chromedrivers ausgeführt wird. Erstellen wir ein Java -Programm mit dem Selenium -Server und dem Chrome -Treiber. Dieses Java -Programm öffnet eine bestimmte Website -URL und prüft, ob die definierte Zeichenfolge auf der Webseite vorhanden ist oder nicht.
Erstellen Sie ein Java -Programm, indem Sie eine Datei im Texteditor bearbeiten.
Vim TecadminseleniumTest.Java Fügen Sie den folgenden Inhalt der Datei hinzu.
Java importieren.io.IoException; import org.OpenQA.Selen.Webdriver; import org.OpenQA.Selen.Chrom.Chromoptionen; import org.OpenQA.Selen.Chrom.Chromedriver; import org.testng.Anmerkungen.Prüfen; public class tecadminseleniumtest public static void main (String [] args) löst IoException, InterruptedException System aus.setProperty ("Webdriver.Chrom.Treiber ","/usr/bin/chromedriver "); ChromeOptions ChromeOptions = neue ChromeOptionen (); ChromeOptionen.addargumente ("-kopflos"); Chromoptionen.addargumente ("-no-sandbox"); Webdriver -Treiber = neuer Chromedriver (ChromeOptions); Treiber.get ("https: // google.com "); Thread.Schlaf (1000); if (Fahrer.GetPageSource ().Enthält ("Ich fühle mich glücklich") System.aus.println ("pass"); else System.aus.println ("fail"); Treiber.aufhören();| 1234567891011121314151617181920212223242526272829 | Java importieren.io.IoException; import org.OpenQA.Selen.Webdriver; importieren org.OpenQA.Selen.Chrom.Chromeoptionen; import org.OpenQA.Selen.Chrom.Chromedriver; Import org.testng.Anmerkungen.Prüfen; public class tecadminseleniumtest public static void main (String [] args) löst IoException, InterruptedException System aus.setProperty ("Webdriver.Chrom.Treiber ","/usr/bin/chromedriver "); ChromeOptions ChromeOptions = neue ChromeOptionen (); ChromeOptionen.addargumente ("-kopflos"); Chromoptionen.addargumente ("-no-sandbox"); Webdriver -Treiber = neuer Chromedriver (ChromeOptions); Treiber.get ("https: // google.com "); Thread.Schlaf (1000); if (Fahrer.GetPageSource ().Enthält ("Ich fühle mich glücklich") System.aus.println ("pass"); else System.aus.println ("fail"); Treiber.aufhören(); |
Sie können die URL ändern “https: // google.com ”mit jeder anderen URL Ihrer Wahl und ändern Sie dann auch die Suchzeichenfolge wie„ Ich fühle mich glücklich “im obigen Java -Programm. Speichern Sie Ihr Java -Programm und führen Sie es aus. Zunächst müssen Sie die Java-Klassenpath-Umgebungsvariable einschließlich des Selenium-Server-Standalone festlegen.Jar und Testng-6.8.7.Krug. Kompilieren Sie dann das Java -Programm und führen Sie es aus.
exportieren classPath = ".: Selenium-Server-Standalone.Jar: TestNg-6.8.7.Krug"Javac TecadminseleniumTest.Java
Dann führen Sie den Befehl aus:
Java TecadminseleniumTest Ausgangsstartchromedriver 2.41.578700 (2F1ED5F9343C13F73144538F15C00B370EDA6706) auf Port 10968 Nur lokale Verbindungen sind zulässig. 01. Februar 2020 10:51:40 org org.OpenQA.Selen.Fernbedienung.ProtocolHandshake CreateSession Info: Erkennter Dialekt: OSS -Pass
Sie werden die Ergebnisse unten sehen. Wenn die definierte Suchzeichenfolge gefunden wird, erhalten Sie die Nachricht "Passieren" Und wenn die Zeichenfolge nicht auf der Webseite gefunden wird, erhalten Sie die Nachricht "Fail" auf dem Bildschirm.
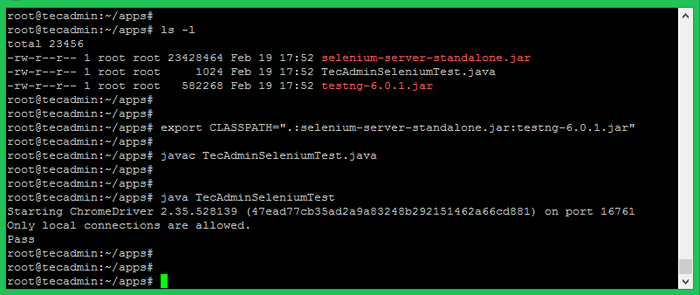
Abschluss
Sie haben Selenium erfolgreich mit Chromedrive auf Ihrem Fedora -System konfiguriert. Jetzt können Sie Ihre Testfälle automatisieren und regelmäßig ausführen. Ich hoffe, dieses Tutorial trägt Ihnen bei den Automatisierungstests ein wenig Hilfe bei. Bitte vergessen Sie nicht, dieses Tutorial zu teilen.
- « So installieren Sie Laravel auf Fedora eine Schritt-für-Schritt-Anleitung
- So installieren Sie Ruby auf CentOS/RHEL 8 und Scientific Linux »

