So richten Sie den SFTP -Server auf Ubuntu 18 ein.04 Bionischer Biber mit VSFTPD

- 4198
- 647
- Henry Liebold
Zielsetzung
Das Ziel ist es, den SFPT -Server über SSH -Protokoll mithilfe von VSFTPD FTP -Daemon zu konfigurieren.
Betriebssystem- und Softwareversionen
- Betriebssystem: - Ubuntu 18.04 Bionic
Anforderungen
In der folgenden SFTP -Konfigurationsverfahren wird davon ausgegangen, dass Sie Ihren FTP -Server bereits konfiguriert haben.04 Bionic Beaver Guide. Privilegierter Zugriff auf Ihr Ubuntu -System als root oder über sudo Der Befehl ist auch erforderlich.
Konventionen
- # - erfordert, dass gegebene Linux -Befehle mit Root -Berechtigungen entweder direkt als Stammbenutzer oder mit Verwendung von ausgeführt werden können
sudoBefehl - $ - Erfordert, dass die angegebenen Linux-Befehle als regelmäßiger nicht privilegierter Benutzer ausgeführt werden können
Andere Versionen dieses Tutorials
Ubuntu 20.04 (fokale Fossa)
Anweisungen
FTP -Server konfigurieren
Dieses Tutorial wirkt als Teil 2, FTP über sichern SSH -Protokoll. Aus diesem Grund stellen Sie bitte sicher, dass Sie Ihren FTP -Server bereits mit unserem FTP -Server auf Ubuntu 18 konfiguriert haben.04 Bionic Beaver Guide vor dem Fortfahren.
Konfigurieren Sie SSH -Daemon
Wenn Sie dies noch nicht getan haben, installieren Sie den SSH -Server:
$ sudo apt installieren ssh
Um FTP über den OpenSSH -Server zu konfigurieren, verwenden Sie als Nächst /etc/ssh/sshd_config:
$ sudo nano/etc/ssh/sshd_config
und fügen Sie Folgendes am Ende der Datei an:
Übereinstimmung der Gruppe SFTP ChrootDirectory /Home X11Forwarding No zulässt Die oben genannten Zeilen stellen sicher, dass Benutzer gehören sftp Die Gruppe wird in der Lage sein, auf ihre Heimverzeichnisse zuzugreifen, wird jedoch den SSH -Shell -Zugang verweigert.
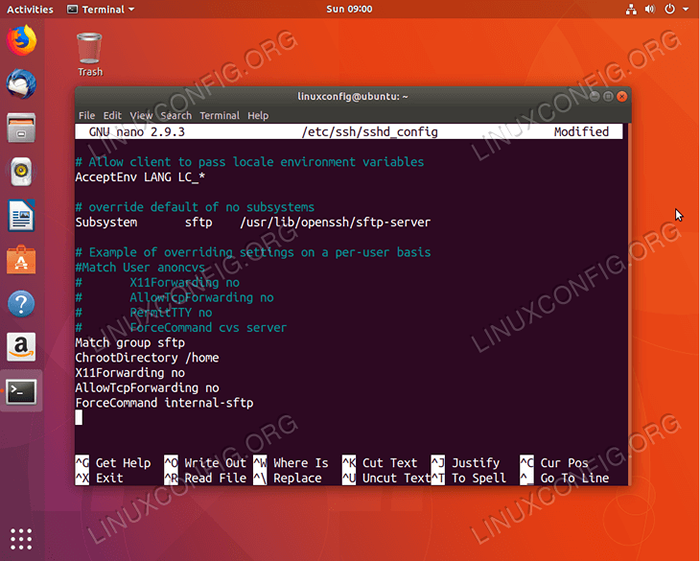
Starten Sie den SSH -Server neu, um neue Änderungen anzuwenden:
$ sudo Service SSH Neustart
Erstellen Sie SFTP -Benutzerkonto
Wir sind fast fertig. Alles, was bleibt, ist, ein neues Benutzerkonto zu erstellen, das für den SFTP -Dienst spezifisch ist. Beginnen wir mit dem Erstellen einer neuen Gruppe namens sftp:
$ sudo addGroup sftp addiert gruppe 'sftp' (gid 1001)… erledigt.
Erstellen Sie als Nächstes einen neuen Benutzer, z. sftpuser und weisen Sie ihn dem zuvor geschaffenen zu sftp Gruppe:
$ sudo userAdd -m sftpuser -g sftp
Legen Sie ein neues Passwort für die sftpuser Benutzer:
$ sudo passwd SFTPUSER Geben Sie ein neues Unix -Kennwort ein: Neues Unix -Passwort eingeben: Passwd: Passwort erfolgreich aktualisiert
Ändern Sie zuletzt die Zugriffsberechtigungen in das Haus des Benutzers direkt, um den Zugriff auf alle anderen Benutzer auf demselben System den Zugriff zu verweigern:
$ sudo chmod 700/home/sftpuser/
Alles erledigt.
Benutzeranmeldung über SFTP
Unser neuer Benutzer mit Benutzername sftpuser ist jetzt bereit, sich über unseren neuen SFTP -Server per Anmeldung anzumelden sftp: // Protokoll. Da Ihr neuer SFTP -Server über EG gelöst werden kann. Hostname Ubuntu-Sftp verwenden sftp Befehl zum Erstellen einer neuen SFTP -Verbindung:
$ sftp sftpuser@ubuntu-sftp Die Authentizität von Host 'Ubuntu-sftp (10.1.1.4) 'kann nicht etabliert werden. ECDSA Key Fingerabdruck IS SHA256: 8SSV/IZ6OGAF8M0TLCJNTRITFTM59DOVA57WNRFUX8. Sind Sie sicher, dass Sie sich weiter verbinden möchten (Ja/Nein)? Ja WARNUNG: Dauerhaft 'Ubuntu-Sftp' (ECDSA) in die Liste der bekannten Hosts hinzugefügt. SFTPUSER@Ubuntu-Sftps Passwort: Angeschlossen mit Ubuntu-Sftp. sftp>
Navigieren Sie zu Ihrem Heimverzeichnis und bestätigen Sie den Schreibzugriff, indem Sie ein neues Verzeichnis erstellen:
SFTP> CD SFTPUSER SFTP> MKDIR SFTP-Test SFTP> LS Beispiele.Desktop SFTP-Test SFTP>
Eine andere Alternative besteht darin, eine SFTP -Verbindung mit einem GUI -FTP -Client herzustellen. Am einfachsten könnte es sein, einen Nautilus -Dateimanager zu verwenden, der bereits in Ihrem System installiert sein sollte:
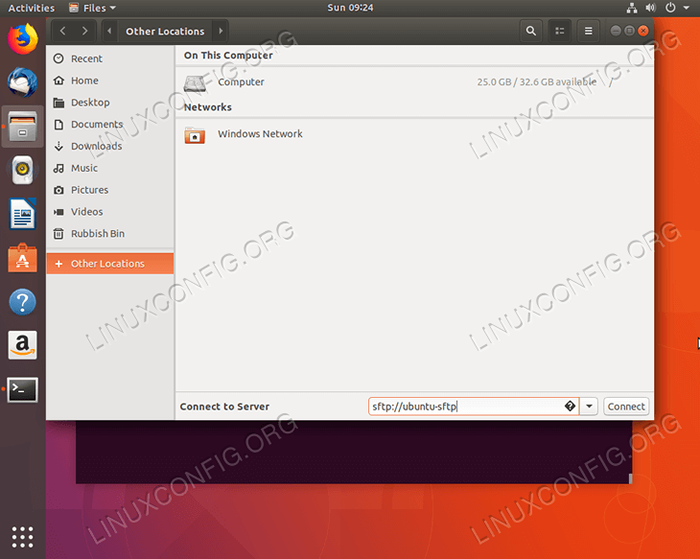
Öffnen Sie Nautilus und klicken Sie auf Andere Orte. Eingeben sftp: // sftp-server-hostname-or-ip-address und klicken Sie Verbinden.
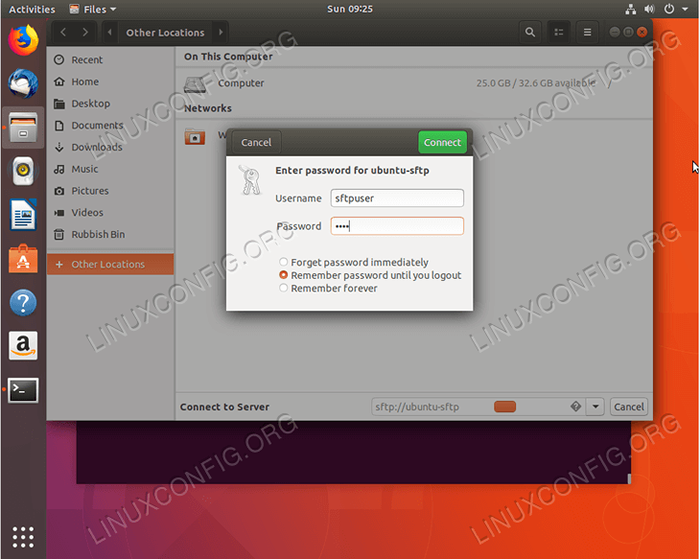
Geben Sie die Anmeldeinformationen des SFTP -Benutzers ein und klicken Sie auf Verbinden
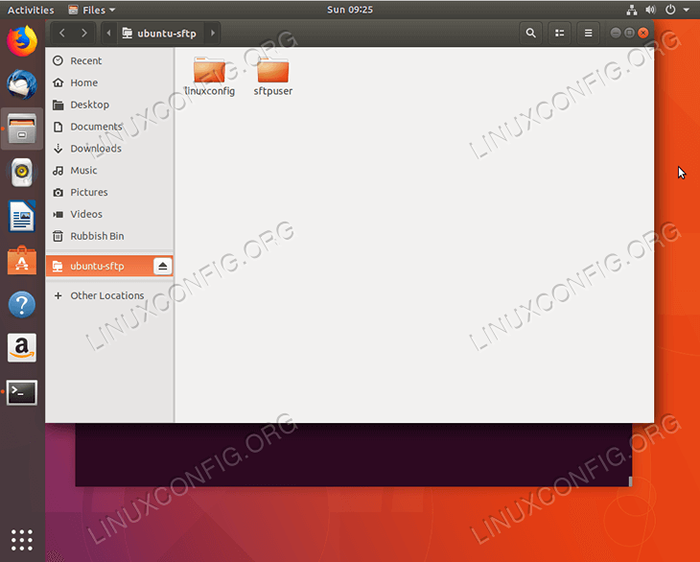
Navigieren Sie zu Ihrem Heimverzeichnis
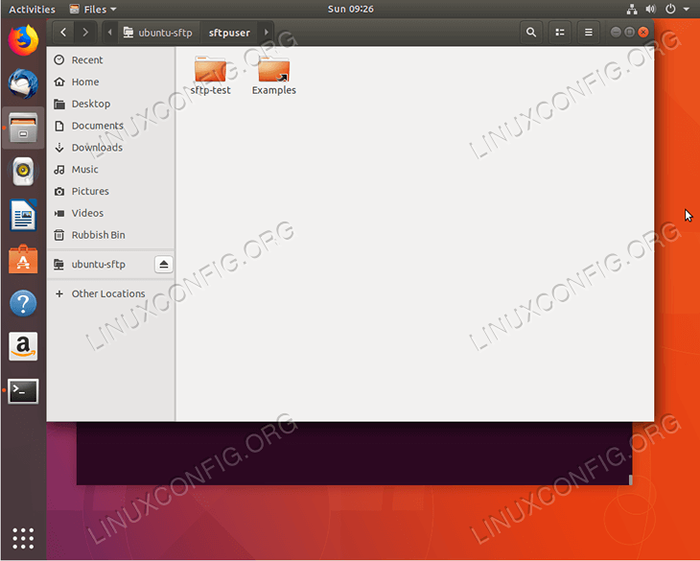
Verwandte Linux -Tutorials:
- So richten Sie FTP/SFTP -Server und Client auf Almalinux ein
- Setup FTP Server unter Linux einrichten
- Dinge zu installieren auf Ubuntu 20.04
- So richten Sie VSFTPD auf Debian ein
- So richten Sie den SFTP -Server auf Ubuntu 22 ein.04 Jammy Quallen…
- Dinge zu tun nach der Installation Ubuntu 20.04 fokale Fossa Linux
- Dinge zu installieren auf Ubuntu 22.04
- Ubuntu 20.04 Leitfaden
- Dinge zu tun nach der Installation Ubuntu 22.04 Jammy Quallen…
- FTP -Clientliste und -installation auf Ubuntu 22.04 Linux…
- « So richten Sie den FTP -Server auf Ubuntu 18 ein.04 Bionischer Biber mit VSFTPD
- So installieren Sie Playonlinux auf Ubuntu 18.04 Bionic Beaver Linux »

