So richten Sie die Spracherkennung in Windows 10 ein
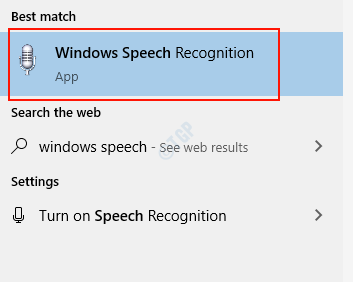
- 3458
- 125
- Aileen Dylus
Windows Spracherkennung ist eine hervorragende Funktion, die von Microsoft entwickelt wurde und die Möglichkeit bietet, Computer für körperliche Verletzte zu verwenden oder Personen zu deaktivieren. Es macht unsere Arbeit produktiver und weniger besorgniserregend und langweilig. Windows Spracherkennung ist die integrierte Anwendung, die mit dem Windows 10 geliefert wird. Um diese Funktion zu verwenden, müssen Sie die Spracherkennungseinstellung auf Ihrem System einrichten. Hier in diesem Artikel erfahren Sie, wie Sie die Spracherkennung einrichten, um Windows 10 mit Sprache zu steuern.
So richten Sie die Spracherkennung ein, um Windows 10 zu steuern
Beginnen wir mit dem Windows 10 Spracherkennungs -Setup.
Schritt 1: Öffnen Sie zunächst die Windows -Spracherkennungs -App, indem Sie die folgenden Schritte ausführen.
- Drücken Sie Windows -Logo -Schlüssel.
- Dann tippen Sie “Windows -Spracherkennung“.
- Und schlagen Eingeben Taste.
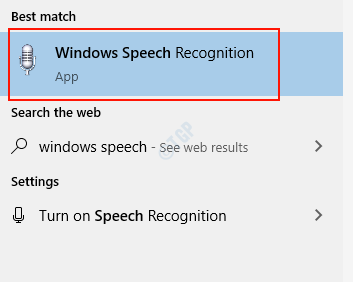
Schritt 2: Spracherkennungssprachwarnfenster öffnet sich, um Sie zu benachrichtigen.
Dies liegt daran.
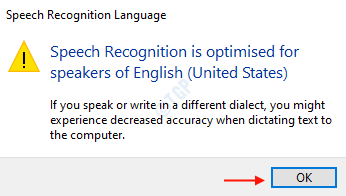
Bitte klicken Sie auf OK, um mit dem Setup fortzufahren.
Schritt 3: Willkommens Fenster öffnet sich nach dem Warnfenster aus dem vorherigen Schritt.
Dieses Fenster beschreibt die Spracherkennung und wie Sie mit dem Setup fortfahren können.
Klicken Nächste fortfahren.
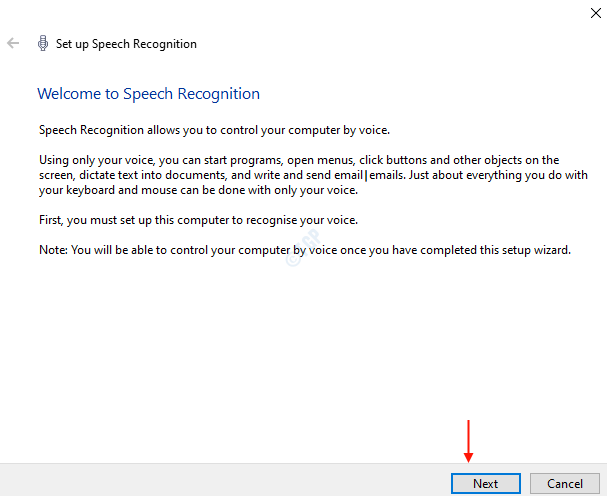
Schritt 4: In diesem Schritt werden Sie aufgefordert, die Art des Mikrofons auszuwählen, die Sie auf Ihrem System verwenden werden.
Bitte wählen Sie andere, wenn Sie ein integriertes Mikrofon auf Ihrem Laptop verwenden.
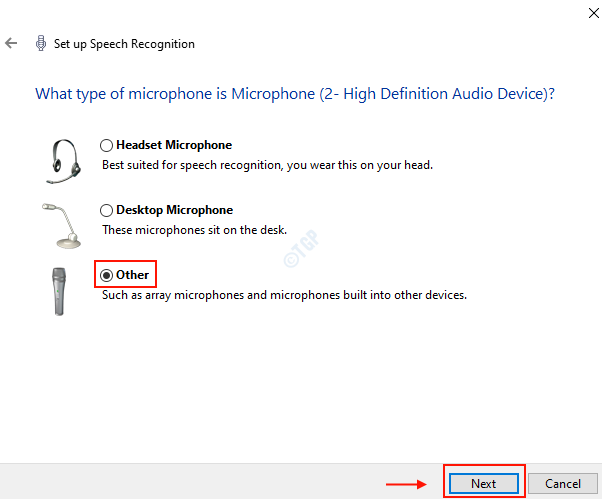
Klicken Sie nach Auswahl des Mikrofontyps Nächste mit dem Setup fortzufahren.
Schritt 5: In diesem Fenster erhalten Sie einige Anweisungen zur Einrichtung Ihres Mikrofons, um die Funktion zur Spracherkennung unter Windows 10 -System zu verwenden.
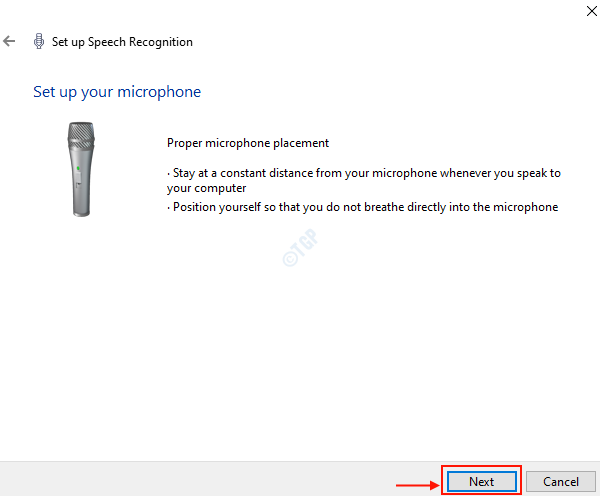
Um weiter fortzufahren, klicken Sie bitte auf Nächste.
Schritt 6: Nächster Schritt ist, dass Sie das Volumen Ihres Mikrofons einstellen.
Sie müssen den folgenden Satz laut in Ihrer natürlichen Stimme zur Einstellung des Mikrofonvolumens laut aussprechen.
“Peter diktiert seinem Computer. Er bevorzugt es dem Tippen und bevorzugt es dem Stift und Papier.”
Nachdem Sie diese Sätze laut gelesen haben, wird der nächste Taste aktiv.
Dann können Sie klicken Nächste fortfahren.
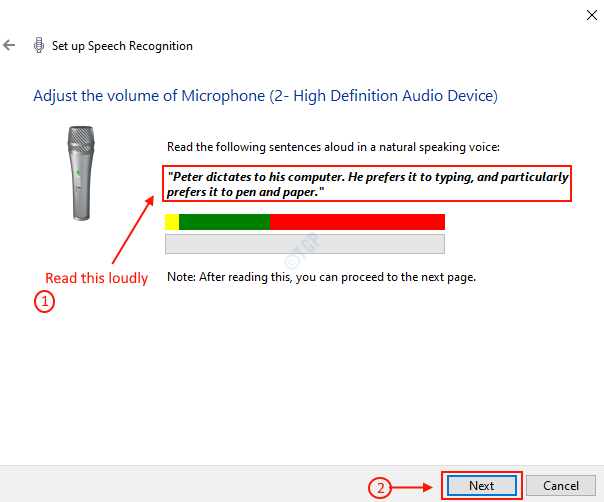
Schritt 7: Wenn Ihr Mikrofon ein Problem hat oder versehentlich gedämpft ist, wird die Stimme möglicherweise nicht vom System zur Erkennung erkannt.
Anschließend können Sie das Problem beheben und versuchen, nach dem Klicken erneut die Mikrofonanpassung zu testen Nächste.
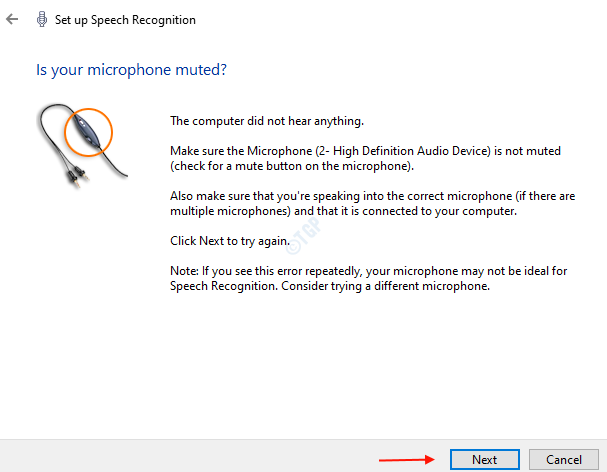
Schritt 8: Hier können Sie die Überprüfung des Dokuments aktivieren, die der Spracherkennung hilft, Ihre gesprochenen Wörter besser zu verstehen, indem Sie Ihre Dokumente und E -Mails in Ihrem Suchindex überprüfen.
Klicken Aktivieren Sie die Überprüfung der Dokumente Optionsfeld und dann klicken Sie dann Nächste.
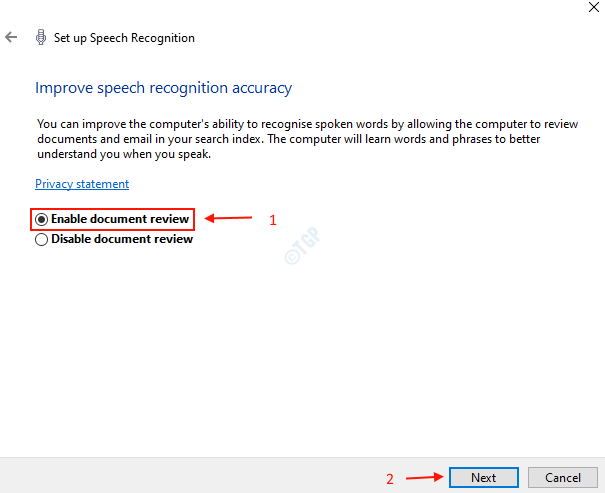
Schritt 9: Es gibt zwei Arten von Aktivierungsmodus, die für die Spracherkennung aktiviert werden können.
Sie können entweder den manuellen Aktivierungsmodus oder den Sprachaktivierungsmodus wählen.
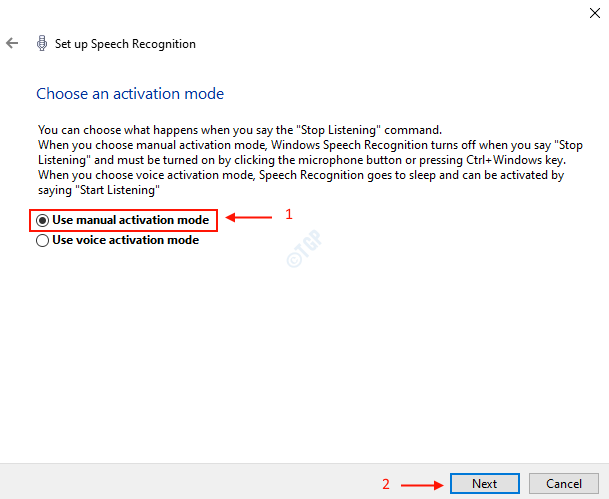
Klicken Nächste.
Schritt 10: In diesem Schritt können Sie das Referenzblatt aus dem Setup -Fenster ausdrucken, wie im folgenden Bild gezeigt.
Dann klick Nächste.
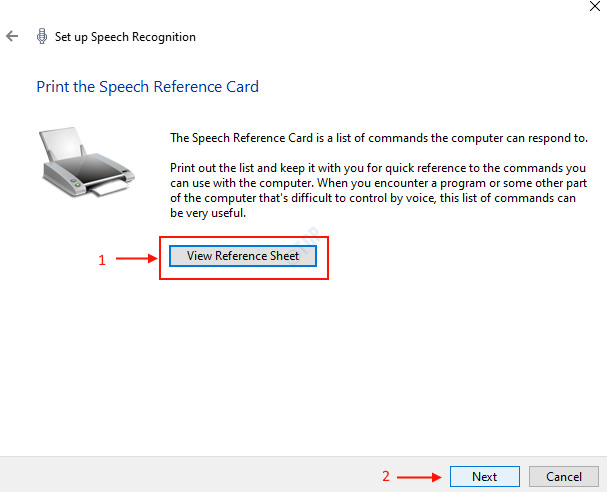
Schritt 11: Wenn Sie die Spracherkennung beim Start ausführen möchten, überprüfen Sie die “Führen Sie die Spracherkennung beim Start ausBox wie unten gezeigt.
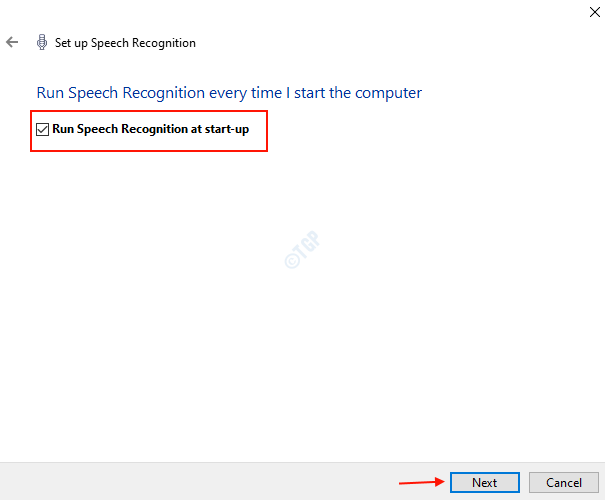
Klicken Nächste Um die Einrichtung abzuschließen.
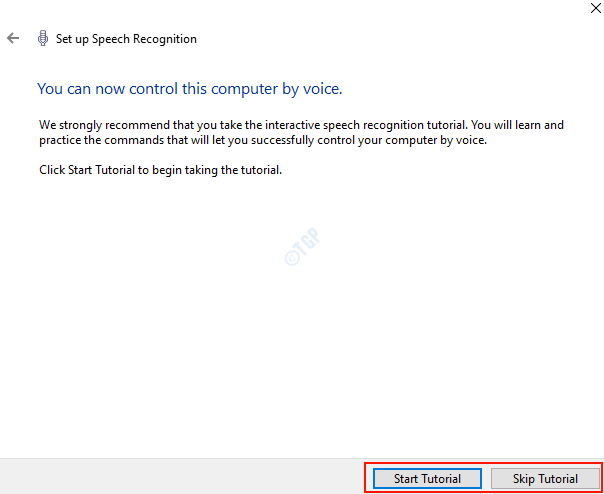
Sie haben erfolgreich die Windows -Spracherkennung unter Windows 10 -System eingerichtet. Sie können die Befehle üben, um zu erfahren.
Ich hoffe, Sie haben diesen Artikel hilfreich gefunden. Bitte teilen Sie uns im Kommentarbereich mit, ob dies auch für Sie funktioniert hat.
Danke fürs Lesen!

