So richten Sie SSH -Kennwortlin in Linux ein [3 einfache Schritte]
![So richten Sie SSH -Kennwortlin in Linux ein [3 einfache Schritte]](https://ilinuxgeek.com/storage/img/images/how-to-setup-ssh-passwordless-login-in-linux-[3-easy-steps].jpg)
- 1319
- 46
- Levke Harnapp
Ssh (Sichere Schale) ist ein Open-Source- und das vertrauenswürdigste Netzwerkprotokoll, das zur Ausführung von Befehlen und Programmen verwendet wird, um sich bei Remote-Servern anzumelden. Es wird auch verwendet, um Dateien mithilfe einer sicheren Kopie von einem Computer auf einen anderen Computer über das Netzwerk zu übertragen ((Scp) Befehl und RSYNC -Befehl.
[Möglicherweise gefallen Sie auch: Wie Sie den OpenSSH -Server sichern und härten]
In diesem Artikel zeigen wir Ihnen, wie Sie eine kennwortlose Anmeldung bei rhelbasierten Linux-Verteilungen wie z Centos, Fedora, Rocky Linux & Almalinux, und debianbasierte Verteilungen wie z Ubuntu & Minze Verwendung SSH -Schlüssel Um eine Verbindung zur Fernbedienung herzustellen Linux Server ohne Passwort eingeben.
Verwenden von Passwort ohne Anmeldung mit SSH -Schlüssel wird das Vertrauen zwischen zwei erhöhen Linux Server für einfache Dateisynchronisation oder Übertragung.
Meine Setup -Umgebung
SSH -Kunde: 192.168.0.12 (Fedora 34) SSH Remote Host: 192.168.0.11 (Centos 8)
Wenn Sie mit einer Reihe von zu tun haben Linux Remote -Server dann SSH-Kennwortless Login ist eine der besten Möglichkeiten, um Aufgaben wie automatische Sicherungen mit Skripten, Synchronisierungsdateien mithilfe von SCP -Befehl und die Befehlsausführung von Remote zu automatisieren.
[Möglicherweise mögen Sie auch: 25 herausragende Backup -Dienstprogramme für Linux Systems]
In diesem Beispiel werden wir einrichten SSH-Kennwortless Automatische Login vom Server 192.168.0.12 als Benutzer Tecmint Zu 192.168.0.11 mit Benutzer Sheena.
Schritt 1: Erstellen Sie Authentifizierung SSH -Keygen -Tasten auf - (192.168.0.12)
Erste Melden Sie sich beim Server an 192.168.0.12 mit Benutzer Tecmint und generieren Sie mit dem folgenden Befehl ein Paar öffentliche Schlüssel.
$ ssh -keygen -t RSA generieren öffentliches/privates RSA -Schlüsselpaar. Geben Sie die Datei ein, in der der Schlüssel speichert werden kann (/home/tecmint/.SSH/ID_RSA): [Drücken.ssh '. Geben Sie die Passphrase ein (für keine Passphrase leer): [Drücken Sie die Taste ein] Geben Sie erneut die gleiche Passphrase ein: [Drücken.ssh/id_rsa. Ihr öffentlicher Schlüssel wurde in/home/tecmint/gespeichert/.ssh/id_rsa.Pub. Der Schlüsselfingerabdruck lautet: 5F: Anzeige: 40: 00: 8A: D1: 9B: 99: B3: B0: F8: 08: 99: C3: Ed: D3 [E-Mail geschützt] Das Randomart-Bild des Schlüssels ist: +-[ RSA 2048] ----+ |… oooe.++| | Ö. Ö.o | |… | | O… o | | S… + | |… O | | . o o… | | + + | | +. | +-----------------+
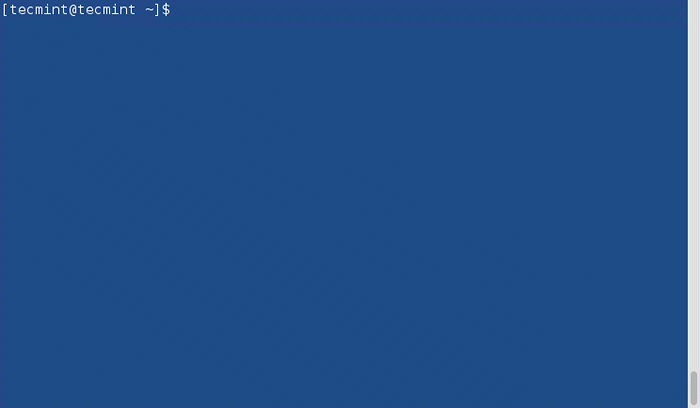
Schritt 2: SSH -Schlüssel hochladen auf - 192.168.0.11
Verwenden Sie SSH vom Server 192.168.0.12 und laden Sie einen neuen generierten öffentlichen Schlüssel hoch (id_rsa.Pub) auf dem Server 192.168.0.11 unter Sheena'S .ssh Verzeichnis als Dateiname Autorisierte_Keys.
$ ssh-copy-id [E-Mail geschützt]
Schritt 3: Testen Sie das SSH -Passwort ohne Kennwort von 192.168.0.12
Von nun an können Sie sich anmelden 192.168.0.11 als Sheena Benutzer vom Server 192.168.0.12 Als ein Tecmint Benutzer ohne Passwort.
$ ssh [E -Mail geschützt]
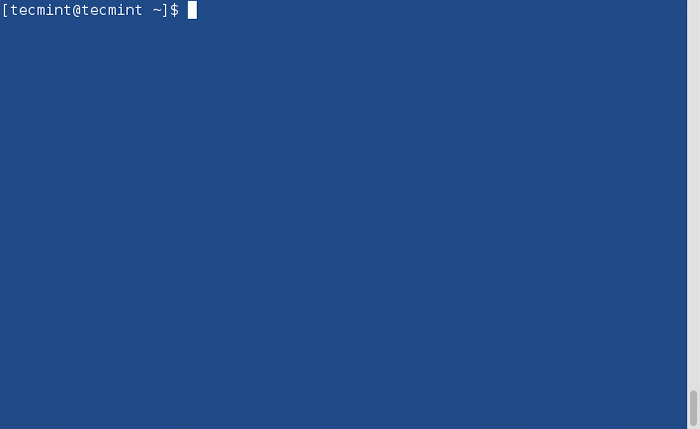
In diesem Artikel haben Sie gelernt. Ich gehe davon aus, dass der Prozess unkompliziert war. Wenn Sie Fragen haben, posten Sie sie bitte im Kommentarbereich unten.
- « So installieren Sie Joomla auf Rocky Linux und Almalinux
- 15 Praktische Beispiele für den Befehl Echo unter Linux »

