So richten Sie Sublime Text SFTP für die Fernentwicklung ein
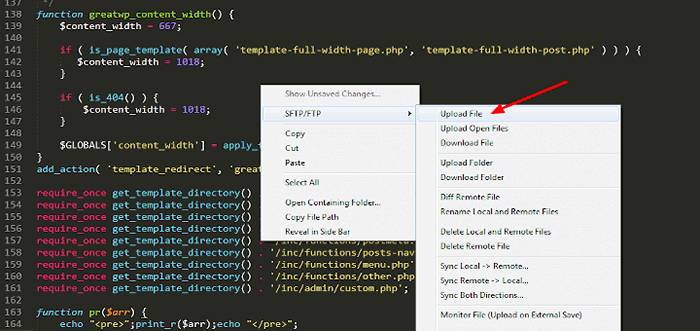
- 1281
- 152
- Madleen Vater
Dieser Artikel ist der zweite in einer Serie über Sublime Text und wie man ihn für die Fernentwicklung mithilfe der Remote einrichten Sftp Paket. Ich schlage vor, Sie beziehen sich auf unseren vorherigen Artikel über die Installation und Konfiguration von Sublime Text 3.
Der größte Teil unserer Entwicklungs- und Bereitstellungsarbeit erfolgt auf dem Remote -Server oder Cloud -Servern. In diesem Fall können wir das Erhabene verwenden Sftp Paket für die Arbeit mit Remote -Servern, auf denen wir die Codes/Dateien mit dem Dateiübertragungsprotokoll drücken (lokal nach Remote) oder in Lokal (Remote zu lokal). SFTP verfügt über eine Lizenzkosten, aber wir können das Paket installieren und für eine unbestimmte Zeit verwenden.
Merkmale des erhabenen Textes SFTP
- FTP-, SFTP- und FTPS -Protokolle werden unterstützt.
- Kann entweder Passwort oder SSH-basierte Authentifizierung verwenden.
- Synchronisierungsordner - lokal, fernreinlich und bidirektional.
- Möglicherweise kürzlich Änderungen vorgenommen, um zu synchronisieren.
- Der Unterschied in lokaler vs. Remoteversionen einer Datei.
- Anhaltende Verbindungen für eine gute Leistung.
Installieren von SFTP auf Sublime Texteditor
Angenommen, Sie haben die Paketsteuerung wie im Artikel beschrieben installiert und konfiguriert, Befehlspalette [Strg + Verschiebung + P] → INSTALLATIONSPAKET → Sftp.
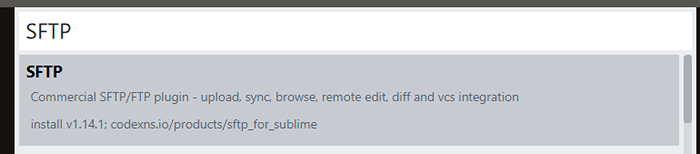 Installieren Sie SFTP in Sublime Text
Installieren Sie SFTP in Sublime Text Jetzt offen Befehlspalette [Strg + Shift + P] → Geben Sie SFTP ein. Sie finden mehrere Optionen, mit denen Sie arbeiten können Sftp Funktionen. Wir werden alle diese Optionen im Verlauf dieses Artikels untersuchen.
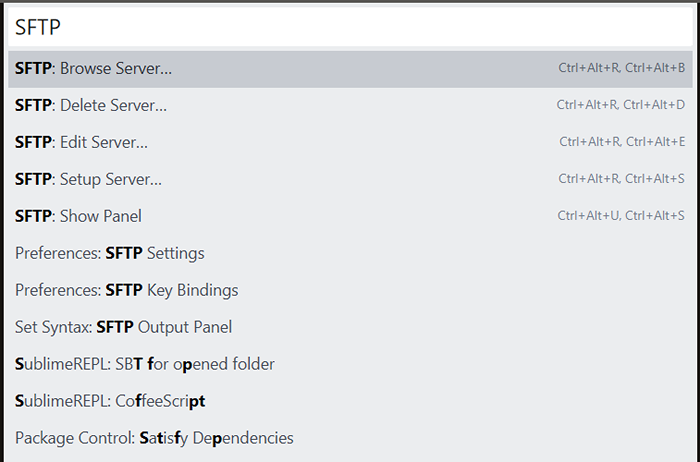 Erhabene Text -SFTP -Optionen
Erhabene Text -SFTP -Optionen Ich habe ein Verzeichnis, in dem es zwei Python -Skripte enthält, die mit einer Fernmaschine synchronisiert werden. Meine Fernmaschine ist Linux Mint 19.3 auf einer VM laufen. Konfigurieren wir nun das Remote -Setup. Klicken Sie mit der rechten Maustaste auf die Projektordner → Sftp/ftp → Karte Zu Fernbedienung.
 Konfigurieren Sie das Remote -Setup für SFTP
Konfigurieren Sie das Remote -Setup für SFTP Der SFTP-Config.JSON Datei wird in der erstellt Projekt Ordner, der die Remote -Konfigurationseinstellungen enthält.
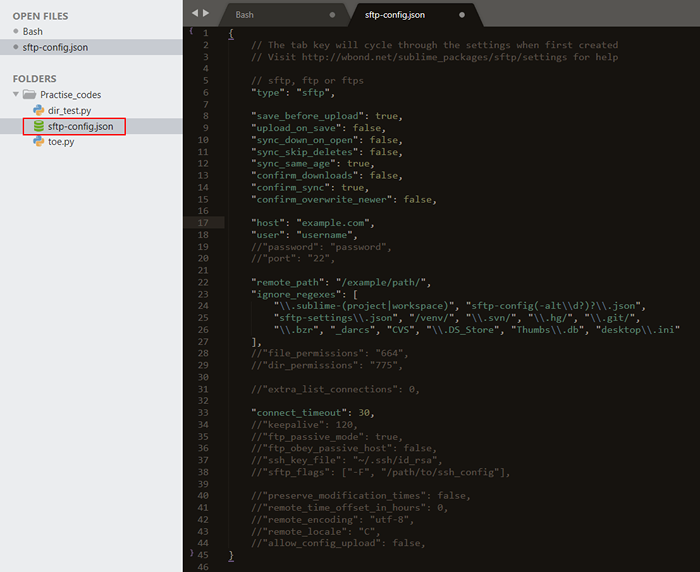 Remote -Konfigurationseinstellungen
Remote -Konfigurationseinstellungen Lassen Sie uns die Einstellungen aufschlüsseln und einige wichtige Parameter konfigurieren. Es gibt drei verschiedene Protokolle (SFTP, FTP und FTPS) können verwendet werden. Hier werden wir benutzen “Sftp”.
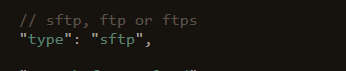 SFTP -Protokoll
SFTP -Protokoll Wir werden nun Remote -Host -Informationen wie Hostname, Benutzername und Port konfigurieren. Das Passwort wird aufgefordert, wenn wir die Synchronisierung starten. Der Hostname kann sein Fqdn oder IP -Adresse und standardmäßig ist die Portnummer 22.
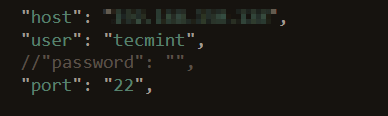 Remote -Host -Einstellungen
Remote -Host -Einstellungen SSH-Basis-basierte Authentifizierung ist ebenfalls möglich. Wir können ein öffentlich-privates Schlüsselpaar erstellen, und der Schlüssel kann mit dem Parameter auf den Speicherort hingewiesen werdenssh_key_file”.
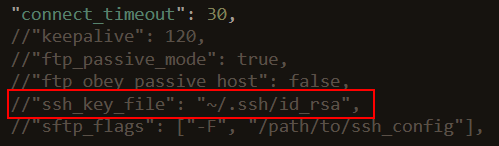 SSH -Authentifizierung
SSH -Authentifizierung Konfigurieren Sie den Remote -Verzeichnispfad “Remote_Path"Wo die Projektdateien und Ordner synchronisiert werden müssen. Wir können auch Datei- und Verzeichnisberechtigte mithilfe “festlegen“Datei_permission" Und "Dir_permission”Parameter. Wir können ignorieren, dass Dateien und Ordner synchronisiert werden, indem die Dateikennung in “angegeben wird“Ignore_regexes”.
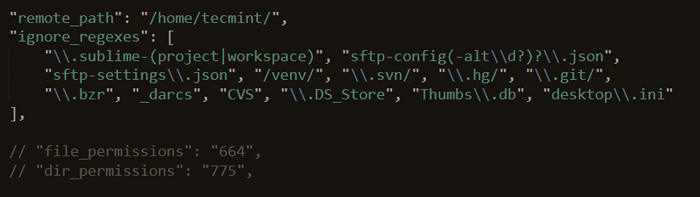 Konfigurieren Sie den Remote -Pfad
Konfigurieren Sie den Remote -Pfad Wir haben eine obligatorische Konfiguration in durchgeführt SFTP-Config.JSON Um unsere Dateien mit dem Remote -Computer zu synchronisieren. Wir haben noch einige Möglichkeiten, je nach Bedarf zu konfigurieren. Aber ab sofort sind dies die wichtigen Parameter, die wir benötigen, um loszulegen. Jetzt in meinem Remote -Computer, mein Verzeichnis /home/tecmint ist leer. Wir werden den Projektordner hochladen /home/tecmint Jetzt.
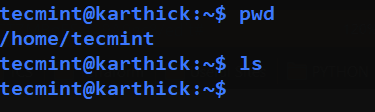 Projekthausverzeichnis
Projekthausverzeichnis Klicken Sie mit der rechten Maustaste auf den Projektordner → Sftp/ftp.
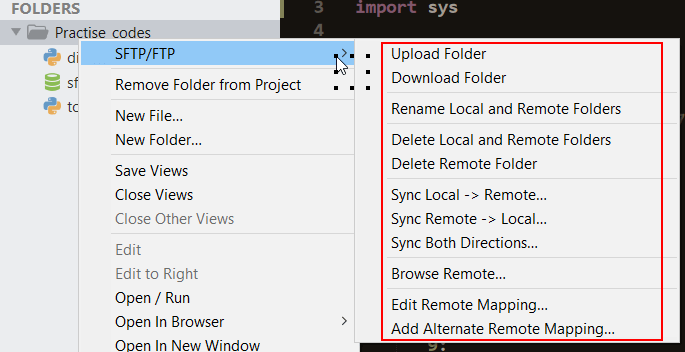 SFTP -Operationen
SFTP -Operationen Erhabener Text SFTP -Operationen und -nutzung
Lassen Sie uns alle Optionen aufschlüsseln.
Ordner hochladen
Laden Sie den lokalen Projektordner in das in der konfigurierte Remote -Verzeichnis hoch SFTP-Config.JSON Datei. Alle Vorgänge werden am unteren Rand des erhabenen Textes angezeigt.
 Ordner hochladen
Ordner hochladen Beide Dateien im lokalen Verzeichnis werden in das Remote -Verzeichnis hochgeladen. Der SFTP-Config.JSON Dateien werden übersprungen.
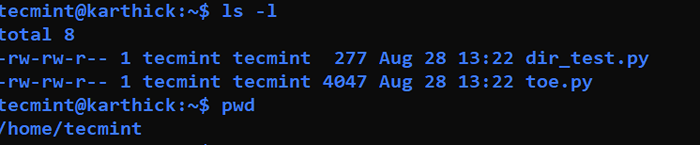 Hochgeladene Dateien
Hochgeladene Dateien Benennen Sie lokale und entfernte Ordner um
Wir können gleichzeitig das Remote- und das lokale Verzeichnis umbenennen. Sie werden aufgefordert, einen neuen Namen am Ende von ST einzugeben.
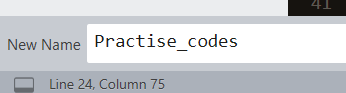 Ordner umbenennen
Ordner umbenennen Löschen Sie den lokalen und entfernten Ordner
Diese Option löscht den aktuellen Projektordner sowohl vom Remote- als auch vom lokalen Computer zusammen mit SFTP-Config.JSON Datei.
Lokal → Remote
Laden Sie die Dateien/Ordner in den Remote -Computer hoch. Der Unterschied zwischen Upload und Synchronisation ist, dass Sync alle zusätzlichen Dateien löscht, die sich nicht im lokalen Projektordner befinden. Um dies zu demonstrieren, hatte ich eine Datei namens "namens" erstelltDummy.py”In meiner Fernmaschine.
Jetzt versuche ich das zu synchronisieren Lokal → Remote, Es wird mich mit Bestätigung und der Datei auffordern Dummy.py wird automatisch entfernt.
 Lokal nach Fernbedienung
Lokal nach Fernbedienung Remote → lokal
Synchronisieren Sie Remote -Dateien lokal und entfernen Sie alle zusätzlichen Dateien im lokalen Projektordner.
Beide Richtungen
Synchronisieren Sie beide Richtungen können wir identische Kopien sowohl in Fernbedienung als auch in lokaler behalten. Es wird nützlich sein, wenn wir gleichzeitig unterschiedliche Änderungen an lokalen und entfernten Ordnern vornehmen.
Durchsuchen Sie die Fernbedienung
Mit der Option Remote -Remote können wir auf andere Remotedateien und Ordner als das Projektverzeichnis zugreifen.
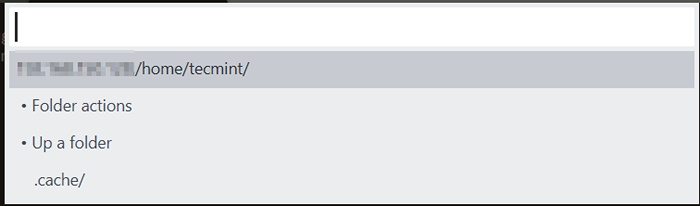 Durchsuchen Sie die Fernbedienung
Durchsuchen Sie die Fernbedienung Multiple Remote -Mapping
Jetzt haben wir einen Remote -Host für die Synchronisierung unseres Projekts konfiguriert. Es ist auch möglich, mehrere Remote -Mappings zu erstellen. Wählen Sie das "Alternative Fernzuordnung”Option, die erstellt wird sftp-config-Alt.JSON.
Dies ist die gleiche Konfigurationsdatei wie die SFTP-Config.JSON Datei, in der wir einen zweiten Remote -Host konfigurieren müssen. Ich habe die zweiten Remote -Informationen konfiguriert und gespeichert. Wir können mehrere Fernzuordnung konfigurieren lassen.
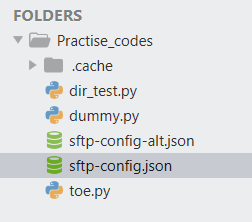 Multiple Mapping
Multiple Mapping Wir können jetzt entscheiden, aus welcher Remote -Zuordnung Sie auswählen sollen.
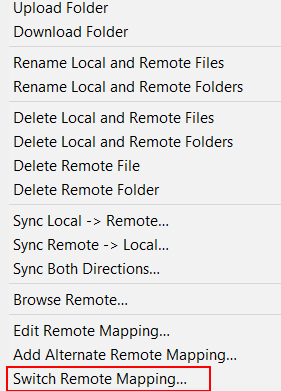 Mapping Switch
Mapping Switch Wählen "Remote -Mapping wechseln… " Möglichkeit. Es fordert alle konfigurierten Zuordnungen auf, aus. Wählen Sie die Zuordnung aus der Eingabeaufforderung und aus der nächsten Operation, Dateien und Ordner -Synchronisierung finden Sie in der ausgewählten Zuordnung statt.
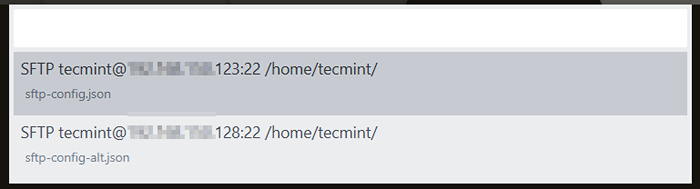 Wählen Sie Mapping
Wählen Sie Mapping Diff -Remote -Datei
Wir können den Unterschied zwischen lokalen und Remote -Dateien mit der “überprüfenDiff -Remote -Datei" Möglichkeit. Ich habe eine Datei erstellt Dummy.py in der Fernmaschine und hinzugefügt Druck („Hallo Welt“) aber es wird nicht lokal synchronisiert. Wenn ich nun versuche, die Änderungen mit einer Remotedatei zu sehen, werden die von mir vorgenommenen Änderungen gedruckt.
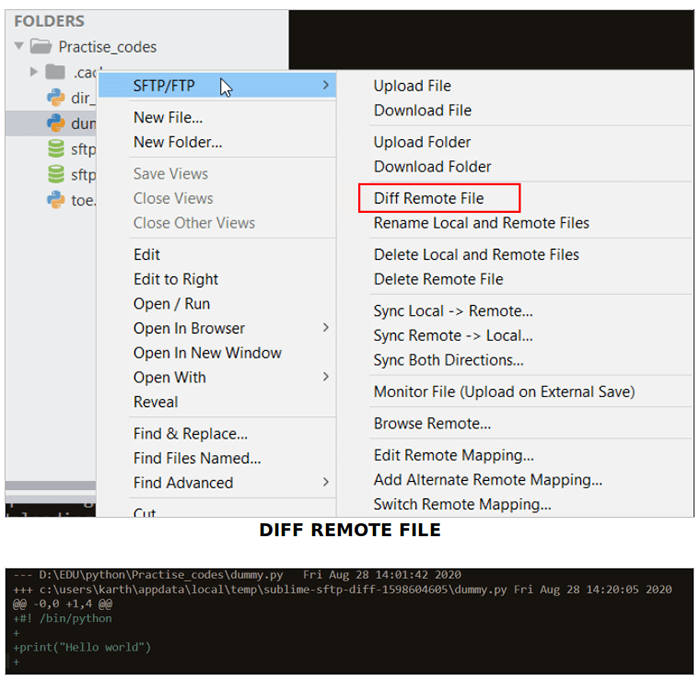 Diff -Remote -Datei
Diff -Remote -Datei Tastenbelegungen
Es gibt Standard -Schlüsselbindungen, die wir verwenden können, anstatt ständig durch die Menüs zu schweben. Die Liste der Schlüsselbindungen zu kennen Vorlieben → Paketeinstellungen → Sftp → Schlüsselbindungen Standard.
Wir können auch unseren eigenen Satz von Schlüsselbindungen definieren, die die Standardbindungen überschreiben. So erstellen Sie benutzerdefinierte Schlüsselbindungen für SFTP -Vorlieben → Paketeinstellungen → Sftp → TASTENBELEGUNGEN → BENUTZER.
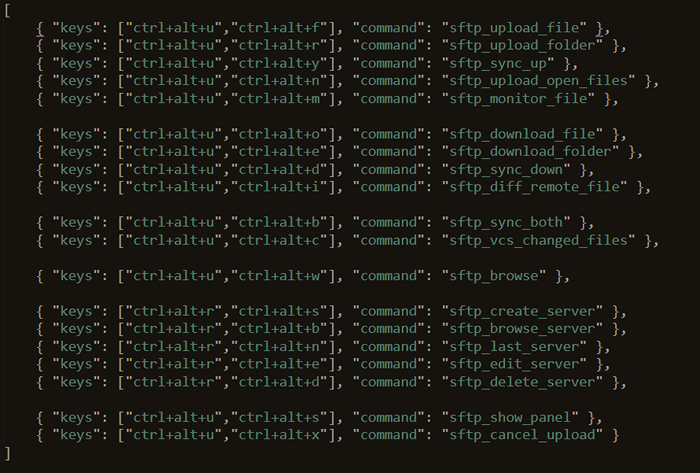 Tastenbelegungen
Tastenbelegungen Bisher haben wir in diesem Artikel gesehen, wie man die installiert Sftp Paket zum Übertragen von Dateien zwischen lokalen und Remote -Maschinen über das Dateiübertragungsprotokoll. Wir haben auch gesehen. Standard-Schlüsselbindungen und So setzen Sie benutzerdefinierte Schlüsselbindungen.
- « So installieren Sie mehrere CentOS/RHEL -Server mithilfe von FTP -Netzwerkquellen
- Was ist Mariadb? Wie funktioniert Mariadb?? »

