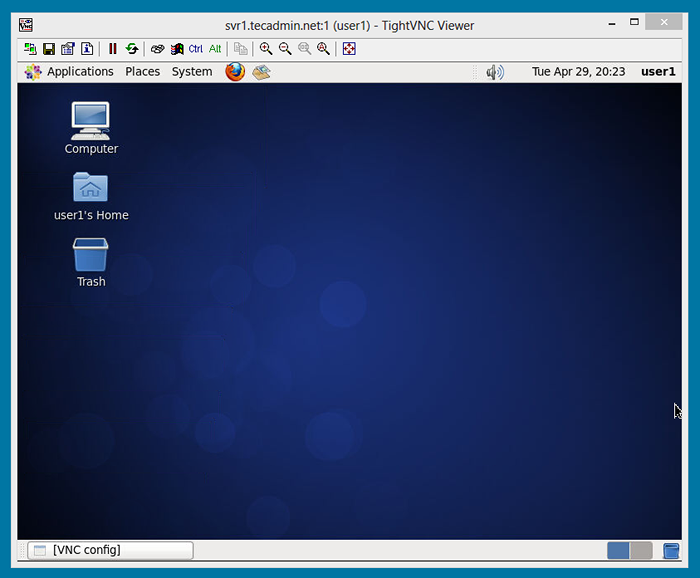So setzen
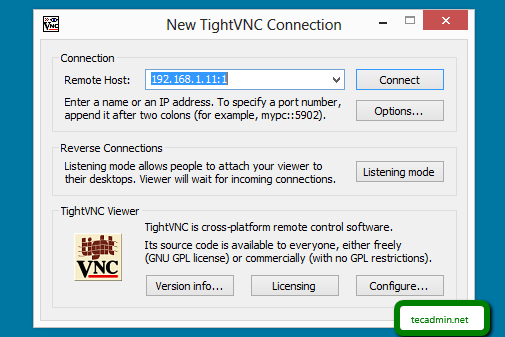
- 1343
- 29
- Lana Saumweber
VNC (Virtual Network Computing) Server ermöglicht den Remote -Desktop -Zugriff für Linux -Systeme ähnlich wie MSTSC in Fenstern. Im Allgemeinen bevorzugt Linux -Administratoren keinen Windows -Zugriff, aber einige Male benötigten wir einen Zugriff auf Remotedesktop von Linux. In diesem Fall müssen wir VNC Server auf unserem Linux -System installieren. Dieses Tutorial hilft Ihnen beim Einrichten VNC Server und konfigurieren Sie den Remotezugriff für Benutzer auf Centos, Rhel Und Fedora Benutzer.
Schritt 1: Installieren Sie die erforderlichen Pakete
Die meisten Linux -Server haben keinen Desktop auf ihrem System installiert. Stellen Sie also sicher, dass Sie sonst installiert haben. Verwenden Sie den folgenden Befehl zum Installieren.
Für CentOS/RHEL 6: # yum GroupInstall "Desktop" für CentOS/RHEL 5: # yum GroupInstall "Gnome Desktop -Umgebung"
Installieren Sie nun nur wenige erforderliche Pakete für VNC-Server
# Yum Installation Pixman Pixman-Devel libxfont
Schritt 2: Installieren Sie den VNC -Server
Lassen Sie uns nach der Installation der erforderlichen Pakete installieren VNC-Server in Ihrem System. VNC-Server ist unter Standard -Yum -Repositories verfügbar.
# yum install VNC-Server
An CentOS/Rhel 6, du wirst das sehen Tigervnc-Server Paket wird installiert.
Schritt 3: Benutzer für VNC erstellen
Lassen Sie uns nur wenige Benutzer erstellen, um eine Verbindung über VNC herzustellen. Sie können vorhandene Systembenutzer auch verwenden, indem Sie eine Verbindung über VNC herstellen. In diesem Fall müssen wir nur festlegen vncpasswd für diesen Konto.
# userAdd user1 # passwd user1 # userAdd user2 # passwd user2
Stellen Sie nun das VNC -Passwort für alle Konten fest, die sich über VNC verbinden müssen.
# su - user1 $ vncpasswd $ exit # su - user2 $ vncpasswd $ exit
Schritt 4: Konfigurieren Sie den VNC -Server für Benutzer
Jetzt bearbeiten /etc/sysconfig/vncServers Konfigurationsdatei und Folgendes zum Ende der Datei hinzufügen.
VncServers = "1: user1 2: user2" vncServerargs [1] = "-Geometrie 800x600" VNCServerargs [2] = "-Geometrie 1024x768"
Wo VNCServers Ist die Liste der Benutzer eine Verbindung herstellen, VncServerargs definierte die Bildschirmgröße. Wie user1 haben a 800 × 600 Bildschirm und Benutzer2 haben 1024 × 768 Bildschirmgröße seines Kunden.
Starten Sie nun den VNC-Server-Dienst mit dem folgenden Befehl und überprüfen Sie die Ausgabe
# Service VNCServer Start VNC -Server starten: 1: user1 xAuth: Erstellen neuer Autoritätsdateien/Home/User1/.XAUTHORITY Neues 'Svr1.Tecadmin.NET: 1 (user1) 'Desktop ist SVR1.Tecadmin.Netz: 1 Erstellen von Standard -Start -Skript/Home/User1/Erstellen.VNC/Xstartup -Startanwendungen in/home/user1/angegeben.VNC/Xstartup -Protokolldatei ist/home/user1/.VNC/SVR1.Tecadmin.Netz: 1.Protokoll 2: User2 XAUTH: Erstellen neuer Autoritätsdateien/Home/User2/.XAUTHORITY Neues 'Svr1.Tecadmin.NET: 2 (User2) 'Desktop ist SVR1.Tecadmin.Netz: 2 Erstellen von Standard -Start -Skript/Home/User2/Erstellen.VNC/Xstartup -Startanwendungen in/home/user2/angegeben.VNC/Xstartup -Protokolldatei ist/home/user2/ist.VNC/SVR1.Tecadmin.Netz: 2.Protokoll [OK]
Nach der obigen Ausgabe können Sie das sehen Benutzer1 Desktop ist auf verfügbar : 1 Und Benutzer2 Desktop ist auf verfügbar : 2. Wir werden: 1 verwenden, um eine Verbindung zu User1 und: 2 herzustellen, um eine Verbindung zu User2 herzustellen.
Schritt 5: Verbinden Sie den VNC -Server mit VNC Viewer
Zugreifen von der Remote aus zugreifen Linux -System Verwenden Sie den folgenden Befehl.
# VNCViewer 192.168.1.11: 1
Zum Zugang zu Remote-Desktop auf VNC-Server von Windows -System, Sie müssen VNC-Viewer auf Ihrem System installiert haben. Es stehen verschiedene VNC -Viewer zur Verwendung zur Verfügung. Laden Sie eine und installieren Sie eine und installieren Sie in Ihrem System, zum Beispiel:
Engnnc: http: // www.engnc.com/download.Php
Realvnc: https: // www.Realvnc.com/download/vnc/
Tigervnc: http: // SourceForge.net/projects/tigervnc/files/tigervnc/
Nach der Installation von VNC Viewer eine Verbindung zu Ihrem System verbinden uns im folgenden Beispiel mit Benutzer1 (: 1).
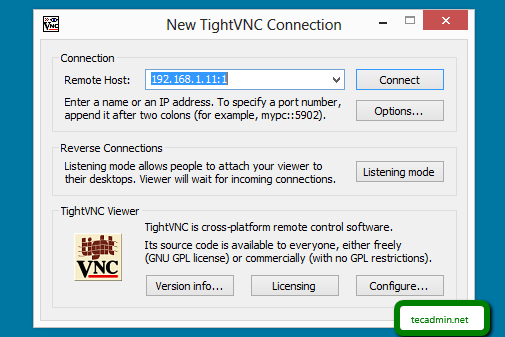
Jetzt geben Sie ein VNC -Passwort von Konto zugewiesen mit vncpasswd Befehl.
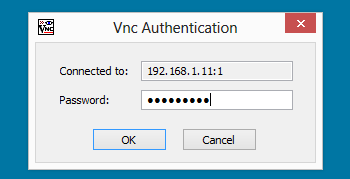
Sie sind mit dem X -Windows -System Ihres Linux -Computers verbunden.