So richten Sie WHM & CPANEL in AWS -Instanzen ein
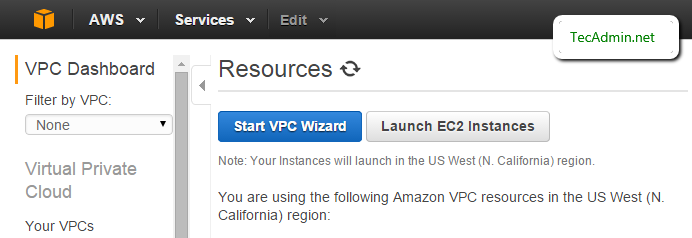
- 2030
- 155
- Lana Saumweber
WHM & CPANEL ist das webbasierte Systemverwaltungs-Bedienfeld, das für die Linux-Hosting-Umgebung häufig verwendet wird. Um WHM/CPANEL in der AWS -Umgebung zu verwenden, werden wir uns mit normalen Instanzen vor dem Problem stellen. Daher verwenden wir es vor, VPC (Virtual Private Cloud) in AWS zur Installation von WHM & CPANEL -Server zu verwenden. In diesem Artikel können Sie Schritt für Schritt in kurzen Details für die Konfiguration der WHM & CPANEL -Hosting -Umgebung in AWS -Instanzen helfen.
Folgen Sie unten Schritt für Schritt Details zum Konfigurieren von WHM & CPANEL auf AWS:-
1. Setup VPC (virtuelle private Cloud)
Melden Sie sich zunächst bei Ihrer AWS -Webkonsole an und navigieren.
- Services >> Netzwerk >> VPC (VPC -Dashboard)
- Klicken Sie nun auf Starten Sie den VPC -Assistenten Taste.
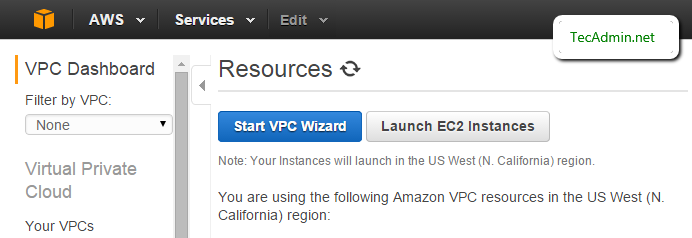
- Wählen Sie VPC mit einem einzelnen öffentlichen Subnetz
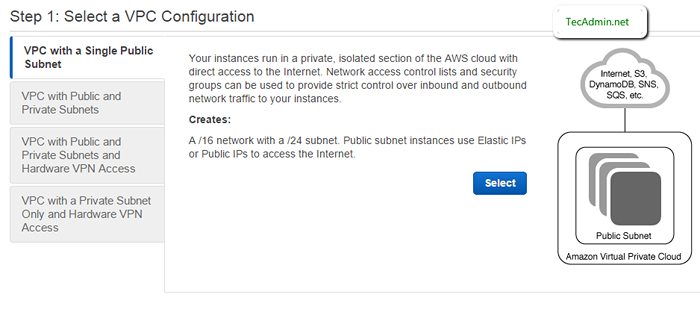
- Geben Sie Ihr CIDR und Ihr öffentliches Subnetz ein
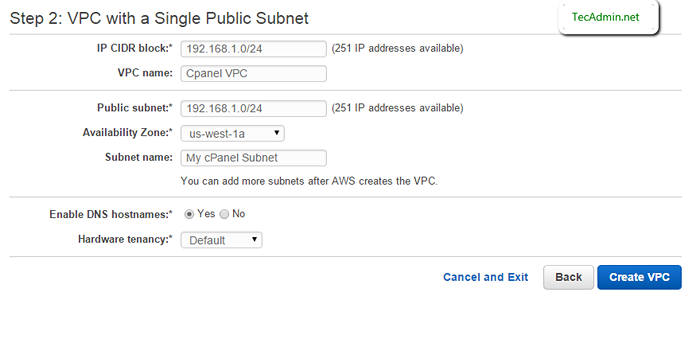
2. EC2 -Instanz erstellen
Gehen Sie nun zu EC2 -Instanzen von AWS Console und erstellen Sie eine neue Instanz Ihrer Wahl mit den folgenden Schritten. Denken Sie daran, dass CPANEL/WHM nur CentOS-, Redhat- und CloudLinux -Betriebssysteme unterstützt.
- Wählen Sie ein Amazon Machine Image (AMI)
- Wählen Sie einen Instanztyp aus
- Instanzdetails konfigurieren
- Fügen Sie die Speicherung Ihrer bevorzugten Größe hinzu
- Markieren Sie Ihren Instanznamen
3. Erstellen Sie elastische IP
Grundsätzlich elastisches IP ist eine öffentliche IP, die von öffentlichen Netzwerken auf die Instanz zugreifen muss. Eine neue elastische IP zuweisen.
- Gehen Sie zum VPC -Dashboard
- Wähle eine Option Elastische IPS
- Klicktaste Neue Adresse zuweisen
- Klicken Sie nun “Ja, zuweisen" bestätigen
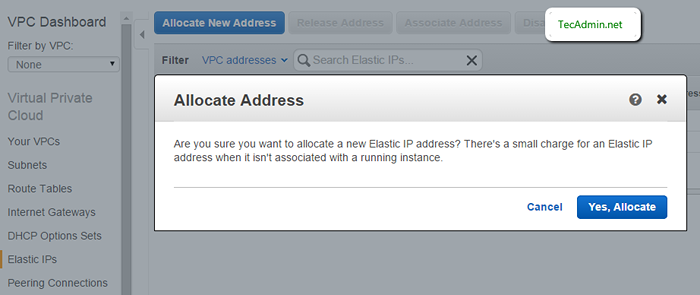
4. Binden Sie elastisches IP mit Instanz
- Gehen Sie zum EC2 Dashboard
- Wählen Sie in der Seitenleiste den Elastic IPS -Link im Abschnitt „Netzwerk und Sicherheit“ aus
- Wählen Sie Ihre elastische IP und klicken Sie auf "Adresse assoziieren"
- Wählen Sie Sie neu erstellt und klicken Sie auf Associate
5. Melden Sie sich bei Server an und aktualisieren Sie
- Melden Sie sich als Root -Benutzer als Root -Benutzer an, indem Sie die während der Instanzerstellung generierte PEM -Datei generieren.
ssh -i Server.PEM [E -Mail geschützt]
- Aktualisieren Sie alle Pakete in Ihrem System mit den folgenden Befehlen
yum Update
- Neustartinstanz.
Neustart
6. Setup Hostname
Verwenden Sie den folgenden Befehl, um einen Hostnamen vorübergehend auf Ihrem RSystem festzulegen.
# Hostname CPANEL.Beispiel.com
Nehmen Sie nun Änderungen dauerhaft durch die Bearbeitungskonfigurationsdatei vor.
- Bearbeiten /etc/sysconfig/network Konfigurationsdatei für RHEL & CentOS
Hostname = cpanel.Beispiel.com
- Für Ubuntu und Debian Systems bearbeiten /etc/hostname und geben Sie dort Hostname ein
CPANEL.Beispiel.com
- Jetzt bearbeiten /etc/hosts zum Binden des Hostnamens mit lokalem System IP.
10.0.0.100 cpanel.Beispiel.com
7. Installieren Sie CPanel & WHM
Zu diesem Zeitpunkt ist unser System für die Installation von CPanel vorbereitet. Verwenden Sie die folgenden Befehle, um die Installation abzuschließen. Dieser Vorgang dauert Zeit nach Ihrer Netzwerkgeschwindigkeit und Systemkonfiguration.
CD/HOME YUM Installieren Sie WGet -n http: // httpupdate.CPANEL.net/letztes sh neuest
8. Setup Nat
Manchmal erkennt das System NAT nicht automatisch in Ihrer Instanz. Dann können Sie den Befehl unter dem Befehl ausführen, um es manuell zu tun
/scripts/build_cpnat [output] info [build_cpnat] 172.32.121.55 => 54.6.169.157
Nun navigieren zu Startseite >> Serverkonfiguration >> Basic CPanel & WHM -Setup in Ihrem WHM und überprüfen Sie nach Die IPv4 -Adresse (nur eine Adresse) zur Einrichtung gemeinsamer IPv4 -virtueller Hosts SHOUD SHOUD IHRE IP IP -Adresse.
9. Öffnen Sie Ports in der Sicherheitsgruppe
Öffnen Sie nun alle eingehenden Ports in der AWS -Sicherheitsgruppe, die von der Instanz verwendet werden oder bestimmte Ports für eingehende Netzwerk im folgenden Artikel aufgeführt sind.
- Lesen Sie: Liste der Ports, die für WHM & CPANEL Server geöffnet werden sollen
10. Zugang zu CPANEL & WHM
Herzlichen Glückwunsch sind Ihr WHM & CPANEL -Setup erfolgreich abgeschlossen. Sie können mit folgenden URLs auf WHM und CPANEL zugreifen.
- WHM: http: // cpanel.Beispiel.com: 2086
- WHM mit SSL: https: // cpanel.Beispiel.com: 2087
- CPANEL: http: // cpanel.Beispiel.com: 2082
- CPanel mit SSL: https: // cpanel.Beispiel.com: 2083
11. Weitere Konfigurationen
Sie können folgende Artikel für mehr Konfiguration für WHM & CPANEL -Server verwenden.
- Installieren Sie CSF (ConfigServer & Security Firewall) auf CPanel
- Installieren Sie Services SSL -Zertifikate in WHM & CPANEL
- Aktivieren Sie die Apache -GZIP -Komprimierung global
- « 301 permanente Umleitung in PHP
- Liste der Ports, die für WHM & CPANEL Server geöffnet werden sollen ? »

