So richten Sie WordPress mit Lamp + Postfix als Senden-Mail-Benachrichtigungen auf VPS-Server ein

- 4096
- 1091
- Marleen Weight
Die Chancen stehen gut, dass Sie bereits wissen, was WordPress IS: Ein kostenloses und Open-Source-Blogging-Tool- und Content-Management-System (CMS) basierend auf PHP und MySQL. Auf der offiziellen Website heißt es - in einem Wortspiel -, dass es sowohl kostenlos als auch von unschätzbarem Wert ist.
Unter den Unterscheidungsmerkmalen sticht die Möglichkeit, Themen (das Erscheinungsbild) zu installieren und zu wechseln. Außerdem ermöglichen Hunderte verfügbarer Plugins es, fast alles mit Ihrer Website zu tun.
Als robustes Blogging -Tool, WordPress Ermöglicht Ihren Besuchern, Beiträge zu kommentieren und somit (hoffentlich bereichernde) Gespräche zu den darin enthaltenen Themen führen. Dazu enthält es eine Messaging -Komponente, die Benachrichtigungen an Autoren sendet, wenn die Leser ihre Beiträge kommentiert haben.
Wenn Sie einen Beitrag abonnieren (unabhängig davon, ob Sie ein Autor oder ein Leser sind), können Sie sich dafür entscheiden, benachrichtigt zu werden, wenn jemand dazu kommentiert.
Wenn Sie ein freigegebenes Hosting-Paket gekauft haben, muss der Mail-Dienst, von dem WordPress abhängt, bereits eingerichtet und für Sie konfiguriert worden sein (übrigens bieten die meisten gemeinsam genutzten Hosting-Anbieter eine 1-Klick-Installation von WordPress an).
Vorgeschlagene Lesen: 7 Beste Webhosting -Unternehmen, um die Website zu hosten
Wenn Sie jedoch ein VPS verwenden und WordPress installieren und verwenden möchten, müssen Sie den Mailserver einrichten und konfigurieren (konfigurierenPostfix oder andere), die es WordPress ermöglichen, Benachrichtigungen zu senden.
In diesem Beitrag werden wir erklären, wie man einen vollständigen Einrichtungen erstellt LAMPE Server auf einem Cloud -VPS und der Integration WordPress mit Postfix. Wir empfehlen Ihnen dringend, einen unserer Partner zu berücksichtigen, während wir einen Hosting -Anbieter suchen (sehen Sie unsere Bewertungen zu ihren Diensten und Plänen hier an).
Voraussetzungen
Damit für Ihre WordPress Um Benachrichtigungen erfolgreich zu senden, müssen Sie sicherstellen, dass die folgenden Anforderungen erfüllt werden:
Schritt 1: Einrichten von DNS MX und einen Datensätze für WordPress
1. Zusammen mit der Installation der LAMPE Stack, Sie müssen das erforderliche hinzufügen DNS MX Und A Datensätze für Ihren Mailserver und Ihre Domäne.
Wenn Sie Hilfe benötigen.
Obwohl diese Links erklären, wie die DNS -Datensätze für ein Linode -VPS eingerichtet werden, sollte sie sich nicht signifikant für andere Anbieter unterscheiden.
Schritt 2: Lampenstapel für WordPress unter Linux installieren
2. Richten Sie eine volle ein LAMPE (Linux - Apache - Mysql / Mariadb - Php) Stapel.
Hier sind die Anweisungen, dies in zwei großen Vertriebsfamilien zu tun:
- Lampe auf RHEL/Centos 7 einbauen.0
- Installieren Sie die Lampe auf Fedora 24 Server
- Installieren Sie die Lampe auf Fedora 23 Server
- Lampe auf Ubuntu 16 einbauen.04 (und später)
- Lampe auf Ubuntu 15 einbauen.04 (und später)
Schritt 3: Erstellen Sie eine Datenbank für WordPress
3. Erstellen Sie eine Datenbank mit einem Namen Ihrer Wahl und einem Konto, das WordPress verwenden kann. Sie benötigen diese Informationen später, um die WordPress -Konfigurationsdatei zu bearbeiten.
Melden Sie sich bei der an Mysql / Mariadb Eingabeaufforderung mit dem Wurzel Passwort, das Sie bei der Ausführung des mysql_secure_installation Skript im obigen Lampeninstallationsschritt:
# Mysql -u root -p [Geben Sie hier Passwort ein] Mariadb [(keine)]> Datenbank erstellen wp_myblog; Mariadb [(keine)]> Gewähren Sie alle Privilegien auf WP_MYBLOG.* Zu 'your_username_here'@'localhost' identifiziert von 'your_chosen_password_here'; Mariadb [(keine)]> Spülung Privilegien; Mariadb [(keine)]> AUSFAHRT;
Sobald die ersten drei oben aufgeführten Schritte als Voraussetzungen erledigt sind, gehen wir mit der Installation und Konfiguration von fort WordPress.
Schritt 4: Installieren und Konfigurieren von WordPress
4. Laden Sie den neuesten WordPress -Tarball herunter und extrahieren Sie.
# WGet http: // WordPress.org/neuest.Teer.GZ # tar xzf neuest.Teer.GZ # CD WordPress
5. Im WordPress -Verzeichnis die vorhandene umbenennen WP-Config-Stichprobe.Php Zu WP-Config.Php:
# MV WP-Config-Stichprobe.PHP WP-Config.Php
Aktualisieren Sie es dann mit Ihren Datenbankinformationen im Abschnitt MySQL -Einstellungen (siehe hervorgehobene Felder im Bild unten):
// ** MySQL -Einstellungen - Sie können diese Informationen von Ihrem Webhost erhalten ** /// ** Der Name der Datenbank für WordPress*/ define ('db_name', 'Database_Name_here'); / ** MySQL Database Benutzername*/ define ('db_user', ''Benutzername_here'); / ** MySQL -Datenbankkennwort*/ define ('db_password', ''password_here'); / ** MySQL Hostname*/ definus ('db_host', 'Lokalhost'); /** Datenbank -Zeichenset zum Erstellen von Datenbanktabellen zum Erstellen von Datenbanktabellen. */ define ('db_charset', ''UTF8'); /** Die Datenbank -Sammelartart. Ändern Sie dies nicht, wenn Sie Zweifel haben. */ define ('db_collate' ', "); 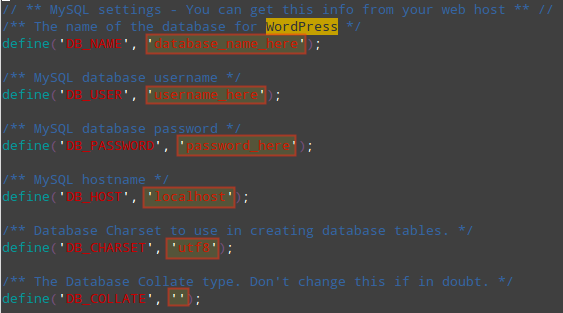 Konfigurieren Sie WordPress MySQL -Datenbankeinstellungen
Konfigurieren Sie WordPress MySQL -Datenbankeinstellungen Erläuterung der obigen Einstellungen:
- Db_name: Der Name der Datenbank, die Sie für WordPress erstellt haben (
wp_myblog). - DB_USER: Der Benutzername für db_name (
your_username_here). - Db_password: Das Passwort, das Sie für DB_USER ausgewählt haben (
your_password_here). - Db_host: der Hostname (normalerweise
Lokalhost). - Db_charset: Der Datenbankzeichensatz sollte normalerweise nicht geändert werden.
- Db_collate: Die Datenbankkollation sollte normalerweise leer gelassen werden.
6. Verschieben Sie das WordPress -Verzeichnis in das Root -Verzeichnis (oder in ein Unterverzeichnis, wenn Sie planen, andere virtuelle Hosts einzurichten) des Webservers.
In diesem Beispiel werden wir WordPress auf verschieben /var/www/html/wp (ein Unterverzeichnis im Apache Dokument Root):
# MV WordPress/var/www/html/wp
7. Offen http: /// wp/wp-admin/installieren.Php in Ihrem Browser und füllen Sie die angeforderten Bildschirminformationen (wo ist die IP -Adresse Ihres Servers):
- Seitentitel
- Nutzername
- Passwort zweimal
- Admin -E -Mail
- Klicken "WordPress installieren”
Wenn die Installation erfolgreich ist, wird die folgende Seite angezeigt:
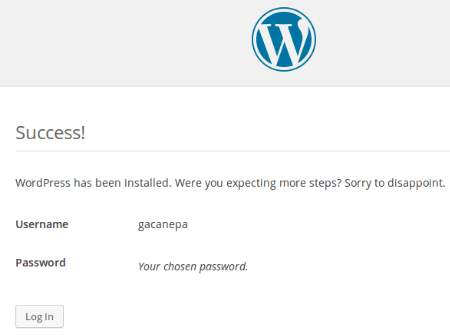 WordPress -Anmeldebildschirm
WordPress -Anmeldebildschirm Sie können jetzt klicken Anmeldung Um sich in Ihrem WordPress -Bedienfeld mit den Anmeldeinformationen zu melden, die Sie in diesem Schritt ausgewählt haben.
Schritt 5: Einrichten nach Postfix, um WordPress -Benachrichtigungen zu senden
Zu diesem Zeitpunkt haben Sie eine funktionale LAMPE Umwelt und WordPress. Um WordPress zu ermöglichen, Benachrichtigungen über unseren eigenen Mailserver zu senden, müssen wir Postfix als Null -Client installieren und konfigurieren.
Dies bedeutet, dass wir nur den Postfix -Mail -Dienst verwenden, um E -Mails für WordPress -E -Mail -Benachrichtigungen zu senden. Befolgen Sie die in diesen Artikeln angegebenen Anweisungen abhängig von Ihrer gewählten Verteilung:
Installieren Sie Postfix in Ubuntu und Debian
----------- Auf Ubuntu und Debian Systems ----------- # APT-Get Update && sudo apt-Get-Installieren Sie Postfix
Wenn Sie aufgefordert werden, den Mailserver zu konfigurieren, wählen Sie:
- E -Mail -Konfigurationstyp:
Internetseite - Systempostname:
Deine Domain.com
Installieren Sie Postfix in CentOS, Rhel und Fedora
----------- Auf CentOS, Rhel und Fedora Systems ----------- # yum update && yum postfix installieren
Unabhängig von der Distribution, die Sie verwenden, bearbeiten Sie /etc/postfix/main.vgl mit den folgenden Werten:
mailbox_size_limit = 0 recicent_delimiter = + inet_interfaces = loopback nur
Möglicherweise möchten Sie auf die offizielle Dokumentation nach Postfix finden.
Jetzt schreibe und schreibe einen Dummy -Beitrag. Fügen Sie dann einen Kommentar mit dem Formular unten hinzu. Sie als Autor sollten in kürzester Zeit Benachrichtigungen erhalten.
Häufige Installations Fallstricke und Lösungen
Nachdem Sie installiert haben WordPress, Sie können auf die folgenden Probleme stoßen. Keine große Sache - folgen Sie einfach den umrissenen Anweisungen, um sie zu beheben:
1. Wenn Sie eine Verzeichnisauflistung anstelle einer Webseite sehen http: /// wp, Dies bedeutet höchstwahrscheinlich, dass der Webserver gesagt werden muss, das zu lesen Index.Php Datei standardmäßig.
Der einfachste Weg, diese Aufgabe zu erfüllen, ist das Erstellen von a .htaccess Datei im Installationsverzeichnis mit dem folgenden Inhalt:
# Echo 'DirectoryIndex Index.PHP '>/var/www/html/wp/.htaccess
2. Wenn Sie PHP -Tags sehen ( und / oder ?>) Als einfacher Text in einer Webseite funktioniert PHP nicht ordnungsgemäß. Stellen Sie sicher, dass Ihre PHP -Version die Anforderungen erfüllt (> v5.2.4):
# Php -v
3. Alle anderen Fehler beim Versuch, das zu öffnen Index.Php Datei (einschließlich, aber nicht beschränkt auf "bereits gesendete Headers") können durch alle vorhandenen Zeichen (einschließlich Weißspaces) vor dem PHP -Anfänger -Tag verursacht werden ( oder nach dem Endetik (?>)) im WP-Config.Php Datei, die Sie konfiguriert haben Schritt 5 über.
Zusammenfassung
In diesem Artikel haben wir erklärt, wie man installiert WordPress Nach dem Einrichten a LAMPE Stapel an Ubuntu oder Centos.
Wenn Sie die richtig eingestellt haben DNS Aufzeichnungen für Ihre Domain, wie bereits erläutert, sollten Sie sofort Kommentarebenachrichtigungen erhalten. Wenn nicht, überprüfen Sie die Mailserverprotokolle (/var/log/Mailog oder /var/log/mail.Protokoll In Centos Und Ubuntu, jeweils) und melden Sie sich mit dem Kommentarformular unten zu uns zurück.
Wir werden mehr als froh sein, einen Blick darauf zu werfen und alle Fragen zu beantworten, die Sie möglicherweise haben.
- « So installieren Sie Lackcache 6 für Nginx auf CentOS/RHEL 8
- So richten Sie Pydev für Eclipse IDE unter Linux ein »

