So richten Sie den X11VNC -Server auf Ubuntu & Linuxmint ein
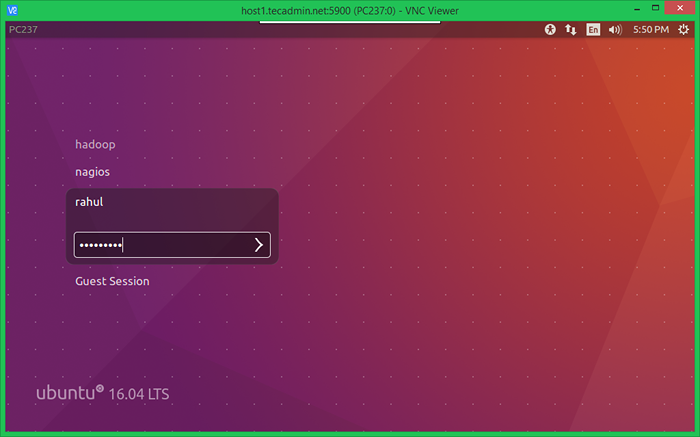
- 4460
- 1394
- Tamina Liebach
X11vnc ist der beliebte VNC -Server zum Erstellen von Remote -Desktop -Verbindung und zum Zugriff auf den Remotedesktop. Es funktioniert fast alle Desktop -Umgebungen, die für Ubuntu- und Debian -basierte Systeme verfügbar sind. Mithilfe der Remote -Desktop -Verbindung können wir jedes Remote -System anschließen und auf eine grafische Benutzeroberfläche zugreifen und arbeiten. Wir können jeden verfügbaren VNC -Viewer wie den engen VNC -Viewer, den realen VNC -Viewer oder den Ultra VNC -Viewer verwenden.
X11VNC kann eine bessere Remote -Support -Software für Sie sein. In diesem Tutorial können Sie den X11VNC -Server auf Ihrem Ubuntu, Linuxmint & Debian -System einrichten und mit VNC Viewer aus dem Client -System eine Verbindung herstellen und eine Verbindung herstellen.
Schritt 1 - Installieren Sie X11VNC
X11VNC -Pakete sind unter Standard -Repositories erhältlich. Öffnen Sie ein Terminal und führen Sie die folgenden Befehle aus, um die Standard -Repositorys zu aktualisieren und die erforderlichen Pakete zu installieren.
sudo apt-get update sudo apt-Get Installieren Sie X11VNC-Netz-Tools
Schritt 2 - Passwort erstellen
Erstellen Sie nun ein Kennwort zum Verbinden mit VNC Viewer aus dem Client -System. Dies erfordert keinen Benutzernamen, um VNC zu verbinden.
x11vnc -StorePasswd geben Sie VNC -Passwort ein: ********* Kennwort überprüfen: ********* Kennwort schreiben Sie/home/rahul/.VNC/Passwd? [y]/n y Passwort geschrieben in:/home/rahul/.VNC/Passwd
Schritt 3 - Starten Sie den X11VNC -Server
Nach der erfolgreichen Installation des X11VNC -Servers auf Ihrem System. Beginnen wir es mit dem folgenden Befehl. Ändern Sie die Parameter gemäß Ihrem Setup.
sudo x11vnc -Auth goten -forever -loop -noxdamage -repeat -rfbaUth/home/rahul/.VNC/Passwd -rfbport 5900 -shared
Der VNC -Server startet mit dem Standardport 5900. Falls der Port 5900 mit einem anderen Service beschäftigt ist, wählt er automatisch den nächsten verfügbaren Port wie 5901 aus.
Schritt 4 - Verbinden Sie sich von der VNC Clinet
Um mit VNC eine Verbindung zum Server herzustellen, benötigen Sie einen VNC -Client auf Ihrem System. Für dieses Tutorial verwende ich Realvnc Viewer in unserem System. Sie können einen anderen Kunden Ihrer Wahl verwenden.
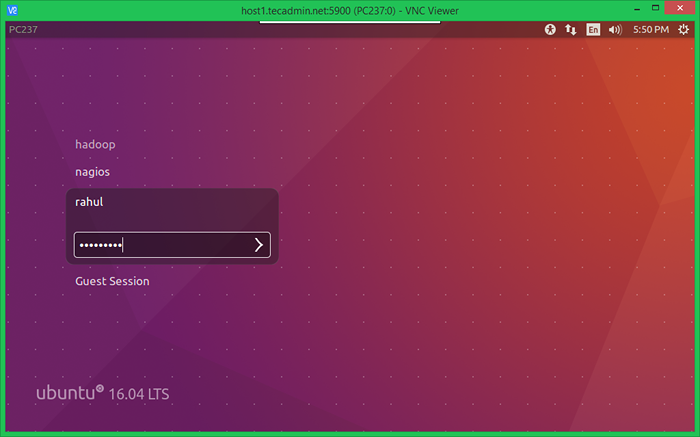
Schritt 5 - Setup Autostart am Start einrichten
Richten Sie schließlich den automatischen Start des X11VNC -Servers auf dem Systemstart ein. Ein ... kreieren x11vnc.Conf Datei unter/etc/init/Verzeichnis mit den folgenden Inhalten.
sudo vi/etc/init/x11vnc.Conf
# Beschreibung "Start x11vnc auf Systemstart" Beschreibung "x11vnc" Start auf Runlevel [2345] Stop auf Runlevel [^2345] Konsolenprotokoll Respawn Limit 20 5 exec/usr/bin/x11vnc -Auth rate -Forever -loop -noxDamage - Wiederholen.VNC/Passwd -rfbport 5900 -shared
Abschluss
Sie können den VNC -Server erfolgreich auf Ihrem Ubuntu- oder Debian -System konfigurieren.
- « So aktivieren Sie die Kennwortauthentifizierung mit Apache
- So herunterladen Dateien mit Curl (5 Beispiele) »

