So richten Sie Ihr System mit mehreren Git -Konten ein
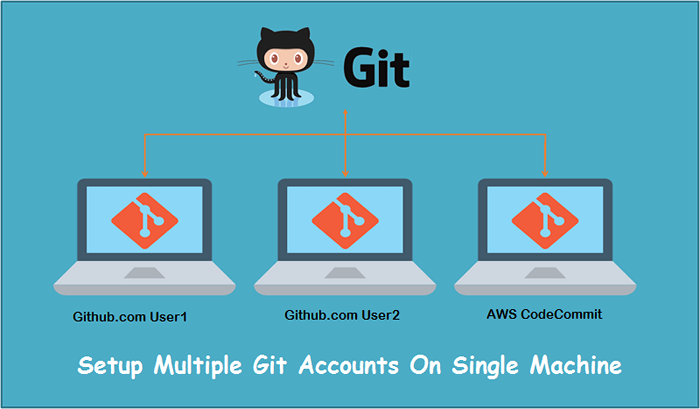
- 1467
- 277
- Madleen Vater
Als Softwareentwickler oder Systemadministrator müssen Sie möglicherweise mit mehreren Git-Repositories aus dem Differnet-2-Konto arbeiten. Beispielsweise haben Sie möglicherweise mehrere Github -Konten, GitLab, Bitbucket oder AWS CodeCommit -Konten für die Projekte. Wenn Sie das HTTP/HTTPS -Protokoll verwenden, um auf Git -Repositories zuzugreifen, kann dies mit der Authentifizierung Probleme haben. In dieser Situation ist SSH -basierter Zugriff die beste Option, um auf Repositories zuzugreifen.
In diesem Tutorial können Sie Ihr UNIX/Linux -System so konfigurieren.
Schritt 1 - Generieren Sie neue SSH -Tasten
Überprüfen Sie zunächst alle verfügbaren SSH -Schlüssel in Ihrem Konto. Typ: ls -l ~/.ssh So listen Sie alle Schlüsselpaare auf, sodass Sie keine Schlüssel mit den folgenden Befehlen überschreiben können.
Lassen Sie uns das erste Schlüsselpaar erstellen, indem Sie den folgenden Befehl eingeben.
ssh -keygen -t rsa -c "your -email" " - Führen Sie den obigen Befehl mit Ihrer E -Mail -Adresse aus.
- Legen Sie einen neuen Dateipfad fest, um zu verhindern, dass die vorhandene Datei als:/home/rahul/überschreiben.ssh/id_rsa_github_proj1
- Drücken Sie die Eingabetaste für Passphrase und bestätigen Sie die Passphrase, um es leer zu halten
- Ihr Schlüssel ist fertig.
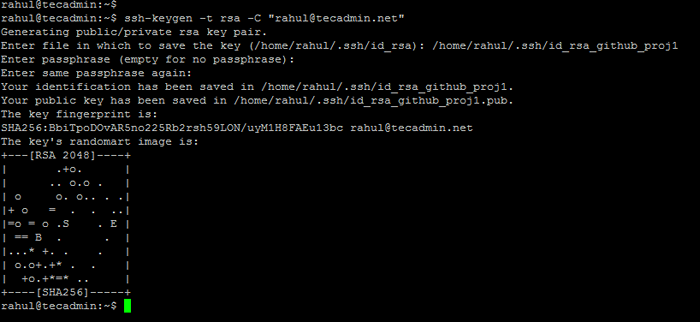
Der obige Befehl erstellt zwei Dateien unter ~/.SSH -Verzeichnis. Einmal ist privater Schlüssel und einer öffentliche Schlüssel.
- Privatschlüssel: ~/.SSH/ID_RSA_GITHUB_PROJ1 (teilen Sie diese Datei niemals mit jemandem frei)
- Öffentlicher Schlüssel: ~/.ssh/id_rsa_github_proj1.Pub (Laden Sie diese Datei in Ihr Git -Konto hoch)
Verwenden Sie den obigen Befehl, um mehr SSH -Schlüsselpaare zu erstellen. Denken Sie nur daran, den Dateinamen zu ändern, um das Überschreiben der Datei zu verhindern.
Schritt 2 - Fügen Sie SSH -Tasten an Git -Konten bei
Fügen Sie nun den SSHS -Schlüssel zum entsprechenden Github, Gitlab, AWS CodeCommit und anderen Git -Konten hinzu. Kopiere das .Pub Dateiinhalte und hochladen auf GIT -Konten.
Github
- Klicken Sie in der oberen rechten Ecke einer beliebigen Seite auf Ihr Profilfoto und klicken Sie dann auf Einstellungen.
- Klicken Sie in der Seitenleiste der Benutzereinstellungen auf SSH- und GPG -Tasten auf.
- Klicken Sie auf neue SSH -Taste oder fügen Sie SSH -Taste hinzu.
- Fügen Sie im Feld "Titel" eine beschreibende Etikett für den neuen Schlüssel hinzu. Wenn Sie beispielsweise einen persönlichen Mac verwenden, können Sie diesen Schlüssel "Personal MacBook Air" nennen.
- Fügen Sie Ihren Schlüssel in das Feld "Schlüssel" ein.
- Klicken Sie auf SSH -Taste hinzufügen.
AWS CodeCommit
- Gehen Sie auf die Seite My Security Anmeldeinformationen
- Öffnen Sie auf dieser Seite die Registerkarte AWS Codecommit Anmeldeinformationen
- Klicken Sie unter dem Abschnitt SSH -Tasten klicken.
- Fügen Sie Ihren Schlüssel in das Feld "Schlüssel" ein.
- Klicken Sie auf die öffentliche SSH -Taste hochladen.
Schritt 3 - GIT -Konfigurationsdatei erstellen
Erstellen Sie als Nächstes eine SSH -Konfigurationsdatei für Ihr Benutzerkonto. Standardmäßig existiert die Benutzer -SSH -Konfigurationsdatei unter der .SSH -Verzeichnis in Ihrem Heimverzeichnis. Konfigurationsdatei erstellen und bearbeiten mit der folgenden Datei:
Nano ~//.ssh/config Gehen Sie die folgenden Einträge an diese Datei an.
Host Github-Proj1 Hostname Github.com Benutzer git identityfile ~/.ssh/id_rsa_github_proj1 host github-proj2 hostname github.com Benutzer git identityfile ~/.ssh/id_rsa_github_proj2 host aws-codecommit-proj3 hostname git-codecommit.US-Ost-2.Amazonawen.Com -Benutzer Tecadmin0123456789 IdentityFile ~/.SSH/ID_RSA_AWS_CODECOMMIT_PROJ3| 1234567891011121314 | Host Github-Proj1 Hostname Github.com Benutzer git identityfile ~/.ssh/id_rsa_github_proj1 host github-proj2 hostname github.com Benutzer git identityfile ~/.ssh/id_rsa_github_proj2 host aws-codecommit-proj3 hostname git-codecommit.US-Ost-2.Amazonawen.Com -Benutzer Tecadmin0123456789 IdentityFile ~/.SSH/ID_RSA_AWS_CODECOMMIT_PROJ3 |
Speichern Sie Ihre Datei und schließen Sie sie. Sie haben mit der erforderlichen Konfiguration der Verwendung mehrerer Git -Konten auf einem System durchgeführt.
Schritt 4 - Beginnen wir Ihre Arbeit
Ihr System ist bereit, die mehreren Remote -Repositories aus mehreren Konten zu verwenden. Sie können Ihren vorhandenen Code mit Remote -Repository verbinden und Updates überschreiten. Klonen Sie für das neue Projekt einfach das Repository auf Ihrem Computer und starten Sie Ihre Arbeit.
Sie müssen den Host in Git -URL wie in ~/ definiert ändern.SSH/Konfigurationsdatei. Siehe die folgenden Beispiele:
Für ein neues Repository
Repository aus dem ersten Github -Konto:
Git Clone SSH: // Github-proj1/user1/repo.Git Repository aus dem Second Github -Konto:
Git Clone SSH: // Github-proj2/user2/repo.Git Repository vom AWS CodeCommit -Konto:
Git Clone SSH: // AWS-Codecommit-proj3/v1/repos/myrepo Für eine vorhandene Codebasis
Für die vorhandene Codebasis können Sie die folgenden Befehle verwenden, um Ihren Code mit Remote -Repository zu verbinden. Fügen Sie dann Dateien zum Repository hinzu und verpflichten Sie es.
CD My-CodeGit initGit Remote hinzufügen SSH: // Github-proj2/user2/repo.GitGit Add .Git Commit -m "Erstes Commit"Git Push Origin Master
Abschluss
Dieses Tutorial hat Ihnen geholfen, mehrere Git (Github, GitLab, AWS CodeCommit oder Bitbucket usw.) auf einer einzelnen Maschine zu konfigurieren.
- « So installieren Sie Slack auf Ubuntu 22.04 & 20.04
- So installieren Sie Chrombrowser auf Ubuntu 20.04 »

