So teilen Sie einen Kalender in Outlook
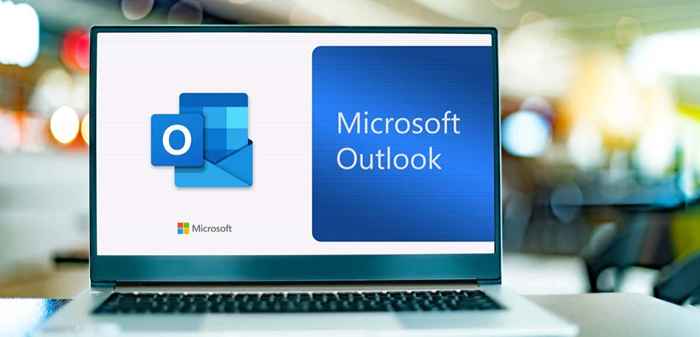
- 4498
- 316
- Janin Pletsch
Suchen Sie eine einfache Möglichkeit, Ihren Kalender in Microsoft Outlook zu teilen? Unabhängig davon. Wir bringen Ihnen bei, wie Sie einen Kalender in Outlook teilen, indem wir die Desktop- und Webversionen von Outlook verwenden. Als Bonus erhalten Sie Tipps zur Verwaltung Ihrer Kalenderberechtigungen.
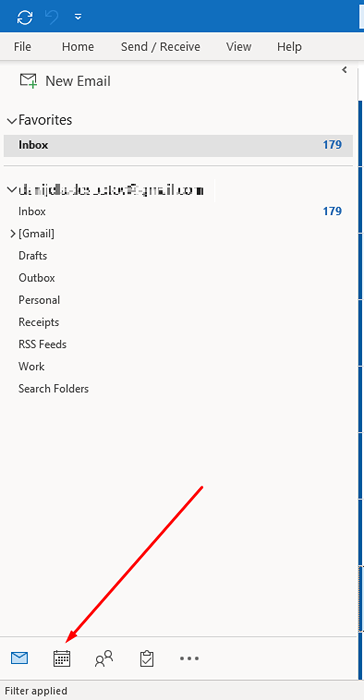
3. Wählen Sie in der Registerkarte Startseite oben rechts von der Symbolleiste frei.
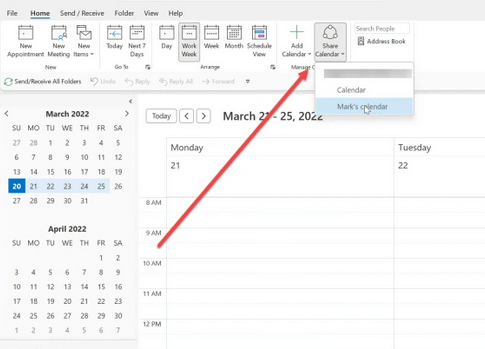
4. Outlook präsentiert Ihnen eine Liste mit gemeinsamen Kalendern. Denken Sie daran, dass nicht alle Kalender, die Sie in Outlook konfigurieren, gemeinsam genutzt werden können.
5. Klicken Sie auf den Kalender, den Sie teilen möchten, um ihn auszuwählen.
6. Ein neues Dialogfeld wird mit Kalendereigenschaften geöffnet. Wählen Sie hinzufügen, um Benutzer hinzuzufügen.
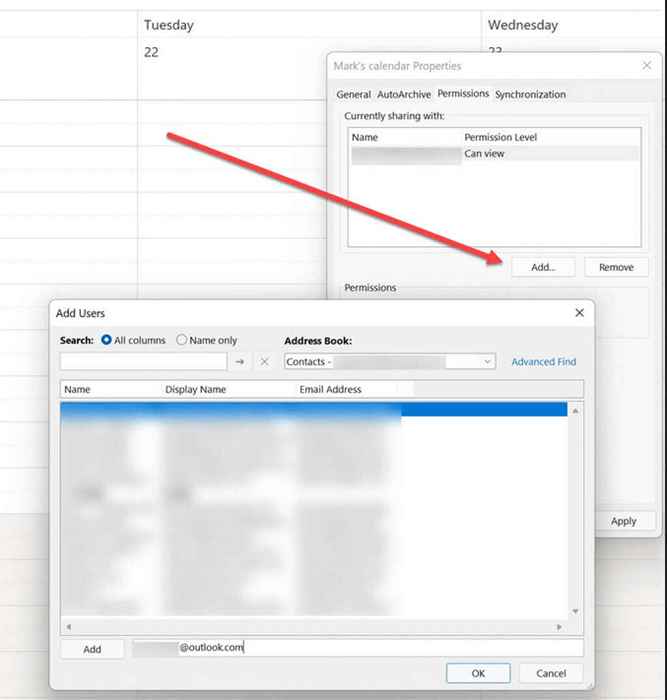
7. Aus einer Liste von Kontakten (normalerweise in Ihrem Adressbuch) wählen Sie mit wem Sie den Kalender teilen. Geben Sie den Namen der Person ein, und Outlook füllt ihre E -Mail -Adresse ein.
8. Die hinzugefügten Personen haben die Standard -Freigabe -Berechtigungsstufen. Sie können sie jetzt individuell auswählen und ihre Zugriffsebene nach Belieben ändern.
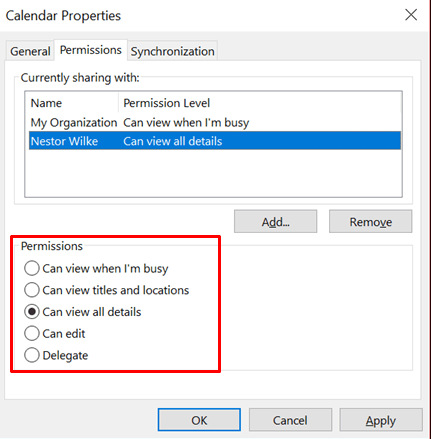
So teilen Sie den Outlook -Kalender auf der Website
Sie können Ihren Kalender weiterhin über die Outlook -Website freigeben, wenn Sie ein Gerät ohne Microsoft Outlook -App verwenden. Hier ist wie:
1. Öffnen Sie Ihren bevorzugten Webbrowser und geben Sie Outlook ein.live.com in der Adressleiste. Melden Sie sich mit Ihren Anmeldeinformationen an.
2. Wählen Sie das Kalendersymbol im linken Menü aus.
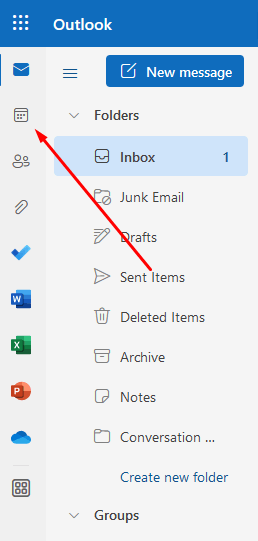
3. Wählen Sie den Kalender aus, den Sie teilen möchten, und klicken Sie mit der rechten Maustaste darauf.
4. Wenn dieser bestimmte Kalender geteilt werden kann, haben Sie die Optionsteilung und Berechtigungen. Klick es.
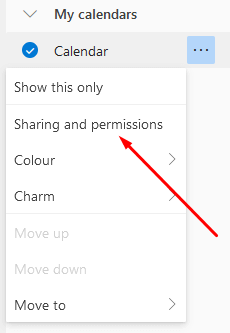
5. Ein neues Dialogfeld wird auftauchen. Geben Sie die E -Mail -Adresse der Person ein, mit der Sie den Kalender teilen möchten. Wenn sich der Empfänger in Ihren Kontakten befindet, bietet die Outlook -Web -App eine Liste an, aus der Sie die E -Mails auswählen können.
6. Sobald Sie die Benutzer hinzufügen, können Sie ihre Berechtigungsstufen festlegen. Wählen Sie zwischen allen Details anzeigen und können Sie aus einem Dropdown-Menü bearbeiten.
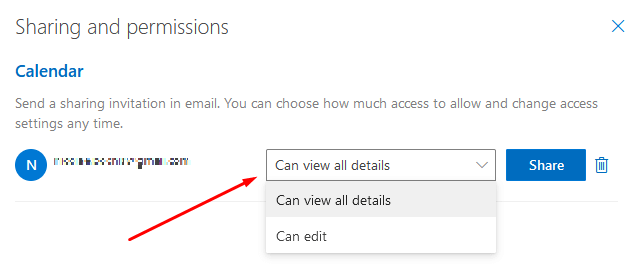
7. Wählen Sie Freigabe.
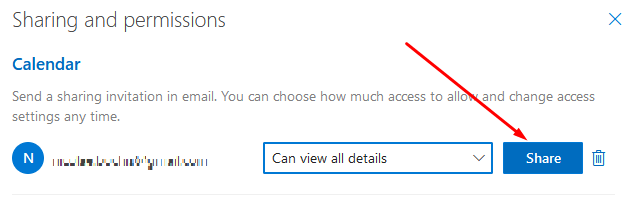
Genehmigungsstufen verstehen
Wenn Sie Ihren Outlook -Kalender mit jemandem teilen, müssen Sie die Berechtigungsstufe festlegen, indem Sie die oben beschriebenen Schritte befolgen. Sie können es im Standard lassen oder in eine der angebotenen Optionen ändern. Es gibt fünf Optionen, wenn Sie die Desktop Outlook -App und nur zwei Optionen verwenden, wenn Sie Ihren Kalender über die Website freigeben. Um genau zu wissen, welche Erlaubnis zu wählen ist, müssen Sie sie verstehen.
Denken Sie daran, dass Sie sie mit der Outlook -Desktop -App einstellen müssen, wenn Sie detailliertere Berechtigungsstufen wünschen. Die Webversion hat nur begrenzte Optionen. Sie können nur festlegen, dass Sie alle Details anzeigen oder bearbeiten können. Das bedeutet.
Kann sehen, wenn ich beschäftigt bin
Dies ist die Standard -Berechtigungsstufe, und wenn Sie sich dafür entscheiden, ihn nicht zu ändern, hat dies der Empfänger automatisch. Ihre Mitarbeiter, mit denen Sie Ihren Kalender geteilt haben.
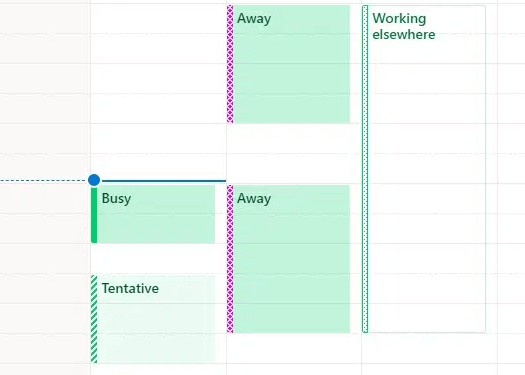
Können Titel und Standorte anzeigen
Wenn Sie den Kalenderempfängern weitere Details anzeigen möchten, wählen Sie die Option „CAN -Titelle und Standorte“ aus. Obwohl dies einige Zugriff auf begrenzte Details bietet, können Ihre Kollegen jetzt den Ort und die Titel (oder Themen) Ihrer Besprechungen sehen. Sie können einige Ihrer Besprechungen als private Termine bezeichnen, und sie werden den Ort und den Titel nicht angezeigt. Stattdessen werden sie auch bei der Verwendung dieser Berechtigungsstufe als privat bezeichnet.
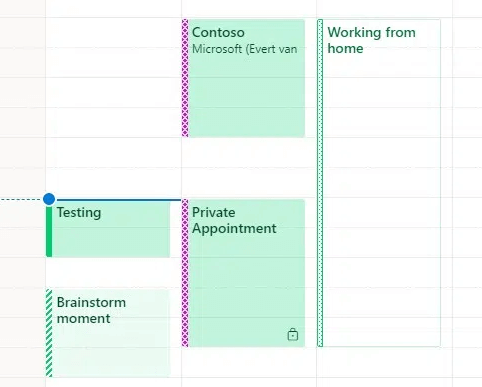
Kann alle Details anzeigen
Mit dieser Einstellung der Berechtigungsstufe können Empfänger vollständige Details und alle Kalenderelemente angezeigt werden. Neben Sitzungen und Terminen werden sie auch die Teilnehmer, Treffen und Anhänge sehen.
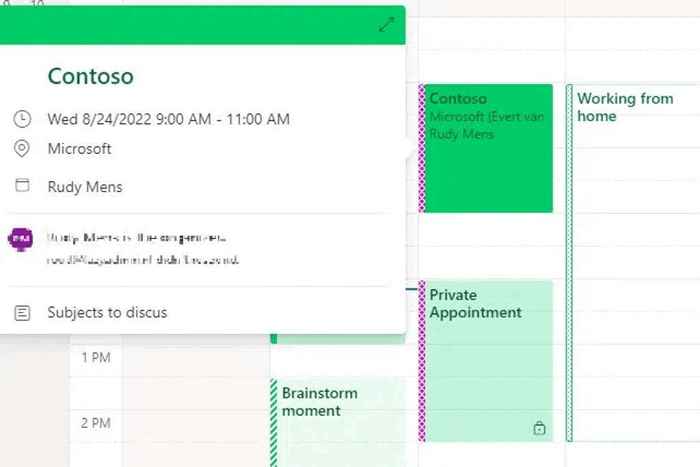
Kann bearbeiten
Mit dieser Berechtigungsstufe können Ihre Kollegen Ihren Outlook -Kalender ändern. Sie können Ihre Termine hinzufügen oder entfernen. Sie werden jedoch weder Besprechungsanfragen für Sie erhalten, noch werden sie auf die Besprechungseinladungen antworten.
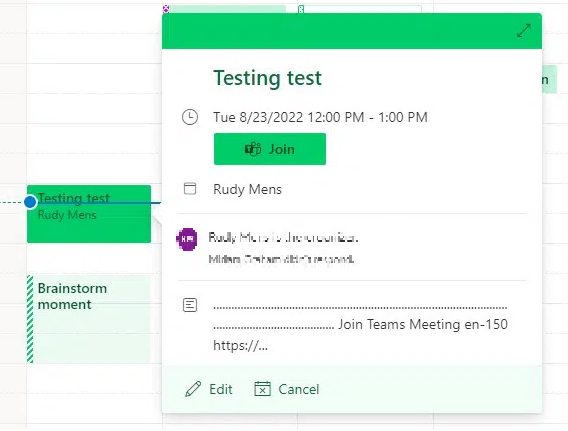
Delegieren
Sie möchten diese Berechtigungsstufe wahrscheinlich jemandem vertrauenswürdig zuweisen. Dadurch können sie alle Sitzungen, Termine und Einladungen vollständig behandeln. Wenn Sie jemandem zuweisen, können Sie die Befugnis geben, Ihre privaten Termine zu bearbeiten. Um diese Outlook -Kalenderoptionen zu beenden, müssen Sie zu den Kontoeinstellungen gehen.
Folgen Sie dies folgenden Schritten:
1. Gehen Sie zur Datei in der oberen linken Ecke der Outlook -App.
2. Wählen Sie in der Registerkarte Informationen Kontoeinstellungen aus.
3. Suchen Sie die Option Delegierterzugriffszugriff
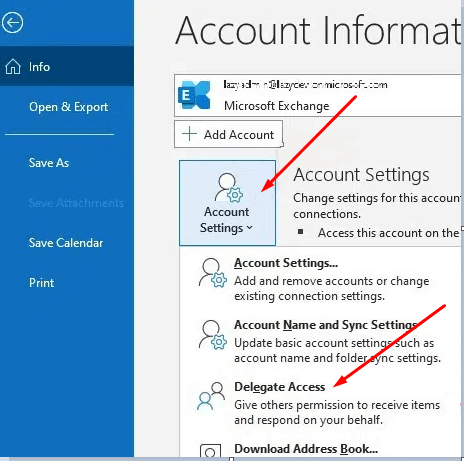
4. Konfigurieren Sie die Delegiertenoptionen. Sie können Ihre Besprechungsanfragen auswählen, die nur an Ihre Delegierten geliefert werden können, aber Sie erhalten ihre Kopien. In der zweiten Option erhalten nur Ihre Delegierten Besprechungsanfragen. Die dritte Option sendet Besprechungsanfragen sowohl an Sie als auch Ihren Delegierten.
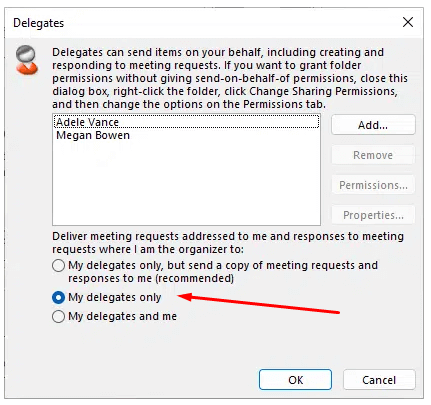
Es ist wichtig zu wissen, dass Sie keine ganze Organisation oder externe Benutzer als Delegierte festlegen können. Diese Berechtigungsstufe ist nur für bestimmte Benutzer oder Gruppen reserviert. Die Delegierten haben vollen Zugriff auf alle Kalenderelemente.
Das Teilen Ihres Kalenders in Outlook ist eine großartige Möglichkeit, alle auf derselben Seite zu halten. Wenn Sie diesen einfachen Schritten befolgen, können Sie Ihren Kalender problemlos teilen und sicher sind, dass sich jeder auf demselben Zeitplan befindet. Haben Sie andere Tipps zum Teilen von Kalendern in Outlook? Lassen Sie uns in den Kommentaren wissen!
- « So beheben Sie Das referenzierte Konto ist derzeit gesperrt Fehler in Windows
- So erstellen Sie eine Broschüre in Microsoft Word »

