So teilen Sie einen Ordner auf LAN in Windows 10
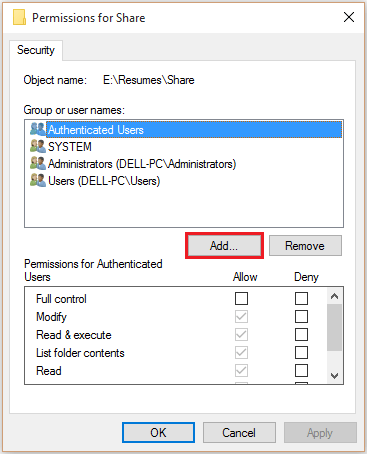
- 1005
- 295
- Madleen Vater
In den vorherigen Versionen von Windows war die Freigabe von Ordnern eine ziemlich hohe Aufgabe. In Windows 10 ist das Teilen viel einfacher geworden. Einige der Freigabeoptionen in Windows 10 bieten eine vollständige Kontrolle (i.e. Lesen und Schreiben) an die Benutzer.
Die Freigabefunktion wird an den Stellen häufig verwendet, an denen die Anzahl der Benutzer viele i gibt.e. Büros, Arbeitsplätze usw.
In diesem Artikel werden wir bestimmte Schritte zum Freigeben eines Ordners in Windows 10 befolgen:
Schritt 1: Rechtsklick In einem beliebigen Ordner, den Sie teilen und klicken möchten “Eigenschaften”.
Klicken Sie beispielsweise mit der rechten Maustaste auf den Ordner "Teilen" und klicken Sie in einem Unterabschluss auf "Eigenschaften".
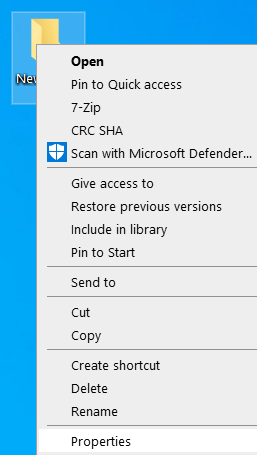
Schritt 2:
Klicken Sie im Fenster "Sharing Properties" auf die Registerkarte "Freigeben".
Klicken Sie unter dem Abschnitt "Netzwerkdatei und Ordnerfreigabe" auf "Freigeben".
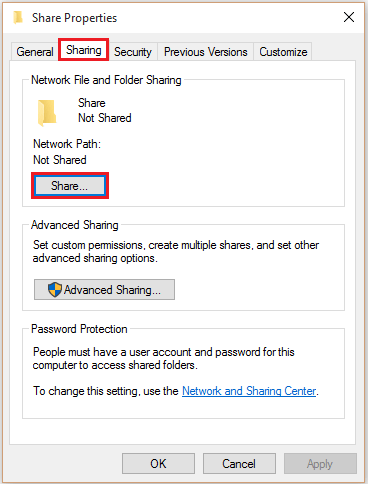
Schritt 3: Geben Sie den Namen der Personen ein, mit denen Sie diesen Ordner teilen möchten. Sie können auch auf Hinzufügen klicken, um die Personen hinzuzufügen, die Sie teilen möchten.
Nachdem Sie es zur Liste hinzugefügt haben, klicken Sie auf "Teilen".
Wenn Sie dies mit allen, die auf LAN verbunden sind, teilen möchten, geben Sie an Alle und klicken Sie auf Hinzufügen.
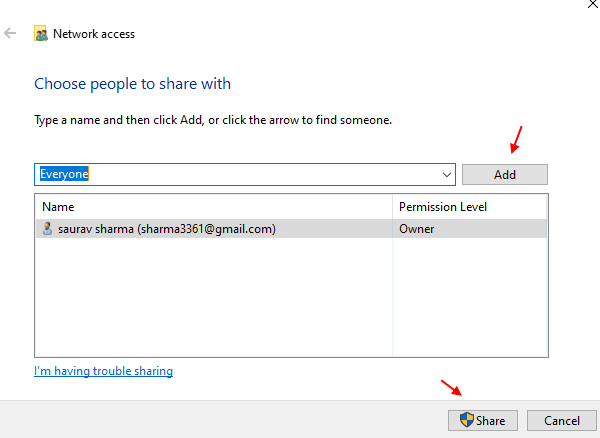
Schritt 4:
Wenn Sie während der Freigabe den Lese- und Schreibzugriff dieses Ordners steuern möchten, klicken Sie im Fenster "Share Properties" auf "Advanced Sharing".
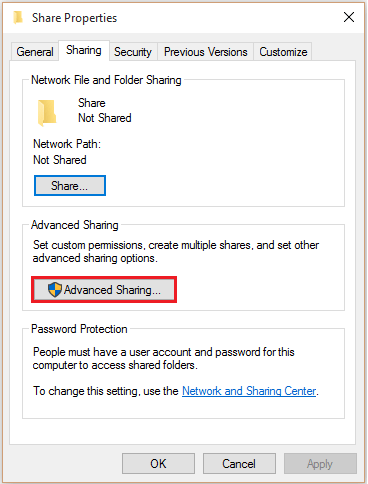
Schritt 5:
Aktivieren Sie das Überprüfungskennzeichen "Teilen Sie diesen Ordner frei" und klicken Sie auf "Berechtigungen".
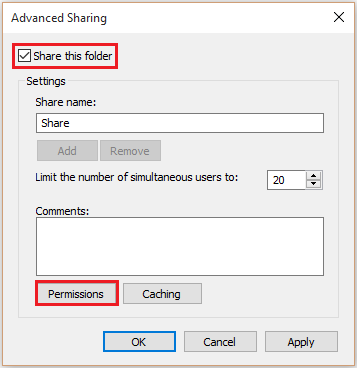
Schritt 6:
Aktivieren Sie das Scheck -Zeichen neben "Vollsteuerung".
Klicken Sie auf "OK".
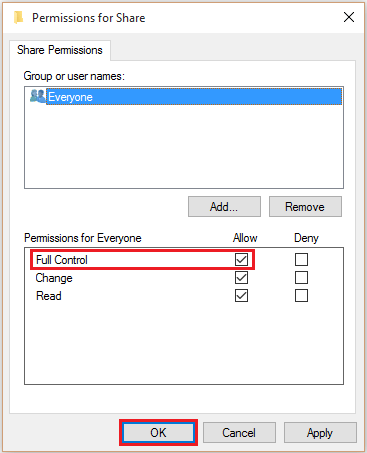
Notiz:
Ändern Sie nun die Berechtigungen auf der Registerkarte "Sicherheit", um die vollständige Kontrolle über Ordner während des Teilens bereitzustellen.
Wenn die Einstellungen „Sicherheit“ nicht geändert werden.
Schritt 7:
Klicken Sie auf die Registerkarte "Sicherheit". Klicken Sie zum Ändern von Berechtigungen auf "Bearbeiten".
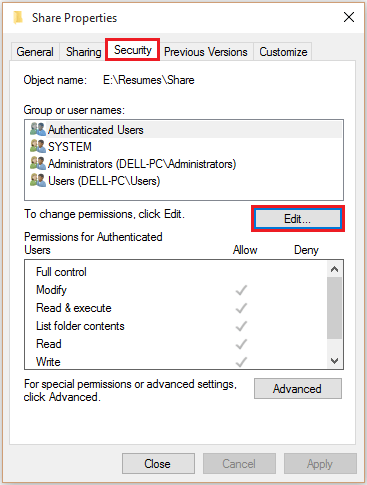
Schritt 8:
Klicken Sie auf "Hinzufügen".
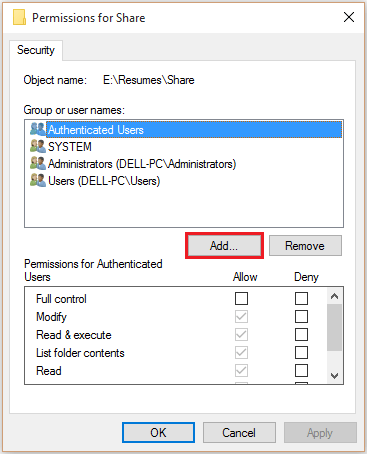
Schritt 9:
Geben Sie "jeder" in die Objektnamen ein und klicken Sie auf "OK".
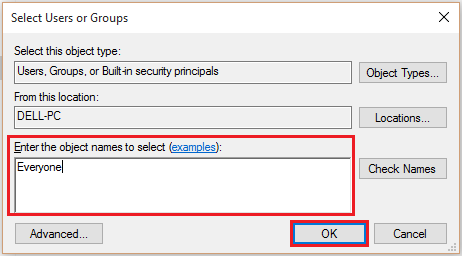
Hinweis: In Windows gibt es verschiedene Objektnamen. Für weitere Informationen zu Objektnamen klicken Sie auf den Link "Beispiele".
Schritt 10:
Wählen Sie im Abschnitt Benutzernamen "Jeder" aus. Aktivieren Sie das Scheck -Zeichen neben "Vollsteuerung".
Klicken Sie auf "OK", um den gesamten Vorgang abzuschließen.
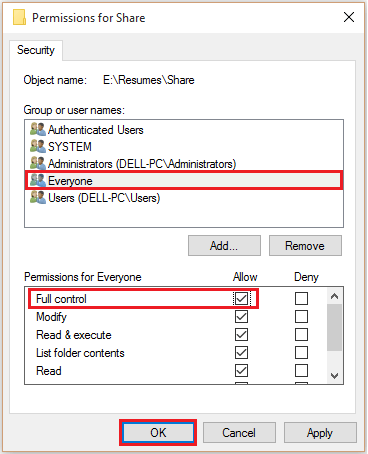
- « So verhindern Sie, dass Ihr Wi-Fi in Windows 10/11 ausgeschaltet wird
- So verwenden Sie Event Viewer, um Fehler in Windows 10 zu analysieren »

