So teilen Sie einen Drucker in Windows 10
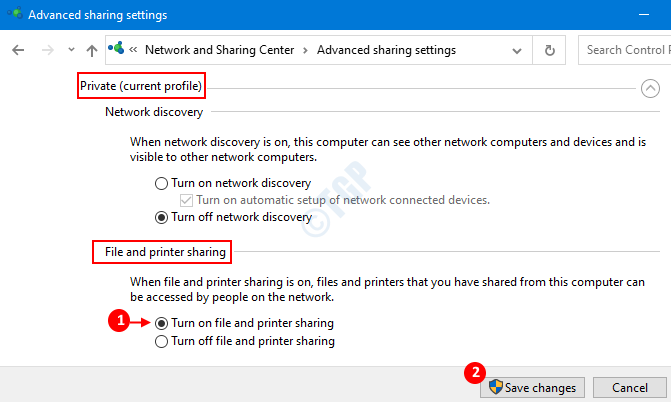
- 2432
- 474
- Marleen Weight
Nehmen wir an, Sie haben einen Drucker mit Ihrem System angeschlossen und möchten diesen Drucker für alle Benutzer mit Ihrem Netzwerk zur Verfügung stellen. Sie können dies tun, indem Sie Ihren Drucker an das Netzwerk weitergeben. Zuvor wurde dies mithilfe der Homebroup -Funktion von Windows 10 erstellt. Nun, da diese Funktionalität nicht mehr unterstützt wird, lassen Sie uns verschiedene Wege zum Erreichen der Erreichung diskutieren. Lassen Sie uns in diesem Artikel sehen, wie Sie einen Drucker mit Ihrem Netzwerk teilen können.
Inhaltsverzeichnis
- Voraussetzungen:
- Methode 1: Aus Einstellungen
- Methode 2: Aus dem Bedienfeld
- Methode 3: Aus Druckernordner
- Methode 4: Aus Power Shell
- Methode 5: Aus Eingabeaufforderung
Voraussetzungen:
1. Der Drucker muss eingeschaltet, eingerichtet und aktiv ausgeführt werden
Dies bedeutet, dass der Drucker eingeschaltet und mit Ihrem PC angeschlossen werden sollte (entweder über Kabel oder drahtlos). Die Fahrer müssen installiert und im Arbeitszustand sein.
2. Der Computer, an den der Drucker angeschlossen ist, muss eingeschaltet sein und mit dem Internet verbunden sein.
3. Datei- und Druckerfreigabe müssen eingeschaltet sein
Im Folgenden finden Sie die Schritte, um die Datei- und Druckerfreigabe einzuschalten:
Schritt 1: Halten Sie Windows+r zum Öffnen von Auslauffenster öffnen
Schritt 2: Geben Sie im Fenster Ausführen ein Steuerung /Name Microsoft.Netzwerk-und Freigabecenter und schlagen Eingeben
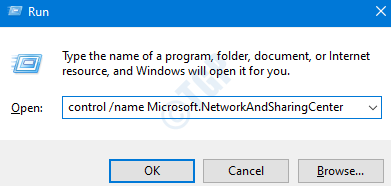
Schritt 3: Wählen Sie aus dem Fenster Netzwerk und Sharing Center aus Ändern Sie die Einstellungen der erweiterten Freigabe Von der linken Seite wie im unten gezeigten Snapshot gezeigt.
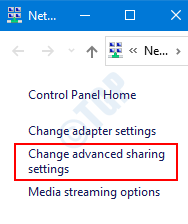
Schritt 4: Im erscheinenden Fenster,
- Wählen Sie den Netzwerktyp (privat oder öffentlich) aus, an dem Sie Ihren Drucker teilen möchten.
- Unter dem Abschnitt "Datei- und Druckerfreigabe", Tick Die Schalten Sie die Datei- und Druckerfreigabe ein Möglichkeit.
- Drücken Änderungen speichern
NOTIZ:
In der folgenden Snapshot-, Datei- und Druckerfreigabe aktiviert Privatgelände Netzwerk. Um den Drucker an ein öffentliches Netzwerk zu teilen, wählen Sie Gäste oder öffentliches Netzwerk Abschnitt statt privat.
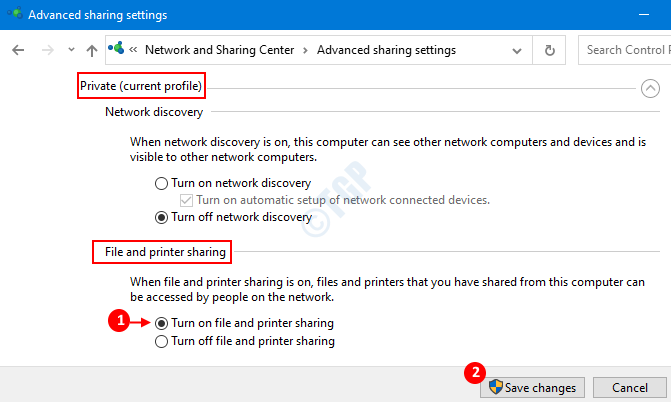
Nun, da alle Voraussetzungen erledigt werden. Gehen wir weiter fort und teilen Sie den Drucker.
Methode 1: Aus Einstellungen
Schritt 1: Halten Sie die Schlüssel halten Windows+r Gleichzeitig von Ihrer Tastatur von der Tastatur, um das Auslauffenster zu öffnen.
Schritt 2: Typ MS-Settings: Drucker und klicken Sie auf OK
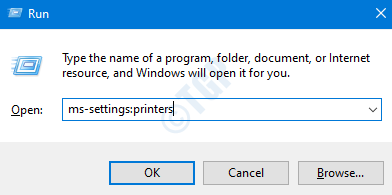
Schritt 3: Im Fenster Einstellungen -> Drucker und Scanners auf der rechten Seite sehen Sie die Liste der im System installierten Drucker.
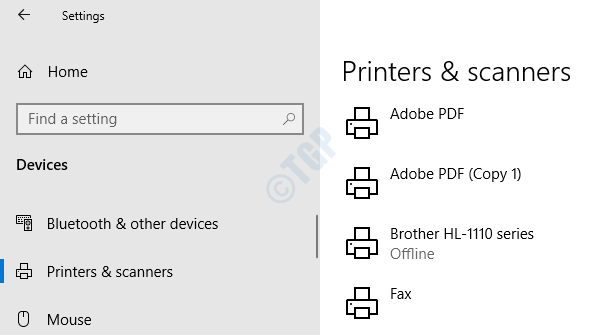
Schritt 4: Klicken Sie auf den Drucker Sie möchten teilen und auswählen Verwalten
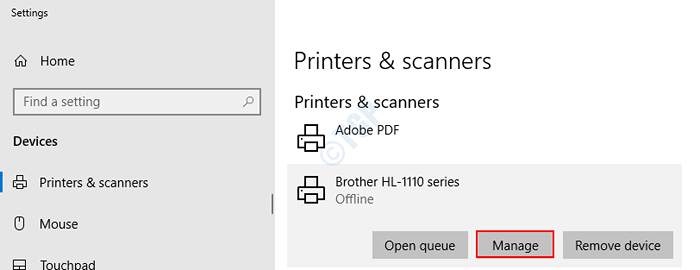
Schritt 5: Wählen Sie im Fenster Drucker aus Druckereigenschaften
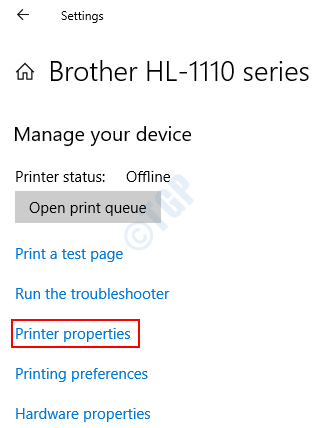
Schritt 6: Einen Drucker mit dem Netzwerk teilen , folgende Einstellungen, die im Fenster "Druckereigenschaften" durchgeführt werden sollen:
- Wähle aus Teilen Tab
- Tick An Teile diesen Drucker
- Tick An Druckenaufträge auf Client -Computern rendern
- Klicke auf OK
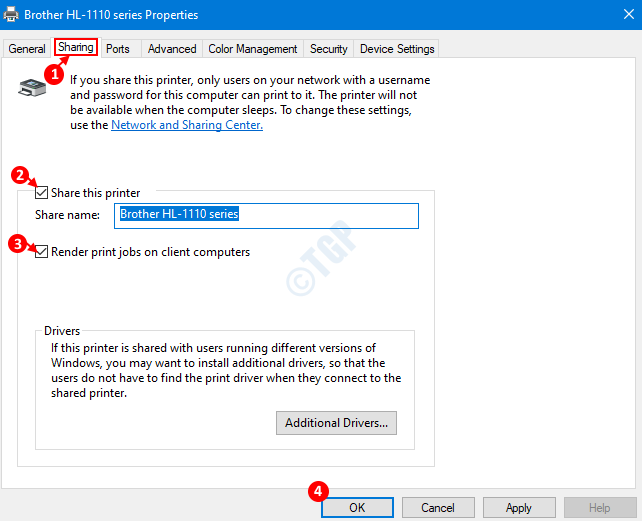
Hinweis: Standardmäßig wird der Treiber für eine Windows -Version Ihres Systems installiert (Beispiel x64). Wenn Sie Treiber für andere Versionen hinzufügen möchten (x86, AMD usw.), Sie können dies tun, indem Sie auf zusätzliche Treiber unter dem Abschnitt über den Treiber klicken,
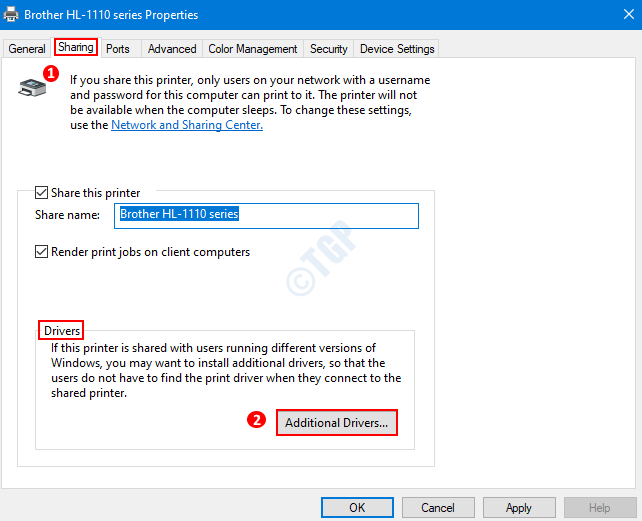
Im zusätzlichen Treiberfenster, das sich öffnet Wählen Sie die Version von Windows aus(Beispiel x86) und klicken Sie auf OK
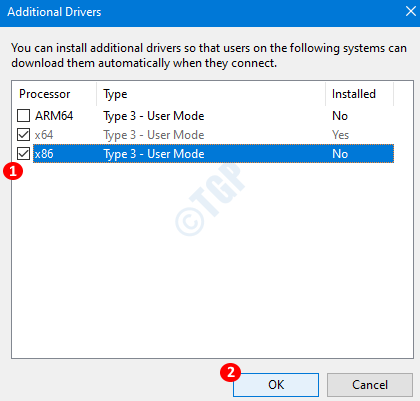
Geben Sie im Fenster Drucken des Drucktreibers ein oder stöbern Sie zum Speicherort der Treiberdatei und drücken Sie OK
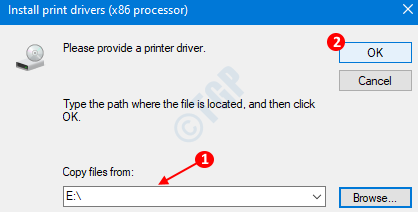
Das ist alles . Jetzt wird der Drucker allen Geräten mit dem Netzwerk zur Verfügung gestellt.
Schritt 7: Um einen Drucker mit dem Netzwerk nicht mehr zu teilen , Die folgenden Schritte werden befolgt.
- Unter der Registerkarte Sicherheit , Unkontrolliert die Option Teile diesen Drucker
- Klicke auf OK
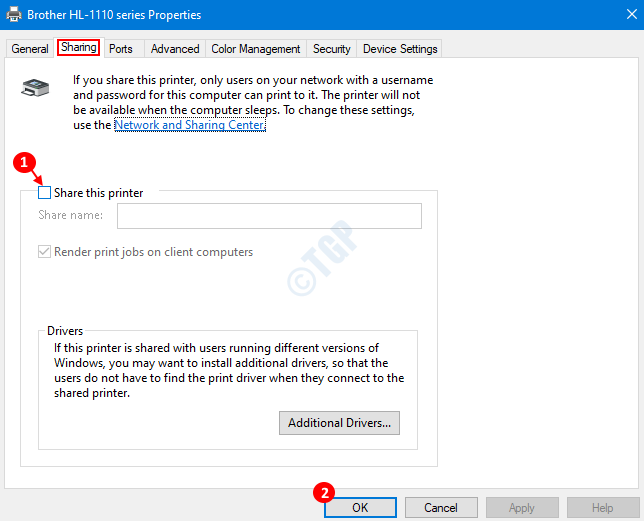
Methode 2: Aus dem Bedienfeld
Schritt 1: Halten Sie die Schlüssel halten Windows+r Um das Auslauffenster zu öffnen.
Schritt 2: Typ Steuerung /Name Microsoft.Geräte und Drucker und drücke OK
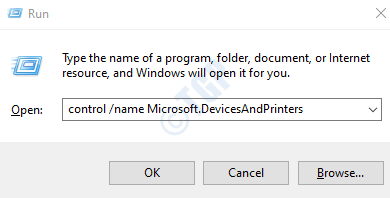
Schritt 3: Im erscheinenden Fenster unter dem Drucker In Abschnitt können Sie alle aufgeführten Drucker sehen. Wenn Sie die Drucker nicht sehen können, erweitern Sie den Druckerabschnitt, indem Sie den Pfeil kurz vor den Druckern auf dem Kopf drücken.
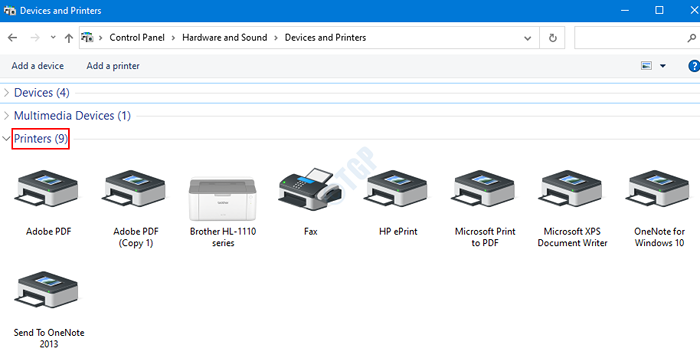
Schritt 4: Jetzt Klicken Sie mit der rechten Maustaste auf den Drucker Sie möchten teilen und wählen Druckereigenschaften Wie im folgenden Bild gezeigt.
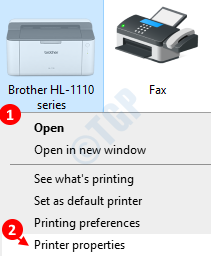
Schritt 5: Das Fenster der Druckereigenschaften wird wie unten gezeigt geöffnet
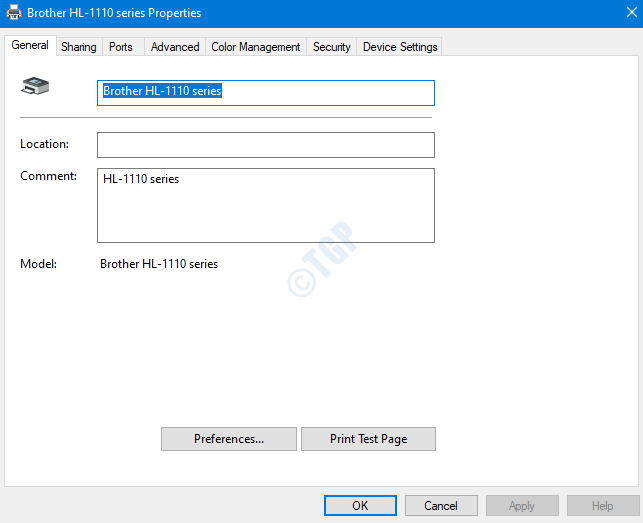
Schritt 6: Um zu Teilen Sie einen Drucker mit dem Netzwerk , folgen Schritt 6 aus Methode 1
Schritt 7: Um zu Hören Sie auf, einen Drucker mit dem Netzwerk zu teilen , folgen Schritt 7 aus Methode 1
Methode 3: Aus Druckernordner
Schritt 1: Öffnen Sie das Auslauffenster mit der Verknüpfung Windows+r
Schritt 2: Schreiben Sie im Fenster Explorer Shell: Druckerdauer und drücke OK
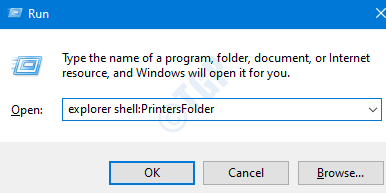
Schritt 3: Der Druckerordner wird geöffnet und wir können alle aufgeführten Drucker wie unten aufgeführt sehen
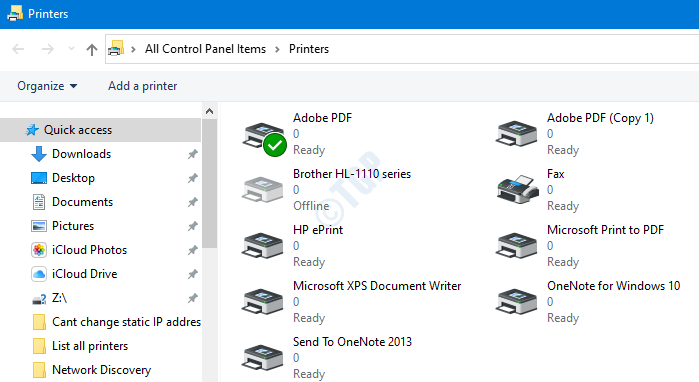
Schritt 4: Klicken Sie im Fenster mit der rechten Maustaste auf den Drucker, den Sie teilen möchten, und wählen Sie Druckereigenschaften aus
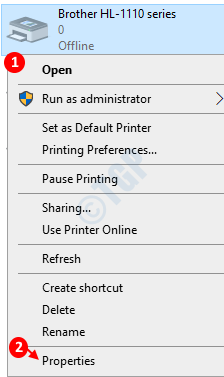
Schritt 5: Das Fenster der Druckereigenschaften wird wie unten gezeigt geöffnet,
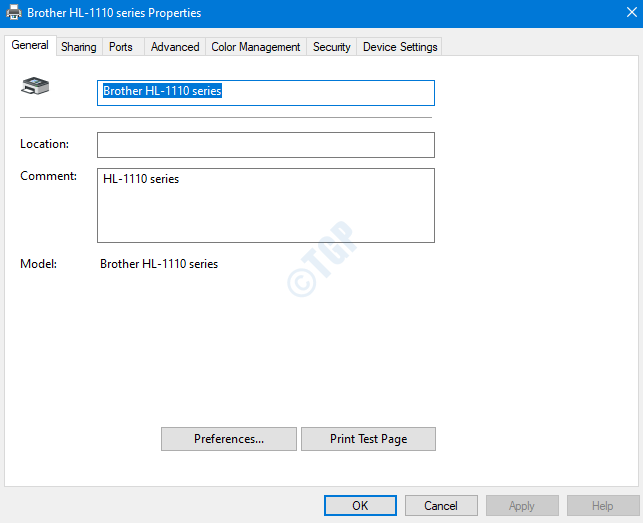
Einen Drucker mit dem Netzwerk teilen , folgen Schritt 6 aus Methode 1
Zu Hören Sie auf, einen Drucker mit dem Netzwerk zu teilen , folgen Schritt 7 aus Methode 1
Methode 4: Aus Power Shell
Schritt 1: Halten Sie die Schlüssel halten Windows+r Gleichzeitig öffnen Sie das Auslauffenster.
Schritt 2: Typ Power Shell und halten die Schlüssel Strg+Shift+Eingabetaste das erhöhte PowerShell -Fenster öffnen
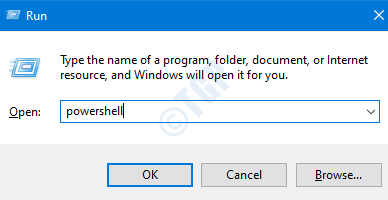
Teilen des Druckers
Führen Sie im PowerShell -Fenster, das sich öffnet Teilen Sie den Drucker Befehl und klicken Sie auf die Eingabe:
Set -Drucker -name "" -Shared $ true
Nehmen wir an, wir wollen den Bruderdrucker aus unserem System teilen.
1. Wir sollten den genauen Namen des Druckers kennen. Wir können das mit dem Befehl bekommen
Get-Drucker | Name der Formatliste
Siehe unten auf den Snapshot unten
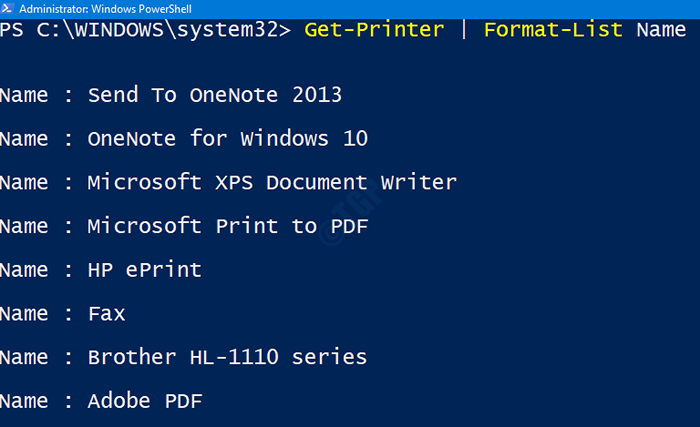
2. Jetzt, wo wir den Namen kennen, in diesem Fall Bruder HL-1110-Serie. Wir können den folgenden Befehl ausführen und drücken Eingeben Um es mit dem Netzwerk zu teilen
Set -Printer -name "Bruder HL -1110 -Serie" -Shared $ true

Das ist alles und der Drucker würde an das Netzwerk geteilt.
NOTIZ:
1. Um die Änderungen zu überprüfen, geben Sie den Befehl aus:
Get-Drucker | Formatlistenname, geteilt
Der gemeinsame Status wird sein "WAHR"
2. Wenn Sie den Drucker mit einem bestimmten Namen teilen möchten, können Sie dies tun ShareName Parameter.
Set -Drucker -name "" -Sharename "" -Shared $ true
Sagen wir, wir wollen den Namen von Bruder Drucker (ich.E „Bruder HL-1110-Serie“), um als „Farbdrucker“ (alle Geräte können den Namen als „Farbdrucker“) angezeigt werden). Wir können dies tun, indem wir den folgenden Befehl ausgeben
Set -Printer -name "Bruder HL -1110 -Serie" -Sharename "Farbdrucker" -Shared $ true
Hören Sie auf, den Drucker zu teilen
Zu Den Drucker entschlossen Führen Sie den folgenden Befehl aus und drücken Sie die Eingabetaste:
Set -Drucker -name "" -Shared $ false
Zum Beispiel, wenn Sie aufhören möchten, die zu teilen Bruder HL-1110-Serie Drucker. Geben Sie den folgenden Befehl ein:
Set -Printer -name "Bruder HL -1110 -Serie" -Shared $ false
Um das gleiche Problem zu überprüfen, den Befehl
Get-Drucker | Formatlistenname, geteilt
Der gemeinsame Status wird sein "FALSCH"
Methode 5: Aus Eingabeaufforderung
Schritt 1: Drücken Sie die Schlüssel Windows+r zusammen, um das Lauffenster zu öffnen.
Schritt 2: Typ CMD und drücke Strg+Shift+Eingabetaste zusammen. Dies öffnet eine erhöhte Eingabeaufforderung (Eingabeaufforderung mit Administratorrechten)
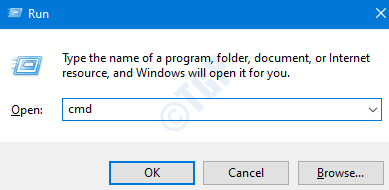
Zu Teilen Sie den Drucker
Geben Sie den folgenden Befehl aus, um den Drucker freizugeben
cscript "%wtenir%\ System32 \ print_admin_scripts \ en-us \ prncnfg.VBS ”-t -p" "-h" " +geteilt
Nehmen wir an, wir möchten den Faxdrucker aus unserem System teilen.
1. Wir sollten den genauen Namen des Druckers kennen. Wir können das mit dem Befehl bekommen
WMIC -Drucker Holen Sie sich den Namen
Siehe Snapshot unten
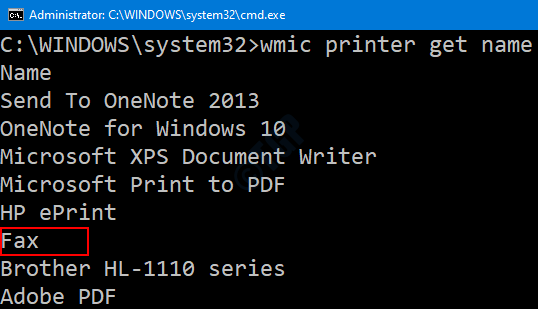
2. Jetzt, wo wir den Namen kennen, in diesem Fall Fax. Wir können den folgenden Befehl ausführen und drücken Eingeben Um es mit dem Netzwerk zu teilen
cscript "%wtenir%\ System32 \ print_admin_scripts \ en-us \ prncnfg.VBS ”-t -p fax -h fax_shared +freigegeben
Die umgekehrten Kommas können weggelassen werden, wenn der Druckername keine Leerzeichen enthält.
Siehe unten auf den Snapshot unten

NOTIZ :
Damit der obige Befehl funktioniert:
- Der Parameter des gemeinsam genutzten Namens ist obligatorisch (i.e -h)
- Wenn der Druckername und der gemeinsame Name Räume in ihren Namen enthalten, Beispiele, Beispiel Bruder HL-1110-Serie , Stellen Sie sicher, dass es in umgekehrten Kommas geschrieben istBruder HL-1110-Serie ”
- Manchmal, selbst wenn der Druckername der freigegebene Name mit Leerzeichen in umgekehrten Kommas geschrieben wird, wirft System einen Fehler aus, in dem „Beschreibung der Parameter ist falsch“. In solchen Fällen sollten Sie den Drucker mit einem Namen ohne Leerzeichen mit dem folgenden Befehl umbenennen und es erneut versuchen.
cscript "%wtenir%\ System32 \ print_admin_scripts \ en-us \ prncnfg.VBS "-z -x -p" ""
Zum Beispiel konnten wir in unserem Fall das benennen Bruder HL-1110 Serie etwas wie BROTHER_HL-1110_SERIES
cscript "%wtenir%\ System32 \ print_admin_scripts \ en-us \ prncnfg.VBS "-Z BROTHER_HL -1110_SERIES -x -P" Bruder HL -1110 -Serie "
Um den Drucker nicht zu teilen
Geben Sie nun den folgenden Befehl an aus Hören Sie auf, den Drucker zu teilen
cscript "%wtenir%\ System32 \ print_admin_scripts \ en-us \ prncnfg.VBS ”-t -p" "-Shared
Lassen Sie uns sagen, wir müssen aufhören, den Drucker zu teilen Fax , Wir können den folgenden Befehl ausführen:
cscript "%wtenir%\ System32 \ print_admin_scripts \ en-us \ prncnfg.VBS ”-t -p fax -shared
Die umgekehrten Kommas können weggelassen werden, wenn der Druckername keine Leerzeichen enthält.

Das ist alles. Hoffe das war informativ. Vielen Dank für das Lesen.
- « Grafikkarte, das das Problem in Windows 10 Fix nicht erkannt hat
- Suchen Sie nach einem Prozess, der aktiv / Hören / Ausführen auf einem Port in Windows 10 & 11 ist »

