So teilen Sie eine einzelne Maus und Tastatur über mehrere Windows -Computer
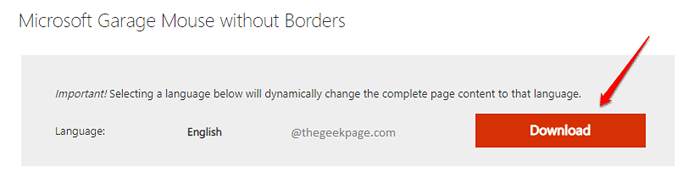
- 3416
- 299
- Madleen Vater
Sie haben also 2 Computer, eine für die Arbeit und eine für persönliche, aber Sie haben nur eine Maus und eine Tastatur. Wenn Sie gleichzeitig Multitasking und an beiden Computern arbeiten, hat dieses Szenario für Sie Kopfschmerzen. Nun, Sie haben sich vielleicht eine Möglichkeit gewünscht, diese Geräte mindestens einmal in Ihrem Leben auf beiden Geräten zu teilen.
Warten Sie nicht mehr, Ihre Gebete werden endlich beantwortet! In diesem Artikel erklären wir, wie Sie Ihre Tastatur und Maus einfach über mehrere Maschinen weitergeben können. Ja, das bedeutet in der Tat, dass Sie Inhalte von einem Computer kopieren und einfach so auf das andere einfügen können.
Notiz: Dieser Artikel beschreibt, wie Sie die Geräte auf 2 Computer weitergeben können, aber bis zu 4 Computer werden mit dieser Software unterstützt.
Die Schritte 1 bis 5 sind auf beiden Computern auszuführen, zum Herunterladen und Installieren Microsoft Garage Maus ohne Grenzen Software auf beiden Maschinen.
Schritt 1: Zunächst müssen wir uns Herunterladen und installieren die Software auf beiden Maschinen. Dafür, klicken Microsoft Garage Maus ohne Grenzen.
Sobald Sie auf der offiziellen Download -Webseite von Microsoft sind, klicken Sie auf die Herunterladen Taste.
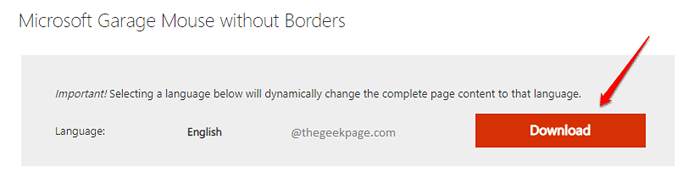
Schritt 2: Als nächstes, Navigieren Sie zum Standort wo Sie die Software bei und heruntergeladen haben Doppelklick auf der MSI Datei, um das Installationsverfahren zu beginnen.

Schritt 3: Klicken Sie im Begrüßungsfenster auf die Nächste Taste.
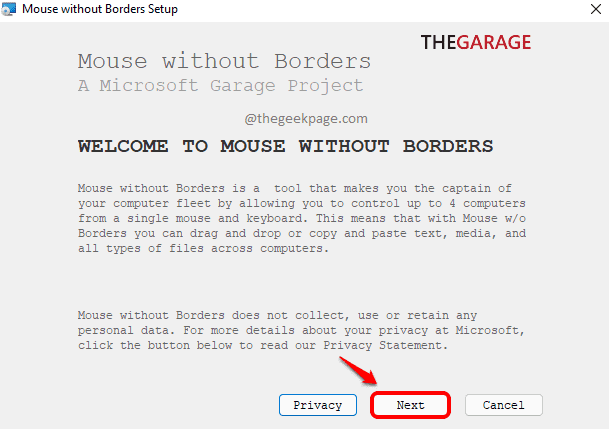
Schritt 4: Klicken Sie im nächsten Schritt auf das Kontrollkästchen, das der Option entspricht Ich akzeptiere die Bedingungen dieser Vereinbarung. Klick auf das Installieren Taste, um fortzufahren.
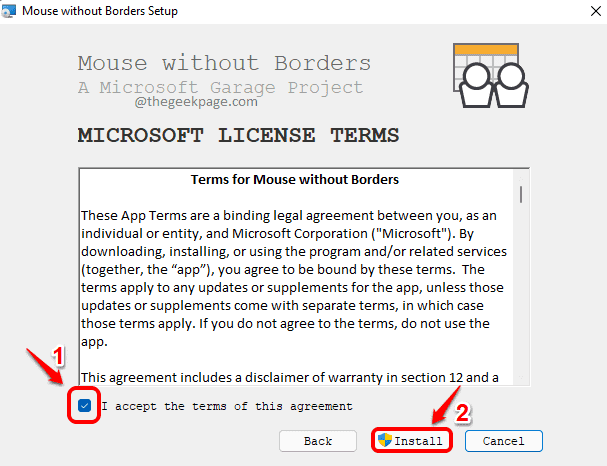
Schritt 5: Schließen Sie schließlich die Beenden Taste zum Beenden und Schließen des Installations -Setup -Fensters.
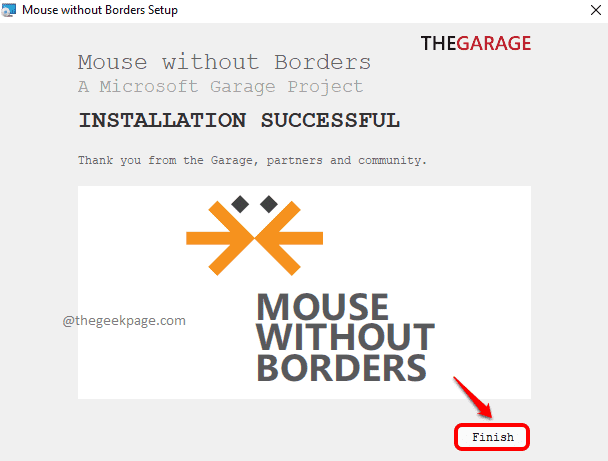
An dieser Stelle, Sie sollten die Software auf beiden Maschinen installieren lassen.
Schritt 6: An Computer 1, im Maus mit Grenzen Fenster, drücken Sie die überspringen Taste am obere linke Ecke des Fensters.
An Computer 2, im Maus mit Grenzen Fenster, klicken Sie auf die JA Taste, um mit dem Verknüpfungsteil fortzufahren.
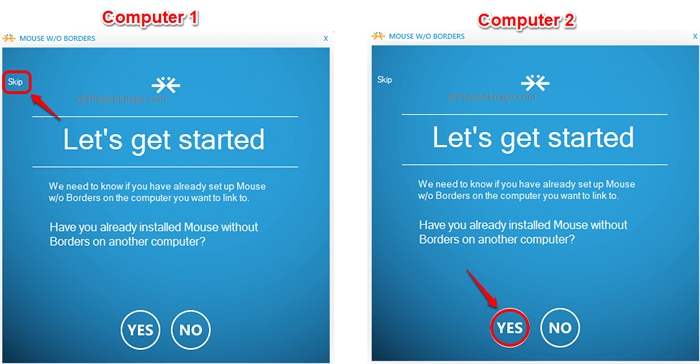
Schritt 7: Jetzt in Computer 1, Sie sollten in der Lage sein, die zu sehen Einstellungen Bildschirm für Maus ohne Grenzen Software.
- Der Sicherheitsschlüssel Das Feld gibt Ihnen den Sicherheitsschlüssel, der auf dem Computer 2 eingegeben werden muss.
- Jetzt müssen wir den Namen von Computer 1 herausfinden. Dazu klicken Sie auf die Tablett erweitern Symbol in der Taskleiste von Computer 1.
- Als nächstes einfach schweben über dem Symbol für Maus ohne Grenzen Software.
- Schritt 4 würde Ihnen die geben Name des Computer 1.
- Als nächstes auf Computer 2, Geben Sie die Sicherheitsschlüssel Das du hast von Schritt 1 im SICHERHEITSCODE Feld.
- Dann betreten Sie die Computername Das du hast von Schritt 4 im Anderer Computername Feld.
- Das ist es. Schlagen Sie die VERKNÜPFUNG Schaltfläche Wenn Sie fertig sind.
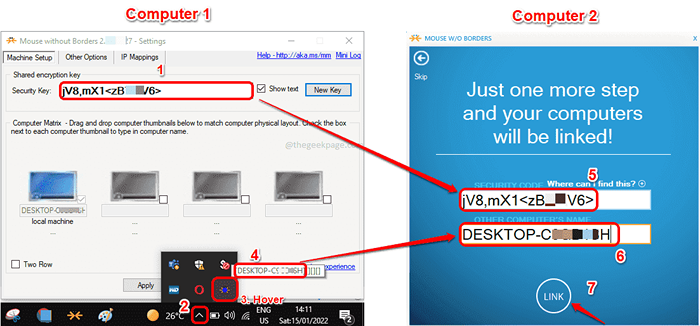
Schritt 8: In den letzten Schritten auf Computer 2, Schlagen Sie die NÄCHSTE Taste und dann der ERLEDIGT Taste. Viel Spaß, ihr ist alle gut zu gehen!
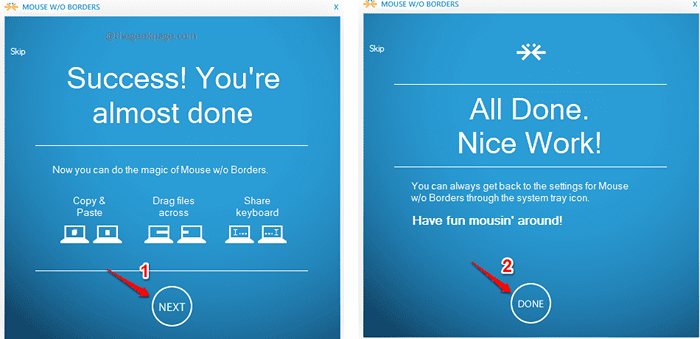
Bitte teilen Sie uns im Kommentarbereich mit, ob Sie den Artikel nützlich gefunden haben oder nicht.
- « Fix Excel kann diese Aufgabe nicht mit dem verfügbaren Ressourcenfehler in MS Excel unter Windows 11/10 erledigen
- So beheben Sie den AMD -Fehler 1603 in Windows 11, 10 »

