So teilen Sie Dateien zwischen Computern mit LAN unter Windows PC mit LAN
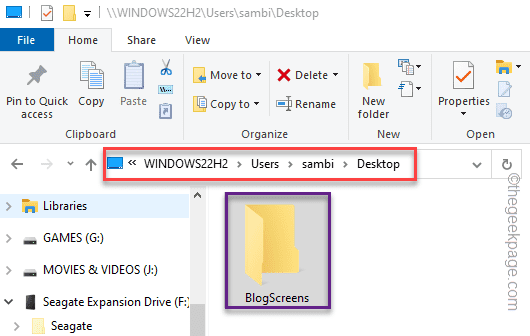
- 2679
- 604
- Janin Pletsch
Einer der coolsten Funktionen von mit LAN verbundenen Windows-Maschinen können von einem Gerät über LAN problemlos von einem Gerät auf ein anderes übertragen werden. Abgesehen von LAN können Sie auch Dateien über WLAN übertragen, aber es gibt einige offensichtliche Einschränkungen wie Geschwindigkeit, Dateiintegrität über große Dateien usw. Wenn also die Abfrage über das Übertragen/Teilen größerer Dateien entsteht, ist Ethernet Ihre Anlaufstelle.
Anforderungen -
Dies sind die vorläufigen Dinge, die Sie benötigen, um eine ordnungsgemäße Verbindung herzustellen und Dateien über LAN von einem Computer auf einen anderen zu übertragen.
1. Zwei Windows -Computer (spielt keine Rolle, ob sie nicht dieselbe Version sind)
2. CAT 5 oder CAT 6 Ethernet -Kabel zum Anschließen der Computer.
So teilen Sie Dateien zwischen Computern mit LAN in Windows 11/10 zwischen Computern
Das Teilen oder Übertragen von Dateien zwischen Computern beinhaltet einige Schritte. Folgen Sie also jedem Schritt sehr sorgfältig, da dieses Setup nur ein einmaliger Prozess ist.
Schritt 1 Verwenden Sie das Ethernet -Kabel, um eine Verbindung herzustellen
Schließen Sie beide Computer mit dem LAN -Kabel über den Ethernet -Anschluss an. Sie können zusätzlich jedes Crossover- oder Ethernet -Kabel verwenden, um eine Verbindung herzustellen.
Schritt 2 - Ändern Sie die Einstellungen für die Netzwerkfreigabe auf beiden Maschinen
Sie müssen die Einstellungen zur Netzwerkfreigabe in beiden Systemen so ändern, dass die Dateiübertragung möglich ist.
1. Öffne das Laufen Kasten.
2. Geben Sie dies in das Feld ein und klicken Sie auf “OK“.
Kontrolle
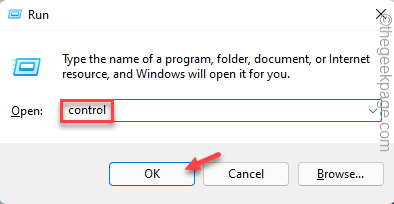
3. Klicken Sie auf der Seite "Bedienfeld" auf “Gesehen von:"Und setzen Sie es auf"Große Icons“.
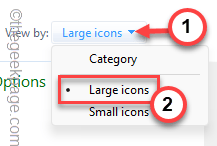
4. Dann klick "Netzwerk-und Freigabecenter“*.
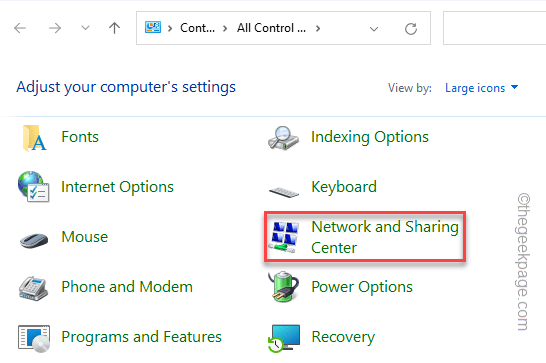
5. Als nächstes tippen Sie “Ändern Sie die Einstellungen der erweiterten Freigabe“.
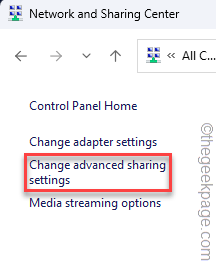
6. Dies schickt Sie jetzt in Windows 11 in das Advanced Sharing Center.
7. Stellen Sie also sicher, dass Sie diese beiden Optionen drehen. “Netzwerkerkennung" Und "Datei- und Druckerfreigabe" Zu "An”Modus.
[Sie können es für die tun Aktuelles Profil oder der Alle Netzwerke sowie.]
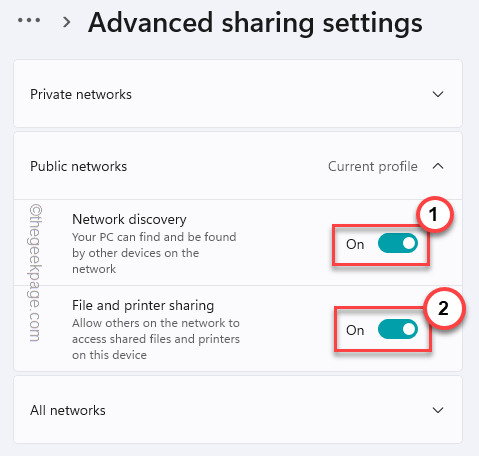
Sie können die Einstellungs- und Bedienfeldseite schließen. Denken Sie daran, dass Sie dies auf beiden Computern tun müssen.
[
*NOTIZ -
Wenn Sie ein Windows 10 22H2 oder eine spätere Version von Windows-, Network- und Teileneinstellungen verwenden. Dort müssen Sie diese tun -
1. Erweitern Sie auf der Seite Vorab -Sharing -Einstellungen die “Alle Netzwerke" Abschnitt.
2. Dort in der Öffentliche Ordnerfreigabe Abschnitt, wählen Sie “Schalten Sie die Freigabe ein, damit jeder mit Netzwerkzugriff Dateien in den öffentlichen Ordnern lesen und schreiben kann“.
3. Setzen Sie als Nächstes das kennwort geschützte Freigeben auf “Schalten Sie das mit Passwort geschützte Teilen aus“.
4. Danach tippen ““Änderungen speichern“.
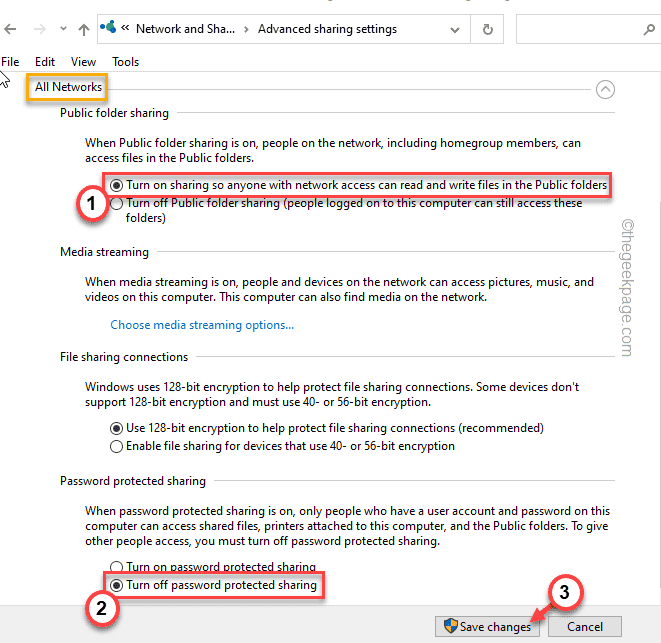
Auf diese Weise können Sie die Freigabeinstellung aktivieren.
]
Schritt 3 - Verwenden Sie die statischen IP -Einstellungen
Jetzt müssen Sie beide Computer einstellen, um eine statische IP -Adresse derselben Klasse zu verwenden. Dazu sind dies die Schritte, an die Sie festhalten müssen -
Schritte für Computer 1 -
1. Öffnen Sie eine Run -Box, indem Sie die drücken Key gewinnen und das R Schlüssel zusammen.
2. Dann, Typ Dies in der Schachtel und schlägt Eingeben.
NCPA.cpl
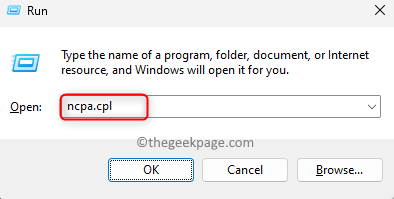
3. Wenn Sie die Liste der Netzwerkgeräte erreichen Ethernet Verbindung, die Sie angeschlossen haben und tippen ““Eigenschaften“.
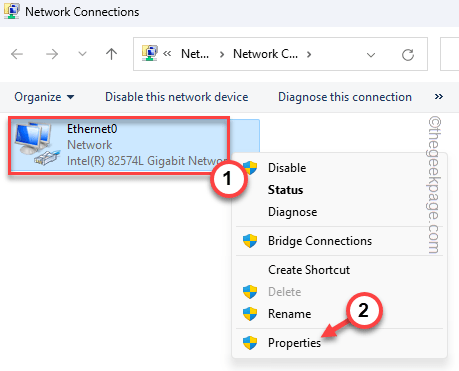
4. Dann, wählen Die "Internet -Protokollversion 4 (IPv4)Eigenschaften, um darauf zugreifen.
5. Als nächstes tippen Sie “EigenschaftenUm das zu öffnen.
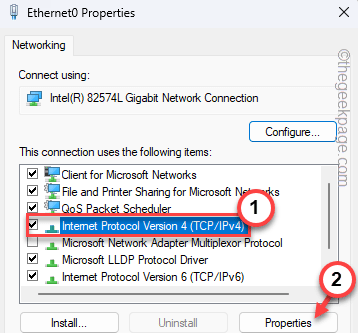
6. Wählen Sie nun die Option "folgende IP -Adressen verwenden:" Option "und geben Sie die folgenden Eingabe ein IP Adresse, Subnetzmaske, Und Standard-Gateway.
IP -Adresse - 192.168.1.1 Subnetzmaske -225.225.225.0 Standard -Gateway - 192.168.1.2
7. Setzen Sie dann die DNS -Serveradressen fest -
Bevorzugter DNS -Server: 208.67.222.222 Alternativer DNS -Server: 208.67.220.220
8. Danach tippen Sie “OK“.
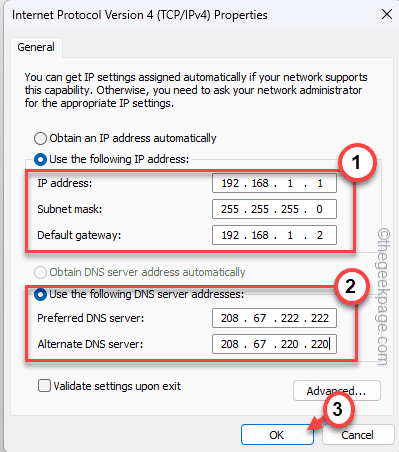
Es ist nicht obligatorisch, die IP -Adresse, die Subnetzmaske usw. auf den oben genannten Satz festzulegen. Sie können Ihren eigenen Satz auswählen. Wenn Sie jedoch nicht viel über IP -Klassen wissen, sollten Sie sich daran festhalten.
Schritte für Computer 2 -
Jetzt müssen Sie fast dieselben Schritte auf dem Computer 2 ausführen, außer dass Sie nur die IP -Adresse und das Standard -Gateway ein wenig ändern müssen.
1. Drücken Sie die Windows -Schlüssel einst und tippen ““Netzwerkverbindungen”In der Suchleiste.
2. Dann tippen Sie “Netzwerkverbindungen anzeigenSo öffnen Sie die Netzwerkverbindungen auf der Systemsteuerungspanelseite.
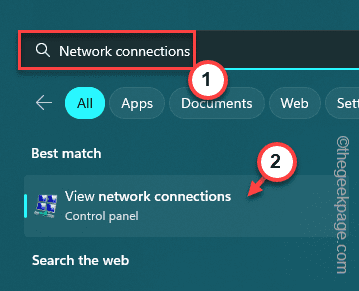
3. Tippen Sie anschließend das gleiche Ethernet-Netzwerk mit demselben Ethernet-Netzwerk, mit dem Sie beide Computer miteinander verbunden haben und tippen. “Eigenschaften“.
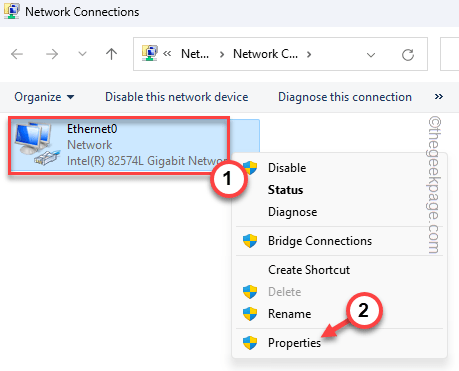
4. Nochmal, Doppelauftastung Die "Internet Protocol Version 4 (TCP/IPv4)”Um es zu bearbeiten.
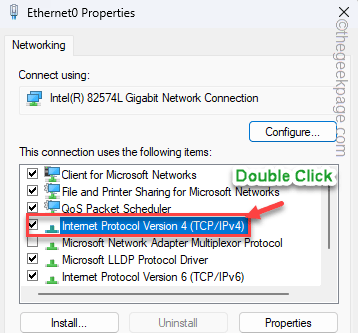
5. Schalten Sie genau wie der erste Computer die “Verwenden Sie die folgenden IP -Adressen:Option ”und geben Folgendes ein IP Adresse, Subnetzmaske, Und Standard-Gateway.
IP -Adresse - 192.168.1.2 Subnetzmaske -225.225.225.0 Standard -Gateway - 192.168.1.1
6. Die DNS -Serveradresse sollte gleich sein. Geben Sie diese also in richtigen Kästchen ein -
Bevorzugter DNS -Server: 208.67.222.222 Alternativer DNS -Server: 208.67.220.220
7. Danach tippen Sie “OK“.
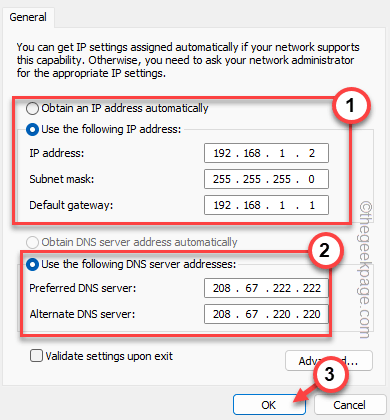
Schließen Sie nun das Bedienfeld und öffnen Sie das Dateimanager.
Schritt 3 - Überprüfen Sie die Registerkarte "Netzwerk"
Jetzt ist es Zeit zu sehen, ob der Computer im Netzwerk erschienen ist, ich.e. Bereit für den Dateiübertragungsprozess. Wenn Sie jeden Schritt bis zu diesem befolgt haben, sollten Sie beide Maschinen auf beiden Systemen sehen. Sie können dies leicht aus tun Dateimanager.
1. Sie müssen den Datei -Explorer öffnen. Dort gibt es eine einfache Abkürzung. Drücken Sie die Gewinn Key+e.
2. Wählen Sie dann im linken Bereich das aus “Netzwerk" Abschnitt.
3. Auf dem rechten Bereich sehen Sie alle verbundenen Computer.
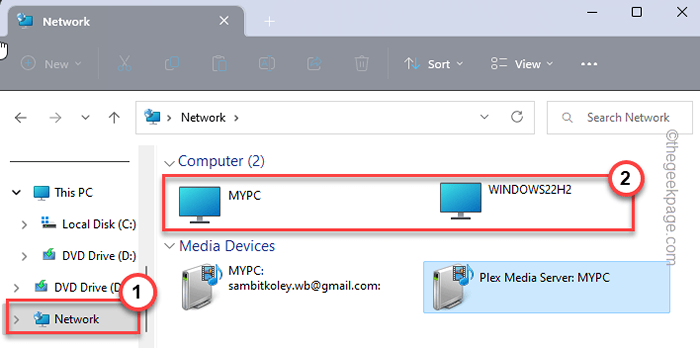
4. Wenn Sie dort nicht beide Maschinen sehen können, können Sie den Raum neben dem Netzwerk und tippen Sie anZeigen Sie mehr Optionen“.
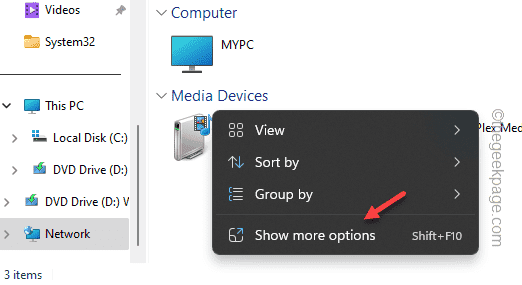
5. Danach tippen Sie “AktualisierungUnd warten Sie, bis Windows den Abschnitt aktualisiert hat.
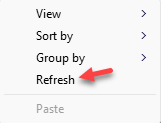
Wenn Sie nun beide Computer hier sehen können, können Sie zum nächsten Schritt gehen und die Dateiübertragung/Freigabe starten.
Schritt 4 - Teilen Sie eine Datei
Da Sie beide Systeme angeschlossen haben, ist es sehr einfach, Dokumente oder etwas über das Netzwerk mit dem anderen Computer zu teilen. Sie müssen nur Zugriff auf ein anderes System aus dem Quellsystem erhalten. Dies funktioniert in beide Richtungen.
1. Gehen Sie nun zum Standort des Ordners, den Sie teilen möchten.
2. Tippen Sie dann rechts den Ordner und tippen Sie auf “Zeigen Sie mehr Optionen“.
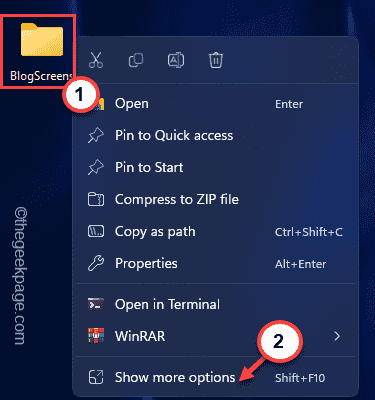
3. Als nächstes tippen Sie im Kontextmenü auf “Zugang zu>"Und tippen"Bestimmte Menschen… Um zum nächsten Schritt fortzufahren.
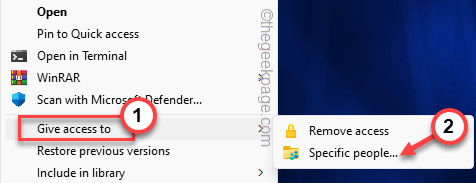
4. Schreibe jetzt "Alle"In der Box und tippen"Hinzufügen“.
[Zusätzlich können Sie einem Benutzer ausdrücklich die Liste erlauben, indem Sie seinen Kontonamen im Feld erwähnen.]
5. Endlich tippen “Aktie”Um den Prozess abzuschließen.
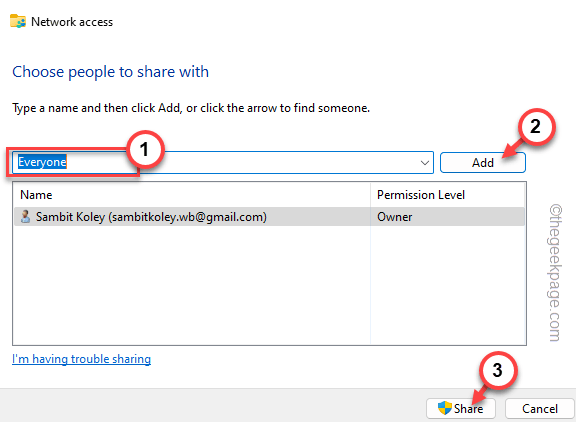
6. Tippen Sie auf dem letzten Bildschirm “Erledigt”Um die Seite zu schließen.
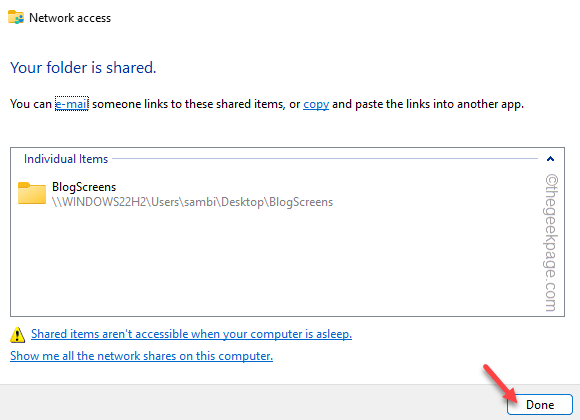
Das ist es! Jetzt können Sie problemlos auf den Ordner zugreifen, den Sie geteilt haben.
Schritt 5 - Greifen Sie auf den gemeinsam genutzten Ordner zu
Jetzt ist es endlich Zeit, von einem anderen Computer auf den gemeinsam genutzten Ordner zuzugreifen.
1. Öffnen Sie dort den anderen Computer und greifen Sie dort auf Datei -Explorer zu.
2. Gehen Sie zum "Netzwerk”Bereich und Doppelauftastung Der Computer, um darauf zuzugreifen.
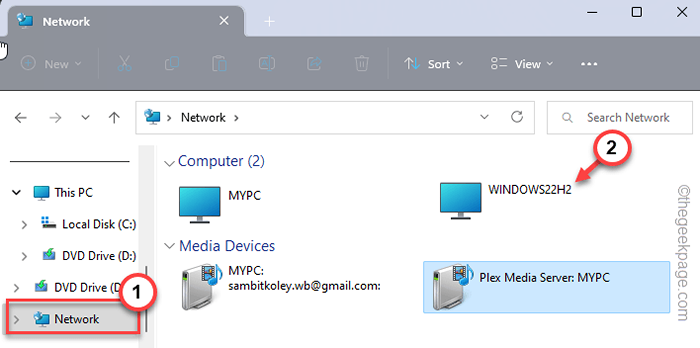
3. Navigieren Sie nun zum Standort des gemeinsam genutzten Ordners.
Dort finden Sie den gemeinsam genutzten Ordner.
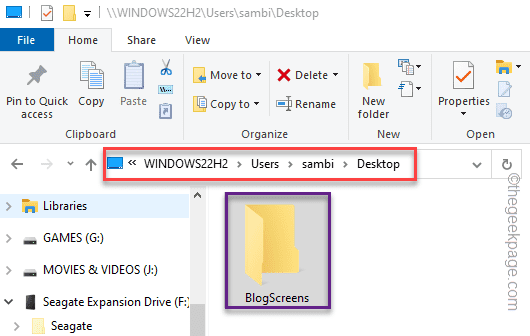
Auf diese Weise können Sie auch einfach auf die Dateien im Ordner zugreifen. Nicht nur das, dieser gemeinsame Ordner kann wie ein Datei-Sharing-Korb funktionieren. Was auch immer Sie Artikel werden Kopieren Einfügen Innerhalb des gemeinsam genutzten Ordners von einem Computer ist auf dem anderen Gerät zugänglich.
Punkte, die man sich merken sollte -
Obwohl die Dateien und Ordner gemeinsam genutzt werden, sollten Sie sich einige Dinge erinnern, an die Sie sich erinnern sollten.
1. Der Sharing -Prozess funktioniert nur, wenn Ihr Gerät eingeschaltet wird. Auch wenn das System schläft oder Winterschlafhält, können Sie den gemeinsam genutzten Ordner nicht verwenden.
2. Diese Methode funktioniert nicht auf Mac- oder Linux -Geräten.
- « Herunterladen von Englisch US/UK -Update Warten auf die Netzwerkverbindung [behoben]
- So tippen Sie über eine Zeile in Microsoft Word ein »

